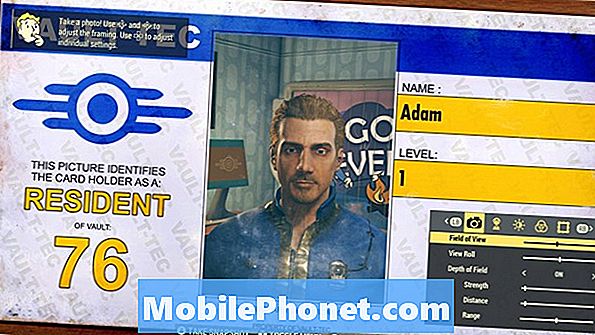Содержание
- Подготовка вашего принтера
- Исправление принтеров в Windows 10 из приложения «Настройки»
- Razer Blade Stealth - $ 1 499,99
Все фундаментальные навыки имеют что-то общее. Без них вы были бы потеряны при использовании Windows. В Windows 8 внесены значительные изменения в способ печати документов и фотографий, и печать является довольно фундаментальным навыком. Мы можем печатать меньше, чем когда-либо, но из-за того, что у вас мало времени, принтер не может работать, что может вызвать стресс. Изменения Microsoft в печати в Windows 8 и Windows 10 делают попытки исправить принтеры в Windows 10 немного запутанными.

Читайте: Как использовать Google Cloud Print с Android, iPhone или iPad
Часть проблемы, кажется, связана с взлетом и падением самой печати. Два десятилетия назад мы печатали все - от отчетов о книгах до карт и сообщений о днях рождения. Если вы хотите поделиться фотографией, которую сделаете, вы распечатали и сделали копии для своей семьи.
Это не правда сегодня. Мы делимся фотографиями через облачные сервисы хранения. Управлять приглашениями легче, чем когда-либо, благодаря событиям Facebook. Вместо того, чтобы отправлять открытки на день рождения, мы просто желаем людям, о которых мы заботимся, на их стене в Facebook. Кажется, что принтеры - последнее, что в списке Microsoft улучшается с обновлениями. Возможно, вам не пришлось устранять неполадки принтера во время регистрации.
Читайте: 9 основных проблем Windows 10 и как их исправить
Вот как исправить принтеры в Windows 10.
Подготовка вашего принтера
Прежде чем углубляться в области Windows 10, посвященные принтерам, важно взглянуть на принтер.
Проверьте кабель питания, идущий от вашего принтера к стене. Убедитесь, что все его разъемы надежно закреплены.

Кроме того, проверьте кнопки на принтере на наличие мигающих или сигнальных лампочек, указывающих на проблему с принтером.

Наконец, убедитесь, что в вашем принтере есть бумага, и лоток, в который улавливается то, что вы печатаете, полностью выдвинут. Не мешало заглянуть внутрь с открытой дверцей принтера, чтобы убедиться, что в машине уже не застревает бумага.
Исправление принтеров в Windows 10 из приложения «Настройки»
Вы хотите перейти в приложение «Настройки», чтобы исправить принтеры в Windows 10. Найдите настройки в вашем списке установленных приложений и программ.
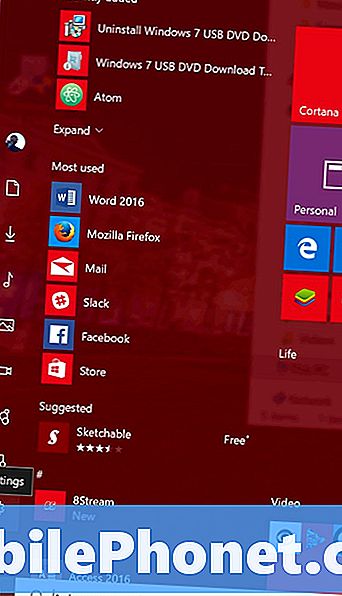
Нажмите на приборы.
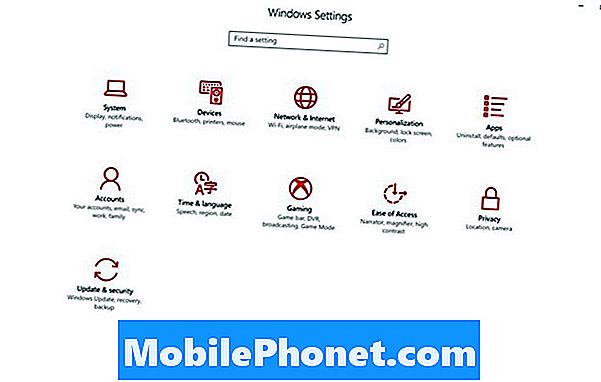
Затем нажмите на Принтеры и сканеры, Это второй вариант в верхней части меню в левой части приложения.
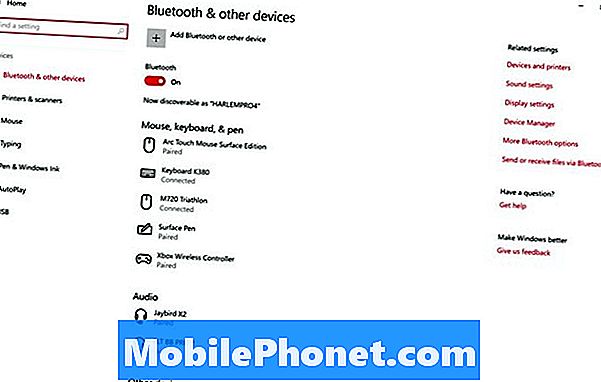
Если ваш принтер не в списке принтеров и сканеров, потому что Windows 10 еще не обнаружила его. Проверьте все ваши соединения снова. Windows 10 сразу же начнет пытаться установить любой принтер, который включен и подключен к вашему ПК через USB, поэтому убедитесь, что эти соединения плотные и на вашем принтере есть питание.
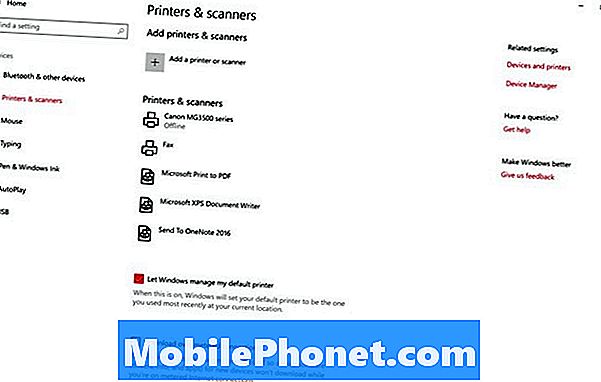
Если ваш принтер указан в списке и у вас возникли проблемы, начинается настоящая работа. Нажмите на это в списке.

Нажмите чесотка.

Все важные области, необходимые для исправления принтеров в Windows 10, находятся здесь.
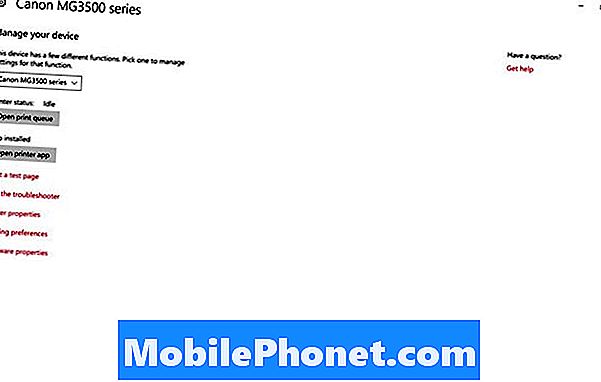
Во-первых, обратите внимание, что Canon создает приложение для управления своими принтерами. Если вы видите эту кнопку, нажмите или нажмите на нее для подробного ознакомления с настройками вашего принтера. Эти приложения часто уведомляют вас о проблемах с чернилами, застреваниях и отсутствии бумаги. Они также предоставляют прямую ссылку на поддержку вашего принтера. Не паникуйте, если на вашем принтере нет приложения. Возможно, вам придется установить загрузку программного обеспечения с сайта поддержки вашего производителя принтера.
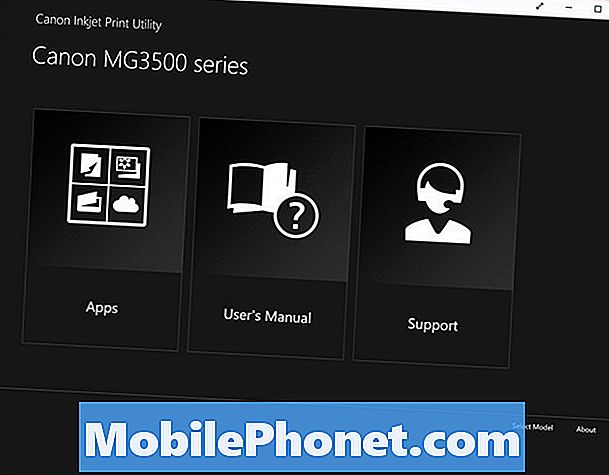
Очередь - это ваше место для управления различными документами и изображениями, которые вы пытаетесь распечатать. Отправляйтесь туда, чтобы добавить и отменить все ваши задания на печать.
Настройки печати позволяют вносить изменения в способ печати документов.
Выбрать Запустите средство устранения неполадок чтобы Windows и принтер запускали диагностику. Эта диагностика скажет вам, почему ваш принтер обычно не работает.

Средство устранения неполадок просканирует вашу комбинацию аппаратного и программного обеспечения, а затем предоставит вам необходимые исправления.
Если проблема не устранена, рекомендуется связаться с компанией, которая выпустила ваш принтер. У вас может быть неисправный принтер или принтер, который больше не поддерживается в Windows 10. Для ясности, эта последняя проблема встречается довольно редко. Windows 10 поддерживает огромное количество принтеров и сканеров.
Удачи в исправлении принтеров в Windows 10.
6 лучших ноутбуков с Windows 10 в 2018 году