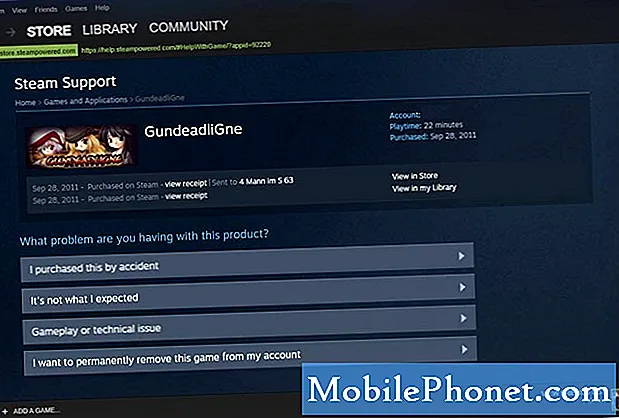Содержание
Сообщение об ошибке «К сожалению, камера остановилась», которое, кажется, беспокоит некоторых наших читателей, владеющих Samsung Galaxy Note 8, могло быть результатом серьезной проблемы с оборудованием или просто незначительной проблемой с приложением или прошивкой. По сути, это уведомление, которое сообщает владельцам о приложении камеры по умолчанию, которое по какой-то причине вышло из строя. Исходя из опыта, проблема может быть в приложении камеры, и если это действительно так, то вам не нужно так сильно беспокоиться, потому что вы можете исправить это самостоятельно, и вы можете продолжать делать снимки или записывать видео в кратчайшие сроки.
В этом посте я помогу вам устранить неполадки в вашем Galaxy Note 8 с помощью приложения камеры, которое постоянно дает сбой. Мы постараемся исключить каждую возможность, чтобы определить, в чем проблема, и сформулировать решение, которое может исправить проблему навсегда. Если вы являетесь одним из владельцев Note 8 и в настоящее время у вас возникли проблемы с камерой вашего устройства, продолжайте читать, поскольку эта статья может так или иначе помочь вам.
Теперь, прежде всего, если у вас есть другие проблемы с телефоном, обязательно зайдите на нашу страницу устранения неполадок, поскольку мы уже предоставили решения для сотен проблем, о которых сообщили наши читатели. Скорее всего, мы уже предоставили решение проблемы, которая у вас есть в настоящее время, поэтому попробуйте найти на этой странице проблемы, похожие на вашу, и не стесняйтесь использовать предложенные нами решения. Если они не работают или вам нужна дополнительная помощь, заполните нашу анкету по проблемам Android и нажмите «Отправить», чтобы связаться с нами.
Как исправить Galaxy Note 8 с ошибкой «Камера остановлена»
Следующие методы доказали свою эффективность для определения проблемы с устройством. Мы не предлагаем вещи, которые потенциально могут повредить ваш телефон или даже больше, поэтому вы можете быть уверены, что наши решения безопасны. Однако, если вам кажется, что одно из наших решений небезопасно для ваших данных и / или устройства, у вас всегда есть выбор не следовать ему.
Теперь об этой проблеме, вот что вам нужно сделать, чтобы ее исправить ...
Первое решение: запустите телефон в безопасном режиме
Обычно я предлагаю сначала перезагрузить телефон, потому что, возможно, проблема связана только с незначительным сбоем в системе или оборудовании. Эти сбои можно легко исправить с помощью перезагрузки, но в данном случае я не предлагаю этого, потому что, просто выполняя эту процедуру, вы уже обновляете память своего телефона, так как вам также необходимо перезагрузить устройство, чтобы перейти в безопасный режим.
Когда телефон переходит в безопасный режим, все сторонние приложения временно отключаются. Это важно сделать, потому что чаще всего причиной сбоя камеры являются сторонние приложения, которые также используют камеру для выполнения некоторых из своих услуг. Итак, если камера не дает сбоев в безопасном режиме, это означает, что причиной проблемы является стороннее приложение или служба. Следующее, что вам нужно сделать, это выяснить, какое из ваших приложений является виновником, и удалить его.
Как запустить Note 8 в безопасном режиме
- Выключите устройство.
- Нажмите и удерживайте Мощность нажмите клавишу за экраном с названием модели, появляющимся на экране.
- когда SAMSUNG появляется на экране, отпустите Мощность ключ.
- Сразу после отпускания кнопки питания нажмите и удерживайте Убавить звук ключ.
- Продолжайте удерживать Убавить звук до тех пор, пока устройство не перезагрузится.
- когда Безопасный режим появляется в нижнем левом углу экрана, отпустите Убавить звук ключ.
Как только телефон перейдет в этот режим, откройте камеру и сделайте несколько снимков, чтобы проверить, появится ли ошибка. Предполагая, что проблема устранена, удалите все приложения, которые, по вашему мнению, вызывают проблему:
- На главном экране проведите вверх по пустому месту, чтобы открыть Программы лоток.
- Нажмите Настройки > Программы.
- Коснитесь нужного приложения в списке по умолчанию.
- Чтобы отобразить предустановленные приложения, коснитесь Меню > Показать системные приложения.
- Нажмите УДАЛИТЬ > в порядке.
Для многих пользователей часто бывает сложно определить, какое приложение вызывает проблему. Таким образом, вы должны удалить приложения, которые вы недавно установили первыми, или те, которые вы установили до возникновения проблемы.
Второе решение: сбросить настройки камеры
Под сбросом я подразумеваю очистку кеша и данных приложения. Это вернет устройство к настройкам по умолчанию, и все файлы, созданные прошивкой для обеспечения бесперебойной работы, будут заменены новыми. Если проблема связана только с приложением, то этой процедуры более чем достаточно, чтобы ее исправить:
- На главном экране коснитесь и проведите вверх или вниз, чтобы отобразить все приложения.
- На главном экране перейдите: Настройки > Программы.
- Нажмите Менеджер приложений.
- Найдите и коснитесь Камера.
- Нажмите Место хранения.
- Нажмите ОЧИСТИТЬ КЭШ.
- Нажмите Кэшированные данные.
- Нажмите ЧИСТО.
Это наиболее эффективное решение практически всех проблем, связанных с приложениями, но нет гарантии, что оно будет работать во всех случаях. Так что, если проблема не исчезнет после этого, следующий метод обязательно устранит проблему.
Третье решение: очистить раздел кеша
Если есть системные кэши, которые были повреждены, подобные вещи также могут произойти, поскольку это повлияет на общую производительность телефона. Помимо сбоев приложения, вы также можете столкнуться с зависаниями, задержками, сбоями и случайными перезагрузками. Протрите раздел кеша, чтобы исключить возможность того, что эта проблема связана с повреждением системного кеша:
- Выключаем устройство.
- Нажмите и удерживайте Увеличить громкость ключ и Биксби , затем нажмите и удерживайте Мощность ключ.
- Когда появится логотип Android, отпустите все три клавиши.
- Сообщение «Установка обновления системы» будет отображаться в течение 30–60 секунд, прежде чем появятся параметры меню восстановления системы Android.
- нажмите Убавить звук нажмите несколько раз, чтобы выделить очистить раздел кэша.
- Нажмите Мощность клавишу для выбора.
- нажмите Убавить звук ключ для выделения да, их и нажмите Мощность клавишу для выбора.
- Когда очистка раздела кеша будет завершена, Перезагрузите систему сейчас выделен.
- нажмите Мощность ключ для перезапуска устройства.
Вашему телефону потребуется немного времени для загрузки после того, как раздел кеша будет удален из его содержимого, поскольку он будет восстанавливать или воссоздавать эти кеши. Не беспокойтесь, если телефон застрянет на логотипе на минуту или две после этого, просто не выключайте его, чтобы то, что было удалено, было успешно заменено.
Четвертое решение: выполните общий сброс
Общий сброс необходим только в том случае, если все предыдущие процедуры не помогли устранить проблему. Сброс вернет телефон к заводским настройкам и удалит все файлы, хранящиеся во внутренней памяти телефона. Часто это наиболее эффективное решение проблем с приложениями и прошивками, поэтому с большой вероятностью эта проблема будет решена. Однако перед сбросом убедитесь, что вы сделали резервную копию важных файлов и данных, поскольку они будут удалены.
- Выключаем устройство.
- Нажмите и удерживайте Увеличить громкость ключ и Биксби , затем нажмите и удерживайте Мощность ключ.
- Когда отобразится зеленый логотип Android, отпустите все клавиши (сообщение «Установка обновления системы» будет отображаться в течение 30–60 секунд перед отображением параметров меню восстановления системы Android).
- нажмите Убавить звук несколько раз, чтобы выделить «стереть данные / восстановить заводские настройки».
- Нажмите Мощность кнопку для выбора.
- нажмите Убавить звук нажимайте до тех пор, пока не будет выделено «Да - удалить все данные пользователя».
- Нажмите Мощность кнопку, чтобы выбрать и запустить общий сброс.
- Когда общий сброс будет завершен, будет выделено «Перезагрузить систему сейчас».
- нажмите Кнопка питания для перезапуска устройства.
Если после этого проблема не исчезнет, верните свой телефон в магазин, чтобы техник мог определить, связана ли проблема с датчиком.
связаться с нами
Мы всегда открыты для ваших проблем, вопросов и предложений, поэтому не стесняйтесь обращаться к нам, заполнив эту форму. Мы предлагаем эту бесплатную услугу, и мы не берем за нее ни цента. Но учтите, что мы получаем сотни писем каждый день, и мы не можем ответить на каждое из них. Но будьте уверены, мы читаем каждое полученное сообщение. Для тех, кому мы помогли, поделитесь нашими сообщениями с друзьями, просто поставьте лайк на нашей странице в Facebook и Google+ или подпишитесь на нас в Twitter.
Сообщения, которые вы также можете проверить:
- Как исправить ваш Samsung Galaxy Note8, который продолжает показывать предупреждение «Обнаружена влага» [Руководство по устранению неполадок]
- Что делать, если ваш Samsung Galaxy Note 8 заряжается медленно, но разряжает аккумулятор довольно быстро [Руководство по устранению неполадок]
- Что делать с Samsung Galaxy Note 8, который стал таким медленным, медленным и медленным [Руководство по устранению неполадок]
- Samsung Galaxy Note 8 тормозит, зависает и показывает ошибку «К сожалению, настройка остановлена» [Руководство по устранению неполадок]
- Что делать с Samsung Galaxy Note8, который постоянно показывает ошибку «Ошибка камеры» [Руководство по устранению неполадок]