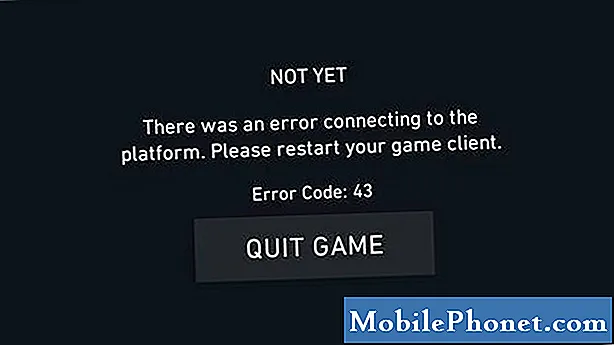Wi-Fi часто является предпочтительным способом для многих людей получить подключение к Интернету на своих устройствах, и хотя в большинстве случаев опыт является надежным, бывают случаи, когда этот тип подключения может стать источником проблем. Одна из таких проблем - медленное соединение Wi-Fi. В сегодняшнем руководстве по устранению неполадок вы узнаете, как справиться с замедлением Wi-Fi на # GalaxyS8. Надеемся, этот пост окажется для вас полезным.
Решение №1: Мягкий сброс
Прежде чем делать что-либо радикальное с телефоном или маршрутизатором, убедитесь, что вы выполнили основной шаг по устранению неполадок, а именно перезагрузите S8. Некоторые ошибки подключения могут запускаться только при активном текущем сеансе операционной системы. После перезапуска системы эти ошибки также могут перестать существовать. Вот почему иногда при устранении неполадок нужно делать самые простые вещи. Если вы еще этого не сделали, убедитесь, что вы имитируете «разряд батареи» на вашем S8, чтобы правильно очистить систему и оперативную память. Вот как это сделать:
- Нажмите и удерживайте кнопку уменьшения громкости, но не отпускайте ее.
- Затем нажмите и удерживайте кнопку питания, одновременно удерживая кнопку громкости.
- Удерживайте обе клавиши нажатыми не менее 10 секунд.
- Дайте телефону перезагрузиться.
- Проверьте наличие проблемы.
Решение № 2: проверьте, насколько низкая скорость вашего соединения
Если перезагрузка S8 не сработает, следующий шаг по устранению неполадок - проверить, есть ли у вас проблема с медленным интернет-соединением или проблема в самом телефоне. Для этого вы хотите провести проверку скорости соединения. Если у вас не установлено приложение Speedtest от Ookla для проверки скорости вашего интернета, вам необходимо сначала загрузить его в Play Store. Затем, как только он у вас будет, запустите тест скорости три раза. Если результаты теста более или менее совпадают и они слишком низки для скорости, по которой вы подписаны, это означает, что проблема связана с вашим маршрутизатором или поставщиком Интернет-услуг. С другой стороны, если результаты теста скорости хороши, то есть она находится в пределах приемлемой скорости для вашего плана интернет-подписки, то у вас может быть проблема с телефоном. Чтобы исправить это, используйте предлагаемые ниже решения.
Другой способ проверить, связана ли проблема с маршрутизатором или вашим интернет-провайдером, - это проверить с помощью других устройств. Если у них также возникают проблемы с медленным подключением при использовании вашего Wi-Fi, это явный признак проблемы с вашим маршрутизатором или со стороны провайдера.
Решение №3: забудьте о Wi-Fi
Один из наиболее распространенных, но иногда эффективных вариантов решения, который вы можете сделать в своем случае, - это принудительное отключение устройства от сети, также известное как забывание сети. Этот шаг по устранению неполадок отключает ваше устройство от маршрутизатора, поэтому, если ошибка возникла только тогда, когда соединение установлено и работает, это может помочь. Забыть ваш S8 из вашей сети Wi-Fi очень легко. Вот как:
- Потяните строку состояния сверху вниз.
- Нажмите и удерживайте Wi-Fi.
- Нажмите и удерживайте сеть Wi-Fi, к которой вы сейчас подключены.
- Выберите Забыть сеть.
Теперь, когда ваш S8 был отключен от сети Wi-Fi, перезапустите устройство перед повторным подключением.
Решение №4: перезагрузите сетевое устройство.
Один из самых простых способов исправить замедление соединения в Wi-Fi - это перезагрузить маршрутизатор и другое сетевое оборудование. Большинство современных интернет-провайдеров или интернет-провайдеров больше не предоставляют модем и маршрутизатор, но если у вас все еще есть и то, и другое, убедитесь, что они включают последовательный цикл питания. Вот как это сделать:
- Выключаем модем.
- Выключаем роутер.
- Выключите устройства, на которые влияет медленное соединение.
- Подождите не менее 30 секунд.
- После этого сначала включите модем и дождитесь его полной инициализации.
- Затем снова включите маршрутизатор и подождите, пока он тоже полностью не инициализируется.
- Наконец, перезапустите затронутые гаджеты и посмотрите, улучшилась ли скорость соединения.
Если вы используете только маршрутизатор, просто проигнорируйте шаг с модемом.
Решение № 5: Попробуйте статический IP
Если вы все время использовали динамический IP или DHCP, мы также предлагаем вам попробовать использовать статический IP, чтобы увидеть, есть ли разница. Этот шаг по устранению неполадок предполагает, что вы знаете, как настроить и поэкспериментировать с конфигурацией маршрутизатора. Если вы не знаете, как настроить маршрутизатор, просто проигнорируйте этот шаг.
Если вы хотите попробовать статический IP-адрес, вот как это сделать:
- Потяните строку состояния сверху вниз.
- Нажмите и удерживайте Wi-Fi.
- Нажмите и удерживайте сеть Wi-Fi, к которой вы сейчас подключены.
- Выберите Управление настройками сети.
- Убедись в том, что Показать дополнительные параметры проверено.
- В разделе настроек IP выберите Статический.
- Как только вы это сделаете, другие поля ниже станут доступными, и вы сможете их настроить. Эти поля включают IP-адрес, шлюз, длину префикса сети, DNS 1 и DNS 2.
- Убедитесь, что вы ввели действительный IP-адрес и IP-адрес шлюза.
Решение № 6: используйте сторонний DNS
Иногда ваш маршрутизатор может работать нормально, а скорость интернет-соединения может быть высокой, но приложения или веб-браузеры могут по-прежнему загружать страницы так медленно. Иногда такая проблема возникает из-за проблемы с DNS-сервером, который использует ваш интернет-провайдер. DNS - это сокращение от «Сервер доменных имен» и это базовый компонент Интернета. Это тип сервера, который преобразует URL, который вы вводите в адресной строке, в IP-адреса, понятные компьютерам в Интернете. Например, если вы введете Google.com в адресную строку, это будет непонятно для компьютеров или серверов. Задача DNS - преобразовать письма в IP-адрес, чтобы ваш запрос интерпретировался как переход на веб-сайт Google.com. Иногда DNS, который использует ваш интернет-провайдер, может сталкиваться с проблемой, вызывающей проблему медленного просмотра. Чтобы проверить, есть ли у вас проблема с DNS, вы можете попробовать изменить DNS 1 и DNS 2 в настройках Wi-Fi вашего устройства, как при переходе с DHCP на статический.
Чтобы изменить DNS-серверы:
- Потяните строку состояния сверху вниз.
- Нажмите и удерживайте Wi-Fi.
- Нажмите и удерживайте сеть Wi-Fi, к которой вы сейчас подключены.
- Выберите Управление настройками сети.
- Убедитесь, что установлен флажок Показать дополнительные параметры.
- В разделе настроек IP выберите Статический.
- Как только вы это сделаете, другие поля ниже станут доступными, и вы сможете их настроить. Эти поля включают IP-адрес, шлюз, длину префикса сети, DNS 1 и DNS 2.
- Введите новые DNS-серверы, которые вы хотите. Мы предлагаем вам использовать собственные DNS-серверы Google, поскольку они надежнее и быстрее любых других DNS-серверов. Для DNS 1 введите 8.8.8.8 а для DNS 2 используйте 8.8.4.4.
Решение №7: сбросить настройки сети
Сброс сетевых настроек вашего устройства является частью любого пакета по устранению сетевых неполадок. Итак, если приведенные выше предложения еще не сработали в вашу пользу, обязательно сбросьте все настройки сети, выполнив следующие действия:
- Откройте приложение "Настройки".
- Нажмите Общее управление.
- Коснитесь Сбросить.
- Коснитесь Сбросить настройки сети.
- Нажмите кнопку СБРОСИТЬ НАСТРОЙКИ.
- Перезагрузите S8 и проверьте, нет ли проблемы.
Решение № 8: Очистить раздел кеша
Проблемы с производительностью на устройствах Android иногда вызваны повреждением системного кеша. Чтобы проверить, есть ли у вашего S8 проблемы из-за системного кеша, убедитесь, что вы очистили раздел кеша. Этот раздел хранит системный кеш, поэтому его очистка эффективно удаляет указанный кеш. Не беспокойтесь, ваше устройство со временем восстановит этот кеш.
Чтобы очистить раздел кеша на вашем S8:
- Выключаем устройство.
- Нажмите и удерживайте клавишу увеличения громкости и клавишу Bixby, затем нажмите и удерживайте клавишу питания.
- Когда отобразится зеленый логотип Android, отпустите все клавиши (сообщение «Установка обновления системы» будет отображаться в течение 30–60 секунд перед отображением параметров меню восстановления системы Android).
- Несколько раз нажмите кнопку уменьшения громкости, чтобы выделить «очистить раздел кеша».
- Нажмите кнопку питания, чтобы выбрать.
- Нажимайте кнопку уменьшения громкости, пока не будет выделено «да», а затем нажмите кнопку питания.
- Когда очистка раздела кеша будет завершена, будет выделено «Перезагрузить систему сейчас».
- Нажмите кнопку питания, чтобы перезагрузить устройство.
Решение № 9: проверьте наличие мошеннических приложений
Пока вы устанавливаете сторонние приложения, вы никогда не сможете полностью исключить возможность ошибки, вызванной приложением. Чтобы узнать, добавили ли вы приложение, которое вызывает эту проблему, вам необходимо загрузить S8 в безопасном режиме. Вот как:
- Выключите устройство.
- Нажмите и удерживайте кнопку питания за пределами экрана с названием модели.
- Когда на экране появится «SAMSUNG», отпустите кнопку питания.
- Сразу после отпускания клавиши питания нажмите и удерживайте клавишу уменьшения громкости.
- Продолжайте удерживать клавишу уменьшения громкости, пока устройство не перезагрузится.
- Безопасный режим отобразится в нижнем левом углу экрана.
- Отпустите клавишу уменьшения громкости, когда увидите безопасный режим.
- Проверьте наличие проблемы.
Не забывайте, что перезапуск в безопасный режим технически не является решением. Вместо этого это инструмент, который должен помочь вам определить, вызвана ли проблема приложением. Если у вас не будет медленного Wi-Fi-соединения только в безопасном режиме, значит, проблема связана с одним из приложений. В этом случае вы хотите удалить приложения, пока не обнаружите виновника. Вот что вам нужно сделать:
- Загрузитесь в безопасном режиме.
- Проверьте наличие проблемы. Если Wi-Fi совсем не медленный, перейдите к следующим шагам ниже.
- Удалите приложение. Начните с самых последних, которые вы установили или обновили.
- После удаления приложения перезагрузите телефон в обычном режиме.
- Проверьте наличие проблемы. Если проблема не исчезнет, повторите шаги 1–4.
Выполняйте цикл, пока не определите, какое из приложений проблемное.
Решение № 10: Сброс до заводских настроек
В большинстве случаев, подобных вашему, нет необходимости делать сброс к заводским настройкам вообще. Но если проблема все еще существует в настоящее время, вы, должно быть, один из немногих несчастных, у кого более серьезная форма проблемы с медленным подключением. Помните, что приведенные выше предложения уже охватывают множество возможных углов, поэтому, если до сих пор ничего не помогло, вам необходимо устранить вероятность возможной проблемы с операционной системой.
Чтобы восстановить заводские настройки S8, выполните следующие действия:
- Создайте резервную копию ваших личных данных.
- Выключаем устройство.
- Нажмите и удерживайте клавишу увеличения громкости и клавишу Bixby, затем нажмите и удерживайте клавишу питания.
- Когда отобразится зеленый логотип Android, отпустите все клавиши (сообщение «Установка обновления системы» будет отображаться в течение 30–60 секунд перед отображением параметров меню восстановления системы Android).
- Несколько раз нажмите кнопку уменьшения громкости, чтобы выделить «стереть данные / восстановить заводские настройки».
- Нажмите кнопку питания, чтобы выбрать.
- Нажимайте кнопку уменьшения громкости, пока не будет выделено «Да - удалить все данные пользователя».
- Нажмите кнопку питания, чтобы выбрать и начать общий сброс.
- Когда общий сброс будет завершен, будет выделено «Перезагрузить систему сейчас».
- Нажмите кнопку питания, чтобы перезагрузить устройство.
Решение №11: проверьте свой маршрутизатор
Практически все рекомендации до этого момента касались возможных проблем с телефоном. В идеале проблема должна быть уже решена, если проблема связана с проблемой телефона. Если вообще ничего не работает, даже после сброса настроек к заводским настройкам, следующим шагом для вас должно быть определение проблемы с маршрутизатором. Вот некоторые из распространенных проблем, которые могут повлиять на скорость вашего домашнего Wi-Fi:
- новые настройки пропускной способности маршрутизатора
- неверный канал вещания роутера
- неправильная настройка безопасности маршрутизатора, например брандмауэр.
Существуют и другие возможные факторы в зависимости от настройки и типа вашего маршрутизатора. Если вы не знаете, как устранить неполадки маршрутизатора, обратитесь к документации маршрутизатора или обратитесь к его производителю.
Решение №12: обратитесь к своему интернет-провайдеру
Если вы все еще не можете решить проблему в настоящее время, особенно если вы уверены, что это проблема маршрутизатора, лучше всего обратиться к своему интернет-провайдеру. Если вы не приобрели свой собственный маршрутизатор отдельно, вы должны позволить своему интернет-провайдеру заняться устранением неполадок маршрутизатора, чтобы предотвратить возникновение дополнительных проблем.