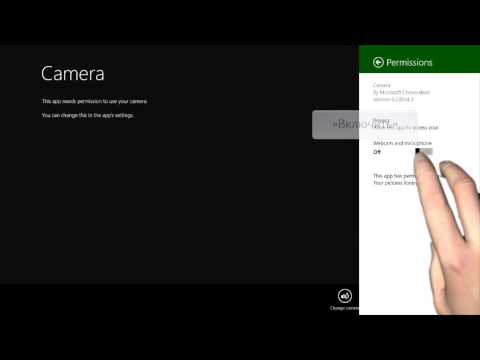
Общение с друзьями и семьей лицом к лицу никогда не было проще. Решения для дешевого видеочата повсюду. Microsoft включает Skype в Windows 8, а те, кто предпочитает не использовать Skype, обычно предпочитают относительно новую службу Google Hangouts. Оба невероятно просты в использовании, но те, кто работает под управлением Windows 8 и бесплатного обновления Windows 8.1, могут столкнуться с очень специфической проблемой, которая может быть как разочаровывающей, так и загадочной.
То, что я называю «Темная ошибка камеры» в Windows 8.1, на самом деле технически не классифицируется как ошибка. По умолчанию все приложения, которые запрашивают использование передней или задней камеры на устройстве Windows, вынуждены подключаться напрямую через приложение «Камера» операционной системы. Это должно гарантировать, что пользователи всегда получают надежный опыт, а производители приложений могут подключаться к камере без необходимости написания уникального программного обеспечения самостоятельно. Есть только одна проблема: камера в Windows 8.1 запоминает, какими были ее предыдущие настройки, и если вы по какой-либо причине отрегулировали яркость или элемент управления, эти настройки все равно будут сохраняться, когда Google Hangouts подключится к камере вашего устройства.
В результате получается слишком темное изображение, поскольку вы отрегулировали настройки для красивого снимка на улице, или слишком яркое, потому что в последний раз, когда вы делали снимок, вы хотели, чтобы оно выглядело так, как будто на улице был очень солнечный день.
К счастью, есть простой способ решить эту проблему и вернуться к беседе с друзьями и семьей, которая не заставляет вас выглядеть так, будто вы присоединились к программе защиты свидетелей или не знаете, как пользоваться веб-камерой.
Вот как можно исправить ошибку камеры в Windows 8.1
Прежде чем начать, необходимо сначала подтвердить, что проблема связана с аппаратным обеспечением камеры вашего устройства. Для этого попробуйте видеозвонки из более чем одного места или с разных сторон комнаты. Если нежелательные эффекты изображения все еще присутствуют, закройте приложение для видеочата, Если вы используете Google Hangouts на рабочем столе, закройте Chrome, нажав или нажав кнопку X в верхнем правом окне. Пользователи Desktop версии любых других приложений чата, таких как Skype, должны делать то же самое.
Пользователи с приложениями чата из Магазина Windows, в основном Skype, должны закрыть приложение с помощью мыши, щелкнув верхнюю часть приложения и перетащив вниз в нижнюю часть своего дисплея. Сенсорные пользователи должны положить палец на верхний край приложения и перетащить вниз, чтобы закрыть приложение.

Теперь перейдите к Стартовый экран нажав клавишу Windows на клавиатуре или кнопку Windows внизу экрана. Пользователи небольших планшетов с Windows 8 без кнопки Windows должны положить палец на правый край их экрана и сдвиньте его влево слегка, чтобы открыть панель чудо-кнопок, затем нажмите Пуск.

Откройте список всех установленных приложений, нажав на стрелку в левом нижнем углу экрана, если у вас есть мышь и клавиатура. Сенсорные пользователи должны поместить палец в любое место на начальном экране и проведите вверх, Нажмите или нажмите на камера.

Вы должны сразу увидеть то, что видит ваша камера, как только вы откроете приложение. Хитрость заключается в том, чтобы настроить то, что видит ваша камера, так, чтобы она выглядела нормально для среды, в которой вы пытаетесь общаться в видеочате. Если вы находитесь в помещении с большим количеством света, вам не нужна настройка экспозиции на все время высокой ,

Пользователи мыши и клавиатуры должны щелкните правой кнопкой мыши в любом месте приложения камеры, чтобы открыть панель приложения в нижней части экрана. Пользователи планшетов и сенсорных экранов должны положить палец на нижний край их отображения и проведите вверх немного.
Нажмите или нажмите на Экспозиция настройте в меню и настройте панель так, чтобы то, что видит ваша камера, выглядело именно так, как вы хотите.

Когда вы будете удовлетворены, закройте приложение камеры, потянув палец от верх вашего дисплея в низ на сенсорном устройстве или с помощью мыши и клавиатуры. Это очень важный шаг. Если вы не закроете приложение полностью, ваша программа чата не сможет подключиться к вашей камере, пока вы не сделаете это.

Теперь вернитесь к Стартовый экран нажав клавишу Windows на клавиатуре или кнопку Windows под дисплеем вашего устройства. Запустите приложение видеочата. Пользователи Skype, которые хотят вести видеочат с помощью приложения Магазина Windows на начальном экране, должны открыть приложение, нажав или щелкнув его Live Tile на начальном экране. Пользователи, желающие пообщаться в чате с помощью Google Hangouts, должны снова открыть Chrome, а затем снова сделать вызов в Hangouts. В любом случае, их проблемы с изображением должны быть исправлены сейчас.

Если это не помогло решить проблему, то вам нужно связаться с производителем устройства, чтобы убедиться, что с камерами вашего устройства нет проблем. Они проведут вас через стандартные проверки и обновления, которые вам нужны. Они также должны быть готовы заменить ваше устройство, если оно находится в пределах гарантийного срока.
Веселого видео чата.


