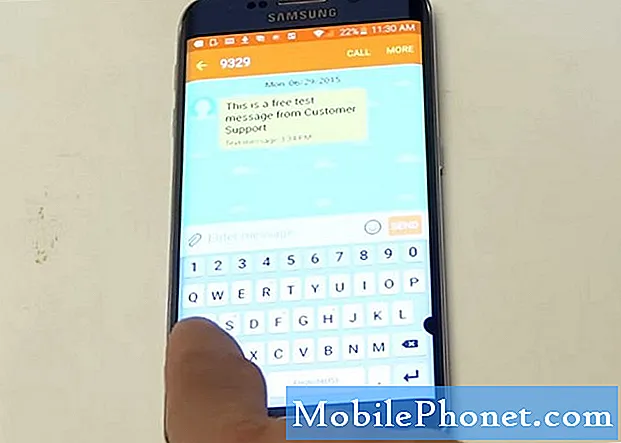Содержание
Вы оказались в ситуации, когда ваше устройство подключается к Wi-Fi, но на самом деле не может получить доступ в Интернет? В сегодняшнем выпуске # GalaxyS7 мы решаем эту проблему. Мы знаем, что многие пользователи Android, которые сталкиваются с подобной ситуацией, надеются, что они найдут это руководство.
Сегодняшняя проблема: Galaxy S7 подключается к Wi-Fi, но у него нет интернета
У меня проблема с моим Samsung Galaxy S7, связанная с подключением к Wi-Fi. При попытке подключиться к сети Wi-Fi он сообщает, что IP-адрес не найден. После изменения IP-адреса на статический и ввода правильных адресов, которые запрашиваются, я нажимаю «Сохранить» и подключаюсь к сети. Wi-Fi читается как подключенный, но на моем телефоне ничего не загружается. Мой браузер начинает загружать страницу и почти мгновенно останавливается, а другие приложения и Google Play Store говорят, что не могут подключиться. Все время, пока мой телефон отображает мой Wi-Fi как подключенный к сети, я просто перешел на статический IP-адрес. - Отметка
Решение: Привет, Костис. Подключение к сети Wi-Fi не обязательно означает немедленное подключение к Интернету. Имейте в виду, что сеть Wi-Fi, к которой подключен ваш S7, действует как посредник между вашим устройством и Интернетом. Возможно, телефон может быть подключен к сети, поскольку вы знаете имя сети и код доступа к сети, но с самим Wi-Fi могут возникнуть проблемы, так как по какой-то причине он не может подключиться к Интернету. Излишне говорить, что вам нужно знать, в чем проблема, прежде всего, чтобы вы могли правильно с ней справиться. Ниже приведены точные шаги, которые вам нужно сделать.
Не использовать статический IP
Если вы не знаете, что делаете, не рекомендуется использовать статический IP-адрес. Вводя вручную значения для статического IP-адреса, вы рискуете вызвать проблему, подобную той, которая у вас возникла. Например, если вы пропустили цифру или точку при вводе IP-адреса или шлюза, Интернет может не работать на вашем устройстве. То же самое верно, если вы вводите неверную информацию для DNS-серверов. Итак, опять же, если вы не уверены, что выполняете правильную статическую настройку, мы рекомендуем вам вернуться к настройке DHCP. В целях устранения неполадок мы также рекомендуем вам попробовать настроить DHCP, чтобы увидеть, есть ли разница. Если вы уже пробовали это, переходите к следующему шагу.
Убедитесь, что Wi-Fi работает
Следующий логический шаг по устранению неполадок - убедиться, что ваш Wi-Fi работает. Это можно легко сделать, просто подключив к нему другое устройство, чтобы проверить, может ли оно подключиться к Интернету. Если второе устройство подключается к вашему Wi-Fi нормально и может подключиться к Интернету, это означает, что неисправность в вашем S7. Следующий набор действий по устранению неполадок должен быть направлен на ваш телефон, а не на вашу сеть Wi-Fi.
С другой стороны, если второе устройство ведет себя точно так же, как ваш S7, скорее всего, это проблема с Wi-Fi. Это может быть связано с неправильной конфигурацией маршрутизатора, проблемой с оборудованием маршрутизатора или проблемой интернет-провайдера (ISP). Чтобы изолировать причины, вы должны позвонить своему интернет-провайдеру, чтобы он помог вам устранить неполадки.
Проверьте, нет ли у вас проблемы с медленным подключением
Иногда проблема с медленным подключением может быть ошибочно принята за общую проблему или ее отсутствие. Под медленным соединением мы подразумеваем, что ваш Wi-Fi действительно подключен к Интернету, но он настолько медленный, что страницы могут не загружаться или приложения могут вообще не загружать контент. Проблема с медленным подключением часто возникает, когда слишком много устройств используют ту же полосу пропускания, что и другие устройства, которые не могут надежно подключиться к Интернету. Если к вашему Wi-Fi подключено много устройств, рассмотрите возможность отключения всех из них, кроме S7, и посмотрите, что произойдет. Если ваш S7 нормально подключается к Интернету, вам следует указать, сколько устройств должно иметь возможность использовать Wi-Fi, чтобы вы могли использовать S7 при просмотре страниц. Если у вас тарифный план с медленным интернет-соединением, поговорите со своим интернет-провайдером, чтобы он мог предложить вам более высокую скорость интернета.
Загрузитесь в безопасном режиме
Если после проверки того, что другие устройства могут подключаться к Интернету, все в порядке с вашей сетью Wi-Fi, и проблема с медленным подключением отсутствует, следующим шагом по устранению неполадок для вас будет перезагрузка устройства в безопасном режиме. Это позволит вам узнать, не вызывает ли проблема стороннее приложение.
Безопасный режим - это программная среда, в которой работает Android только с предустановленными приложениями. Все приложения, которые вы добавили после настройки устройства в первый раз, не будут запущены. Если ваше Wi-Fi-соединение работает нормально в безопасном режиме, у вас есть проблема с приложением.
Если вам интересно, как загрузить S7 в безопасном режиме, выполните следующие действия:
- Выключите свой Galaxy S7.
- Нажмите и удерживайте кнопку питания.
- Как только появится логотип «Samsung Galaxy S7», отпустите кнопку питания и сразу нажмите и удерживайте кнопку уменьшения громкости.
- Продолжайте удерживать кнопку, пока телефон не перезагрузится.
- Как только вы увидите текст «Безопасный режим» в нижнем левом углу экрана, отпустите кнопку уменьшения громкости.
- Проверьте наличие проблемы.
Если ваш Wi-Fi работает нормально в безопасном режиме, вы можете поспорить, что проблема связана с приложением. Поскольку безопасный режим не определяет, какое приложение является проблемным, вам нужно потратить некоторое время на его определение. Помните, что безопасный режим - это инструмент, который должен помочь вам узнать, проблематично ли одно из добавленных вами приложений. Если вы думаете, что это так, то вам следует методом проб и ошибок найти, что это за приложение. По сути, все, что вам нужно сделать, это удалить приложения по отдельности и проверить наличие проблемы. Ниже приведены конкретные шаги, которые вы можете попробовать:
- Загрузите S7 в безопасном режиме.
- Понаблюдайте за телефоном и посмотрите, нормально ли работает Wi-Fi.
- Если Wi-Fi работает правильно, вы хотите удалить приложение.
- Перезагрузите телефон в нормальный режим.
- Проверьте наличие проблемы.
- Если проблема возвращается, повторите шаги 1–5.
Продолжайте выполнять тот же цикл, пока не определите проблемное приложение.
Сбросить настройки сети
Еще один важный шаг по устранению неполадок, который вы можете сделать в этом случае, - это сбросить настройки сети. Вот как это сделать:
- Откройте приложение "Настройки".
- Нажмите Общее управление.
- Коснитесь Сбросить.
- Коснитесь Сбросить настройки.
- Коснитесь Сбросить настройки сети.
- Нажмите кнопку СБРОСИТЬ НАСТРОЙКИ.
- Перезагрузите S9 и проверьте, нет ли проблемы.
Сбросить настройки
Еще один вариант, который вы можете попробовать в этой ситуации, - сбросить все настройки до значений по умолчанию, не стирая данные с телефона, как при заводском сбросе. Надеюсь, сбросив все программные настройки устройства, вы также устраните неизвестную ошибку, вызывающую проблемы с Wi-Fi.
Чтобы сбросить настройки вашего S7:
- Откройте приложение "Настройки".
- Нажмите Общее управление.
- Коснитесь Сбросить.
- Коснитесь Сбросить настройки.
- Нажмите кнопку СБРОСИТЬ НАСТРОЙКИ.
- Перезагрузите S9 и проверьте, нет ли проблемы.
Сброс к заводским настройкам
В идеале проблема уже должна быть решена, но если она все еще не работает после выполнения всех наших рекомендаций, вам следует подумать о том, чтобы стереть телефон, выполнив сброс настроек до заводских.
Восстановление заводских настроек приведет к удалению и ваших личных данных, поэтому обязательно сделайте их резервную копию, прежде чем пытаться использовать этот вариант решения.
Чтобы восстановить заводские настройки S7:
- Выключаем устройство.
- Нажмите и удерживайте клавишу увеличения громкости и клавишу Bixby, затем нажмите и удерживайте клавишу питания.
- Когда отобразится зеленый логотип Android, отпустите все клавиши (сообщение «Установка обновления системы» будет отображаться в течение 30–60 секунд перед отображением параметров меню восстановления системы Android).
- Несколько раз нажмите кнопку уменьшения громкости, чтобы выделить «стереть данные / восстановить заводские настройки».
- Нажмите кнопку питания, чтобы выбрать.
- Нажимайте кнопку уменьшения громкости, пока не будет выделено «Да - удалить все данные пользователя».
- Нажмите кнопку питания, чтобы выбрать и начать общий сброс.
- Когда общий сброс будет завершен, будет выделено «Перезагрузить систему сейчас».
- Нажмите кнопку питания, чтобы перезагрузить устройство.