
Содержание
- Как исправить жесткий диск после хранения игр на Xbox One: перед тем, как мы начнем
- Как исправить жесткий диск после хранения игр на Xbox One: исправление
- Warframe
В 2014 году развлекательная консоль Microsoft Xbox One была запущена с самого начала. Запутанное сообщение и постоянно меняющиеся приоритеты оставили запуск консоли в руинах годом ранее. Одна вещь, которую действительно сделал Xbox One, это позиция Microsoft в отношении хранилищ. Была только одна консоль Xbox One с 500 ГБ памяти. Геймерам, которые покупали игры, часто приходилось удалять их, чтобы освободить место для новых игр. Чтобы исправить ситуацию, Microsoft добавила в консоль поддержку внешних жестких дисков. Любой может добавить больше памяти на свой Xbox One через внешний жесткий диск. Это особенность Xbox One для пользователей сегодня, даже несмотря на то, что Microsoft выпускает консоли с жесткими дисками емкостью 1 и 2 ТБ.

Читать: Жесткие диски прибывают в июне Обновление Xbox One
Достаточно просто добавить внешний жесткий диск в пул хранилища. Подключите один, и программное обеспечение Xbox One проверит его на соответствие требованиям консоли. В конце концов, жесткие диски в сочетании с системой должны иметь скорость передачи USB 3.0. Как только пользователи согласились добавить жесткий диск в хранилище своей консоли, Xbox One отформатирует диск и изменит его работу. После того, как вы добавили диск в Xbox One для хранения игр, его нельзя использовать с любой Windows ПК регулярно.
Читать: 12 распространенных проблем и исправлений для Xbox One
Microsoft сообщает, что вы не сможете продолжать использовать внешний диск после добавления его в пул хранения Xbox One. То, что он не говорит вам, как заставить ваш жесткий диск работать с Windows, когда вы больше не хотите использовать его в качестве дополнительного хранилища для вашей консоли.
Как исправить жесткий диск после хранения игр на Xbox One: перед тем, как мы начнем
Исправить ваш жесткий диск, чтобы он снова работал на вашем компьютере, не является простым процессом.
Чтобы было ясно, Xbox One не сломал ваш жесткий диск. Вместо этого изменился метод, с помощью которого этот жесткий диск связывается с другими устройствами. У Xbox One есть свой собственный способ общения с диском, который компьютеры просто не понимают. Это означает, что Microsoft может быть уверена, что пользователи не будут использовать функцию внешнего хранилища, чтобы взломать программное обеспечение Xbox One или каким-либо образом изменять игры.
Читать: Как удалить игры для Xbox One
Единственное, что вам нужно сделать, это переключить ваш жесткий диск обратно на то, что ваш компьютер может понять.
Прежде чем сделать что-либо из этого, вам абсолютно необходимо переместить свои игры и приложения обратно на консоль, если они все еще находятся на жестком диске. в Мои игры и приложения В меню вы можете увидеть, какие заголовки хранятся на внутреннем жестком диске консоли, а какие - на жестком диске USB. Выделите каждую игру, в которую вы хотите перейти, нажав кнопку «Меню» и выбрав «Управление», чтобы переместить ваши игры. Все, что еще находится на вашем диске, будет удалено во время этого процесса.
Для этого урока вам понадобится ПК с Windows.
Как исправить жесткий диск после хранения игр на Xbox One: исправление
Подключите жесткий диск USB к компьютеру.
Нажмите клавишу Windows на клавиатуре или нажмите кнопку Windows на панели задач, чтобы открыть меню «Пуск». Вместо нажатия на приложение или программу. Тип "Управление диском»В поле поиска. Нажмите войти.

Добро пожаловать в утилиту управления дисками. Этот экран позволяет форматировать и исправлять жесткие диски, подключенные к вашему ПК. Помните, что диск, который вы использовали с консолью, не сломан, он просто больше не знает, как общаться с Windows. С помощью этой утилиты вы должны вернуть ей эту способность и отказаться от форматирования, которому научил Xbox One. Нажмите «Отмена», если всплывающие окна появляются внутри утилиты.
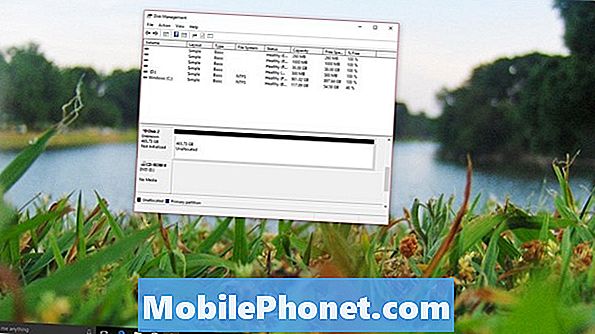
Теперь найдите диск в списке установленных дисков в нижней части инструмента. В нашем примере нашим жестким диском является Диск 2. Рядом с его именем будет красная стрелка, указывающая, что он не был инициализирован. Щелкните правой кнопкой мыши на его названии.
Выбрать инициализировать во всплывающем меню.

Не изменяйте никакие параметры на этом экране. Просто нажмите Хорошо.
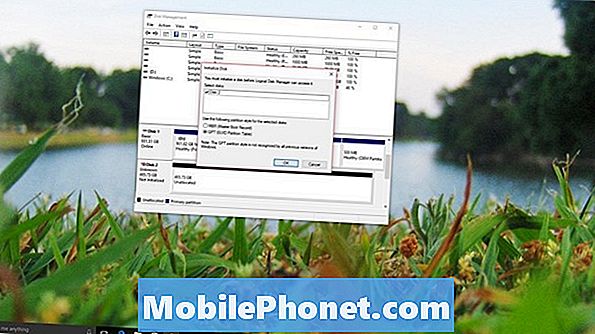
Далее вам нужно создать том. Щелкните правой кнопкой мыши на диске в меню и выберите Новый Простой Том.
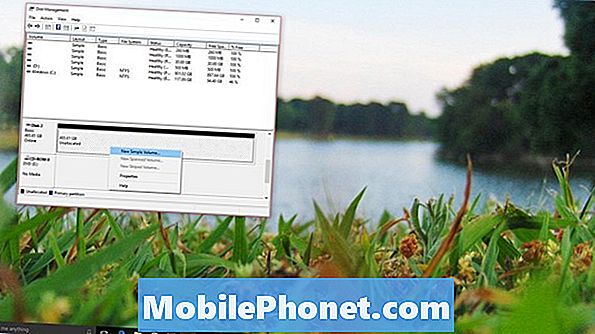
Нажмите Следующий.
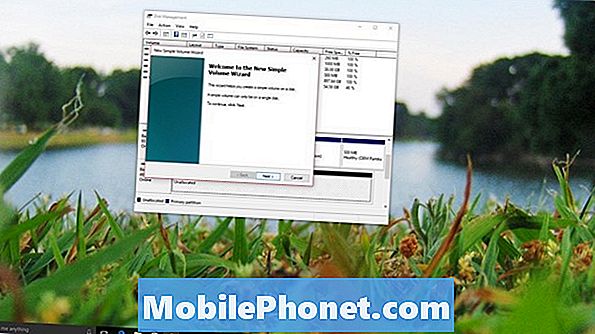
Нажмите следующий снова.

Нажмите следующий еще раз.
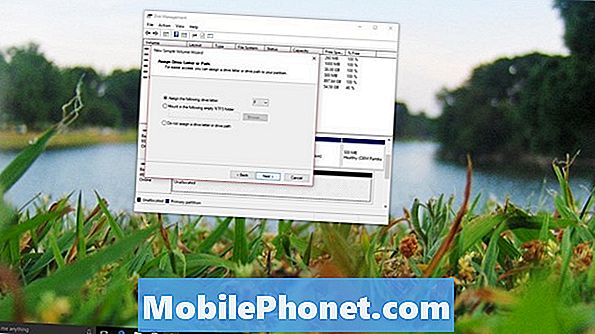
Нажмите следующий еще раз.

Выбрать Конец.
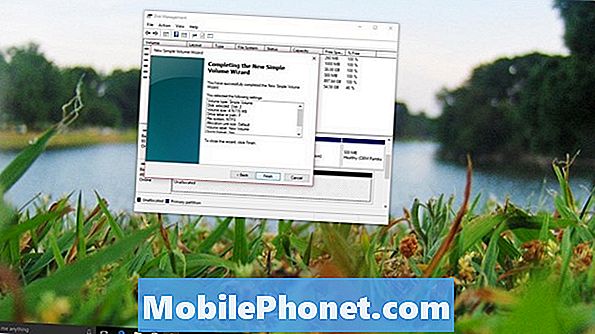
Читать: Обзор Xbox One [начало 2016 года]
Вы должны немедленно получить уведомление о том, что вы подключили новый внешний жесткий диск к ПК с Windows. В дальнейшем ваш жесткий диск будет работать так же, как и до того, как вы соединили его с консолью. Если вам когда-нибудь понадобится снова сохранить на нем игры для консоли, вам нужно будет снова отформатировать Xbox One и стереть все в теме.
8 лучших бесплатных игр для Xbox: январь 2018









