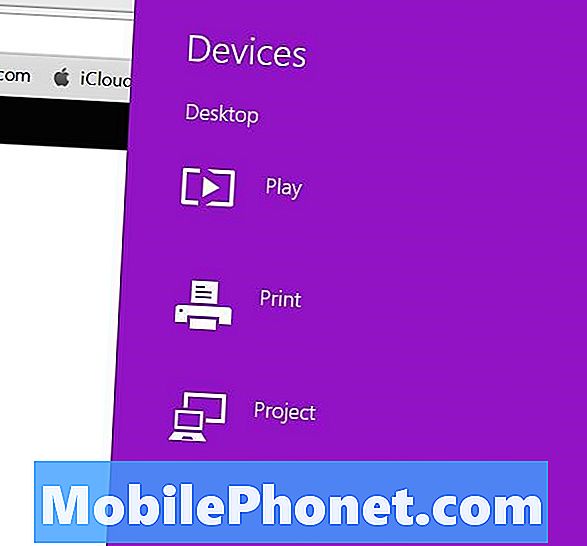
Microsoft Surface Pro 3 включает технологию Wireless Display, так что пользователи могут показывать содержимое своего дисплея Microsoft Surface Pro 3 на телевизоре, проекторе или мониторе с помощью Wireless Display (также называемого Wi-Di). Ссылка «Добавить беспроводной дисплей» на экране настроек проекта на Surface Pro 3 для некоторых пользователей удаляется благодаря недавнему обновлению Microsoft. Никто не знает, какое обновление нарушает функцию.
Пользователи на форуме поддержки Microsoft рассказывали о миссии «Добавить беспроводной дисплей» в пятистраничной ветке. Microsoft официально признала проблему некоторым из этих пользователей, которые вызвали техническую поддержку Microsoft, но Microsoft также не имеет решения. Мы делаем! Вот как можно решить проблему с отсутствующей ссылкой.
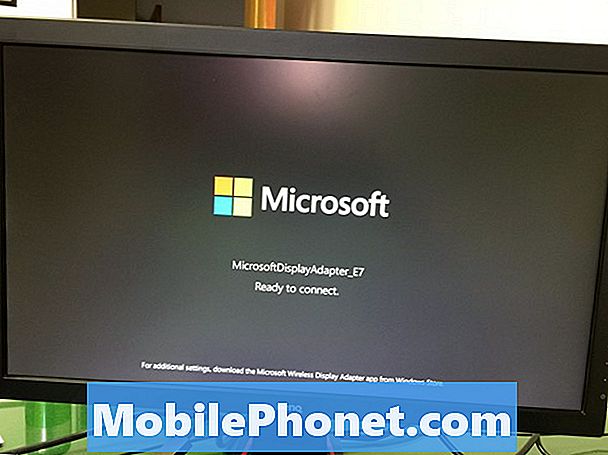
Люди, которые страдают от отсутствующего сбоя ссылки «Добавить беспроводной дисплей», заметят это, когда попытаются использовать эту функцию для отображения своего экрана на дисплее, который либо включает встроенную технологию Wireless Display, либо имеет адаптер Wireless Display, например, большой Беспроводной адаптер дисплея Microsoft. Пользователи могут сделать это, нажав на ссылку «Добавить беспроводной дисплей» на экране «Проект», как показано ниже.
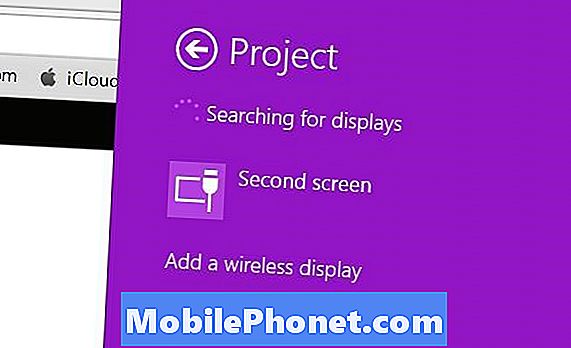
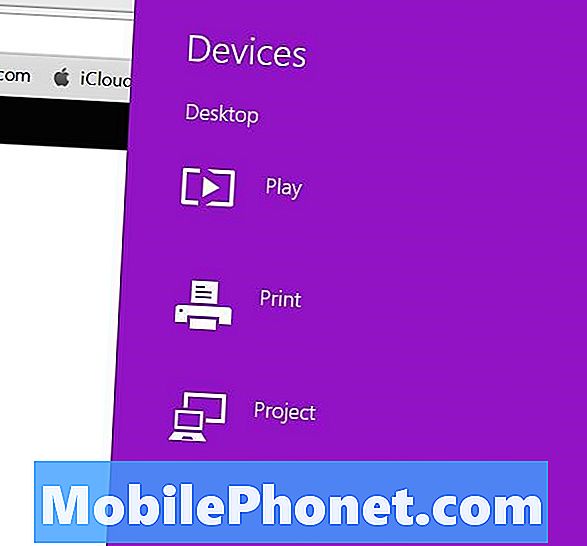
Посмотрите, была ли удалена ссылка «Добавить беспроводной дисплей» в Microsoft Surface Pro 3, проведя пальцем с правой стороны экрана, чтобы отобразить панель чудо-кнопок. Нажмите на приборы а затем нажмите на проект, Там есть ссылка, которая гласит «Добавить беспроводной дисплей”(См. Ниже), к которому пользователь может прикоснуться, и он будет искать дисплеи со встроенным Wi-Di или с адаптером беспроводного дисплея, подключенным к дисплею.
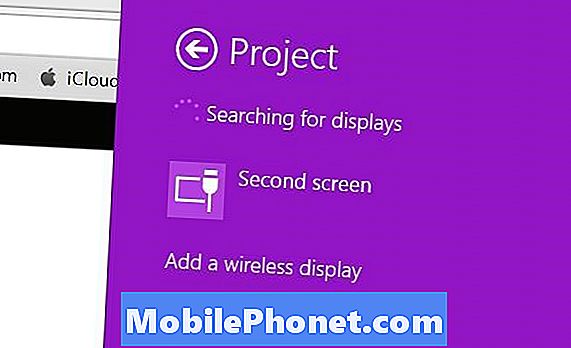
Если ссылка не отображается, пользователю нужно будет выполнить следующие шаги, чтобы решить проблему.
На вышеупомянутом форуме люди пробовали много исправлений, таких как восстановление их Surface Pro 3 до заводских настроек. Другие пытались откатить обновления Microsoft. Тем не менее, решение проще, чем любое из этих исправлений. Это также более надежно.
Откройте окна Диспетчер устройств из панели управления. Сделайте это, нажав кнопку Window в правой части Surface Pro 3. Введите «Панель управления»И нажмите на первый элемент в результатах поиска, который открывает панель управления.
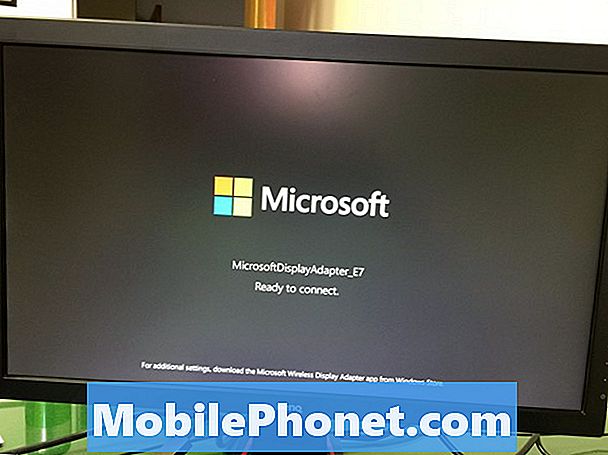
Внутри панели управления нажмите или нажмите наДиспетчер устройств а затем на Посмотреть из меню через верх. выберите Показать скрытые устройства из меню Вид.
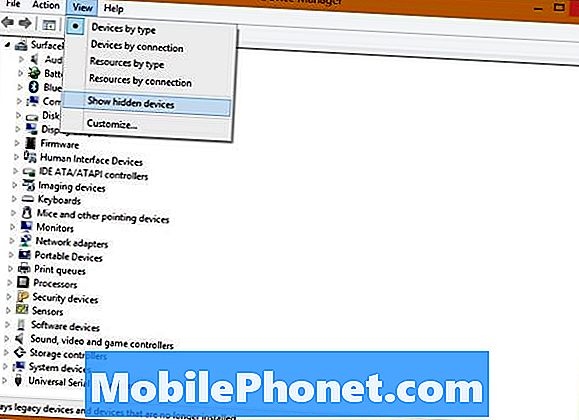
Список устройств теперь будет содержать элемент с желтым восклицательным знаком рядом с ним. Нажмите на этот элемент и удалите его, нажав на действие меню, а затем выберите Удалить или щелкните правой кнопкой мыши элемент и выберите Удалить из всплывающего меню. Вы можете увидеть другие предметы в списке с тем же именем. Убери их всех. Также избавьтесь от всех предметов с восклицательными знаками. Тогда не делайте ничего другого, кроме перезапуска Surface Pro 3.
В первый раз, когда я попробовал это исправление, я не сразу перезагружался. Вместо этого я нажал кнопку сканирования нового оборудования, третью справа на кнопке панели инструментов в верхней части экрана диспетчера устройств. Он обнаружил аппаратное обеспечение и, похоже, решил проблему, но я все еще не мог подключиться к своему беспроводному дисплею. Я перезапустил и попробовал еще раз, и он все еще не работал. Пользователь должен перезагрузить сразу после удаления элементов, прежде чем пытаться сканировать новое оборудование и пытаться подключиться снова.
После перезапуска появится «Добавить ссылку беспроводного дисплея», когда пользователь откроет экран проекта, проведя пальцем по правой стороне дисплея Surface Pro 3 и выбрав приборы, затем проект, Нажмите на ссылку и дайте ей найти беспроводной дисплей. Теперь пользователь может выбрать один из четырех вариантов отображения контента на своем втором дисплее.
- Только ПК - показывает только на Surface Pro 3.
- Зеркало - показывает то же самое на Surface Pro 3 и на втором дисплее.
- простираться - создает один большой рабочий стол, часть которого отображается на Surface Pro 3, а часть - на втором.
- Только второй экран - отключает Surface Pro 3 и отображает содержимое только на втором дисплее.


