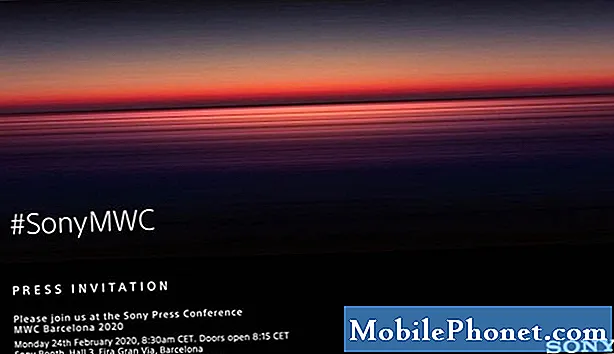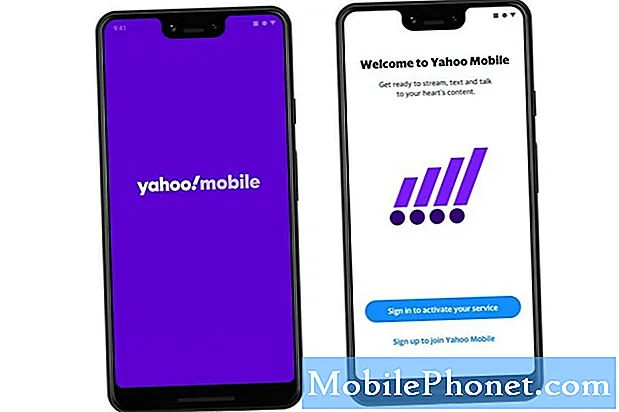iMessage - это служба обмена мгновенными сообщениями, созданная Apple для их устройств. Он позволяет любому, у кого есть iPhone, iPod, iPad или MacOS, отправлять сообщения, фотографии, наклейки и многое другое, используя Wi-Fi или сотовые данные. Если у вас нет iPhone, у вас есть возможность использовать iMessage, и это то, что мы вам покажем. В этой последней части нашей серии по устранению неполадок мы покажем вам, как установить iMessage на свой компьютер.
Если у вас возникли проблемы с вашим компьютером или устройством Android, свяжитесь с нами, используя эту форму. Мы будем более чем рады помочь вам с любыми проблемами, которые могут у вас возникнуть с вашим устройством. Это бесплатная услуга, которую мы предлагаем без каких-либо условий. Однако мы просим, чтобы при обращении к нам постарались дать как можно более подробную информацию, чтобы можно было сделать точную оценку и дать правильное решение.
Как получить iMessage на свой компьютер
Доступ к iMessage на вашем Mac
Использование iMessage на вашем компьютере Mac - простой процесс, поскольку вы можете использовать установленное приложение iMessage.
- Ищите «Сообщения» в поиске Spotlight.
- Если на вашем Mac нет iMessage, проверьте, работает ли у вас OS Mountain Lion (Mac OS 10.8) или выше.
- Если ваша Mac OS старше указанной версии, загрузите последнюю версию OS X, которую позволяет ваш компьютер.
- После обновления Mac OS проверьте еще раз, установлены ли у вас сообщения, или вы можете посетить Mac App Store и загрузить приложение оттуда.
- Откройте приложение и войдите в систему, используя свой Apple ID и пароль. Вы можете использовать только один Apple ID за раз. Если у вас несколько идентификаторов, вам необходимо сначала выйти из текущего идентификатора, чтобы использовать другой.
Теперь вы можете получить доступ к iMessage на своем компьютере.
Доступ к iMessage на вашем ПК
Использовать iMessage на вашем ПК не так просто, как на Mac. Поскольку это не поддерживается Windows, вам придется использовать другие методы.
Использование удаленного рабочего стола Chrome
Удаленный рабочий стол Chrome позволяет получить безопасный доступ к любому компьютеру из любого места. Для этого вам понадобится компьютер Mac и ПК.
Сначала вам следует настроить удаленный доступ на вашем компьютере Mac
- На вашем компьютере откройте Chrome.
- В адресной строке введите remotedesktop.google.com/access.
- В разделе «Настроить удаленный доступ» нажмите Загрузить Загрузить.
- Следуйте инструкциям на экране, чтобы загрузить и установить Удаленный рабочий стол Chrome.
Чтобы предоставить доступ к вашему компьютеру Mac
- На вашем Mac откройте Chrome.
- В адресной строке вверху введите remotedesktop.google.com/support и нажмите Enter.
- В разделе «Получить поддержку» нажмите «Загрузить».
- Следуйте инструкциям на экране, чтобы загрузить и установить Удаленный рабочий стол Chrome.
- В разделе «Получить поддержку» выберите «Создать код».
- Скопируйте код и отправьте человеку, которому хотите получить доступ к вашему компьютеру.
- Когда этот человек вводит ваш код доступа на сайт, вы увидите диалоговое окно с его адресом электронной почты. Выберите «Поделиться», чтобы предоставить им полный доступ к вашему компьютеру.
Используя свой ПК, используйте сгенерированный код, чтобы получить полный контроль над компьютером Mac. После этого вы сможете получить доступ к функции iMessage Mac со своего ПК, таким образом, в некотором смысле, сможете получить iMessage на своем компьютере.