
Содержание
- Возвращаясь к Windows 7 или Windows 8, легкий путь
- Возвращаясь к Windows 7 или Windows 8 трудный путь
- Razer Blade Stealth - $ 1 499,99
400 миллионов человек установили Windows 10 на свои машины, но это не значит, что они в восторге от нее. С тех пор как в 2015 году было запущено бесплатное обновление до Windows 10, некоторые были недовольны им. Это не говоря о людях, которые только недавно заплатили за обновление своего ПК.
Не волнуйтесь и не паникуйте. Если вы только недавно выполнили обновление до Windows 7 с Windows 7, вы можете вернуться назад. Вы также можете вернуться к предыдущим версиям Windows 10 после установки основного обновления.

Читайте: 14 проблем обновления Windows 10 и как их исправить
Вот как можно вернуться к Windows 7, Windows 8 и более ранним версиям Windows 10 после того, как вы сделали обновление.
Возвращаясь к Windows 7 или Windows 8, легкий путь
Прежде чем мы начнем, убедитесь, что вы готовы отказаться от Windows 10 и вернуться к своей предыдущей операционной системе, какой бы она ни была.
Предыдущие версии Windows заставляли вас восстанавливать компьютер или планшет из внешней резервной копии, которую вы сделали самостоятельно. Windows 10 немного умнее, позволяя вам вернуться. Когда вы устанавливаете его, при обновлении сохраняется копия вашей старой операционной системы, чтобы вы могли вернуться к ней в случае необходимости. Чтобы было ясно, это работает только для пользователей, которые обновили свои ПК с Windows 7 и Windows 8 до Windows 10 в прошлом месяце. Пользователи, которые выполнили чистую установку Windows 10, все равно должны будут использовать созданную ими резервную копию.
Вы также можете вернуться к предыдущим версиям Windows 10.
Читать: Как сделать чистую установку Windows 10
Включите ноутбук, рабочий стол или планшет. Затем нажмите Начните Кнопка в левом нижнем углу экрана.
Нажмите или нажмите на настройки, Он находится в меню «Пуск» над кнопкой питания.
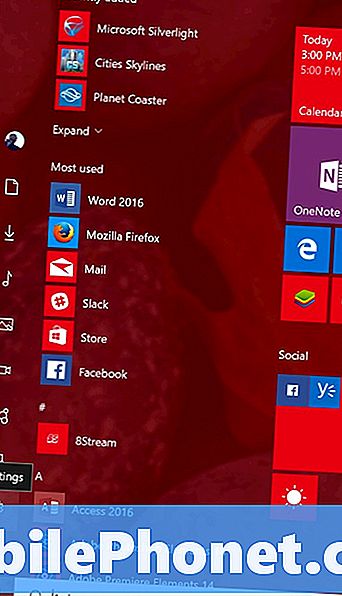
Обратите внимание, что если вы находитесь в режиме планшета, меню «Пуск» будет выглядеть примерно так, как показано ниже. Сенсорные пользователи должны нажать на значок меню в верхнем левом углу своего экрана и выбрать «Настройки» в меню, которое выдвигается слева.

В приложении «Настройки» коснитесь или нажмите кнопку Обновление и безопасность значок.
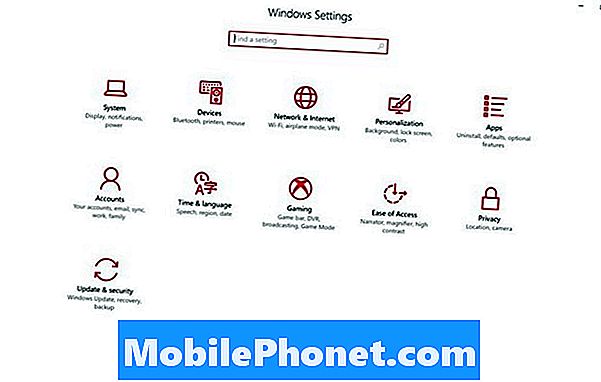
Теперь нажмите или нажмите на восстановление опцию в меню слева от вашего экрана. Это чуть ниже пункта меню Резервное копирование.
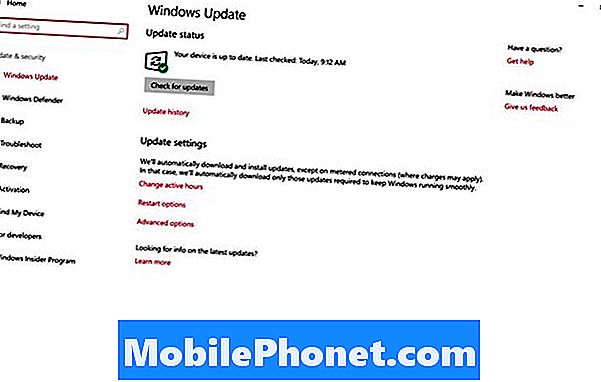
Теперь нажмите или нажмите наНачатькнопка под меткой с любой предыдущей версией Windows, которую вы установили. Эта опция полностью зависит от того, что было установлено на вашем компьютере ранее. Например, вы можете увидеть «Вернуться к Windows 7» вместо того, что на этом скриншоте. В любом случае, нажмите или нажмите «Начать». Вам нужно, чтобы ваше устройство было подключено.
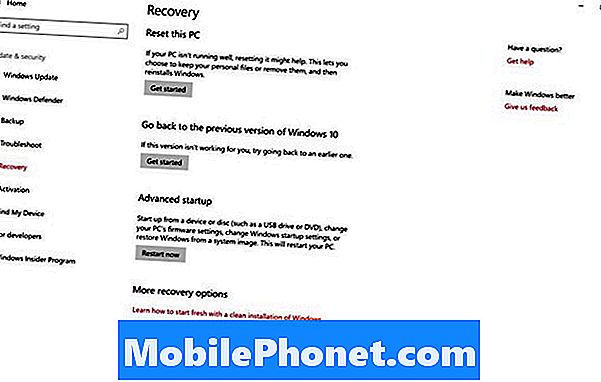
Следуйте инструкциям на экране, и вы вернетесь в Windows 7 и Windows 8 в течение следующих нескольких часов.
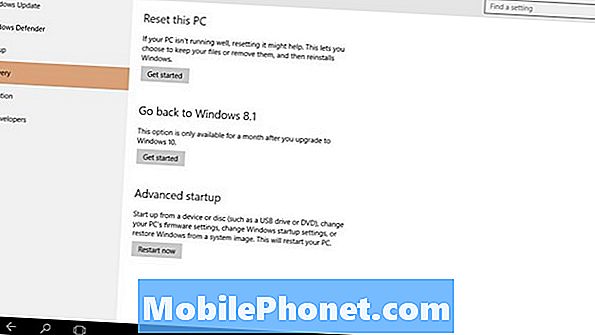
Помните, что пользователи, которые выполнили чистую установку Windows 10, а не обновления, не получают эту опцию. Они застряли на том, чтобы полностью восстановить свой ПК из любых резервных копий, которые они могли создать. Если вы не создавали никаких резервных копий до начала процесса установки Windows 10, пришло время заказать носитель для восстановления у производителя вашего устройства.
Возвращаясь к Windows 7 или Windows 8 трудный путь
Для некоторых из вас прошло больше месяца с тех пор, как вы использовали Бесплатное предложение по обновлению до Windows 10 для обновления вашего компьютера. Если это так, кнопка для восстановления вашего устройства к его старой операционной системе будет отсутствовать. Windows 10 хранит только файлы, необходимые для возврата к Windows 7 и Windows 8, в течение месяца. По истечении этого месяца он очищает хранилище устройства и удаляет необходимые файлы, полагая, что у вас было некоторое время для адаптации к Windows 10 и вы хотели бы вернуть дополнительное хранилище.

Чтобы вернуться к Windows 8, Windows 7 и предыдущей версии Windows 10, вам потребуется восстановить компьютер из резервной копии. Если ваше устройство поставляется с DVD для восстановления, сейчас самое время его использовать. Dell, HP, Lenovo и другие предлагают способы получения носителя для восстановления для машин, купленных у них. Некоторые производители устройств делают загрузочные носители доступными для загрузки через Интернет. Обратитесь в службу поддержки вашего производителя ПК, чтобы заказать носитель для восстановления, если у вас его нет.
Если вам нравится Windows 10 и вы не планируете возвращаться, перейдите к инструменту «Хранилище» в области «Система» и очистите временные файлы. Это освободит это место для хранения, но также приведет вас к Windows 10.
Вы можете узнать больше о Windows 10 и ее возможностях Должен быть мобильным комплексный Обзор Windows 10.
6 лучших ноутбуков с Windows 10 в 2018 году








