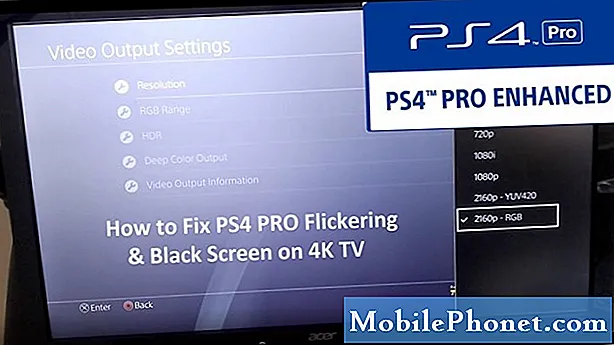Содержание
Если вы не любите то, как Safari показывает, какие веб-сайты вы недавно посещали на главной странице Safari, вот как скрыть часто посещаемые сайты в Safari на iOS 9.
iOS 9 была выпущена на прошлой неделе, и, хотя она выглядит так же, как и iOS 8, она имеет несколько новых функций, в том числе улучшения Siri, новые возможности Spotlight Search и новые функции многозадачности на iPad.
В iOS 9 также есть несколько небольших функций, в том числе строчные клавиши на клавиатуре, перемещение курсора по экрану, а также возможность скрывать часто посещаемые веб-сайты в Safari.
Часто посещаемые веб-сайты отображаются на главной странице Safari после того, как ваш iPhone или iPad обнаруживает, что вы посещали эти сайты регулярно в течение нескольких дней. Их отображение на главной странице облегчает переход на эти сайты без необходимости каждый раз вводить URL-адрес.
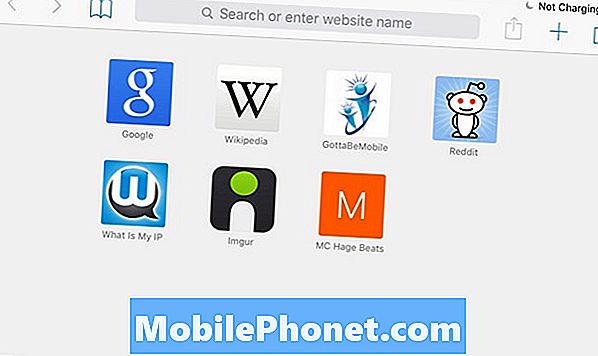
Однако, если вы похожи на меня и у вас уже есть наиболее часто посещаемые веб-сайты, добавленные в закладки или добавленные в избранное, то в Safari нет необходимости повторять посещение часто посещаемых веб-сайтов.
Хорошей новостью является то, что Apple слышала вас громко и четко, и в iOS 9 пользователи теперь могут скрывать этот раздел в Safari на своих iPhone или iPad.
Вот как скрыть часто посещаемые сайты в Safari на iOS 9.
Скрытие часто посещаемых сайтов в iOS 9
Если вы можете в это поверить, джейлбрейкеры, работающие на старых версиях iOS, смогли скрыть часто посещаемые сайты в Safari, используя простую настройку, и Apple была известна тем, что внедрила эти идеи в iOS и сделала их функциями по умолчанию.
К счастью, скрытие часто посещаемых сайтов было одной из функций, которая, по мнению компании, понравится пользователям, и теперь она доступна в iOS 9.
Чтобы скрыть часто посещаемые сайты в Safari на вашем iPhone или iPad, просто перейдите на Настройки> Safari и найти Часто посещаемые сайты в списке. Оттуда, нажмите на переключатель рядом с ним, чтобы выключить его.
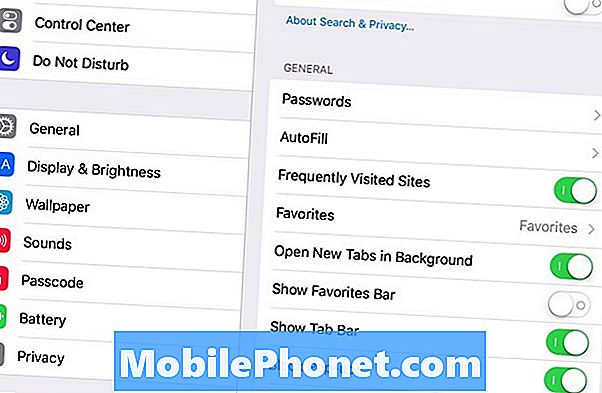
Вот и все, что нужно сделать! Отныне на главной странице Safari будут отображаться только те сайты, которые вы добавили в избранное.
Если вы хотите редактировать сайты, которые появляются в вашем Избранном, это тоже довольно легко сделать.
Просто нажмите на значок Закладки вверх на панели инструментов, а затем выберите Избранные, Вы увидите список веб-сайтов, которые вы сохранили в избранном, и все, что вам нужно сделать, это нажать на «Изменить» внизу, а затем нажмите на красный круг и нажмите удалять, Это удалит этот веб-сайт из списка «Избранное» и больше не будет отображаться на главной странице Safari.
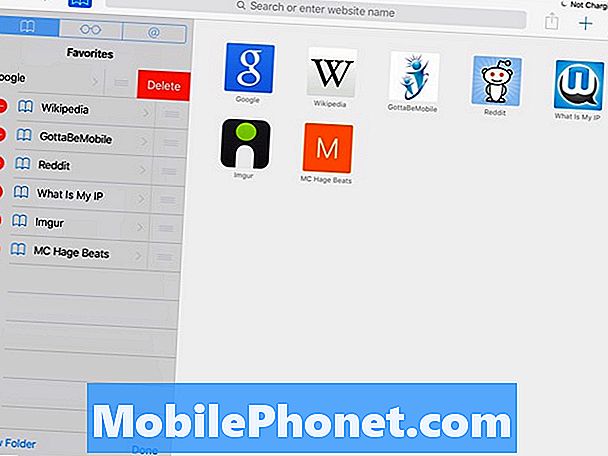
Однако, если вы все еще хотите сохранить веб-сайт для быстрого доступа, но просто не хотите помещать его в «Избранное», вместо этого вы можете сохранить его в виде закладки.
Просто перейдите на веб-сайт, который вы хотите добавить в закладки, а затем перейдите к кнопке «Поделиться» в правом верхнем углу. Это тот, у которого стрела направлена вверх и торчит из квадрата.
Появится окно меньшего размера, и вы увидите кнопку с надписью Добавить закладку с изображением книги. Нажмите эту кнопку, и вы сможете изменить название сайта и изменить его так, как вы хотите, чтобы оно отображалось в ваших закладках.
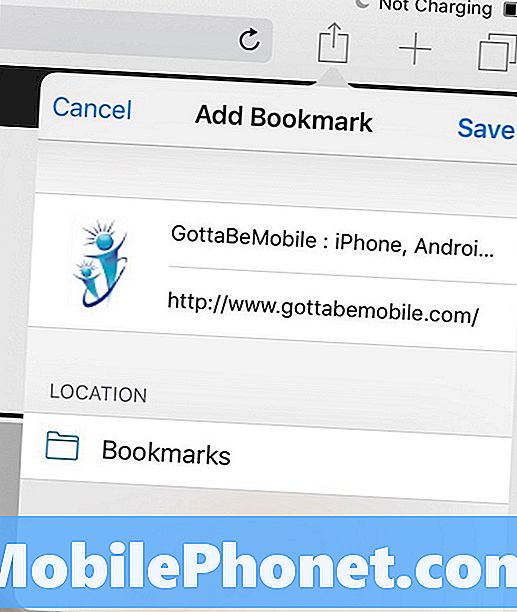
Также обратите внимание на расположение закладки, так как она будет по умолчанию Избранные, Нажмите на это и выберите закладки вместо.
Нажмите Сохранить, и все готово. Веб-сайт появится в ваших закладках, но не появится на главной странице Safari.