
Содержание
Обновление macOS Mojave доступно для загрузки и установки прямо сейчас. Это бесплатное обновление включает ряд интересных новых функций и обещает работать лучше, чем High Sierra.
Эти новые функции включают в себя Dark Mode, возможность использовать некоторые из ваших любимых приложений iPhone на Mac и динамический рабочий стол, чтобы назвать несколько. Еще одна крутая новая функция - возможность использовать свой Mac для управления своим умным домом.
Как установить macOS Mojave
Вот краткое изложение наших причин установки MacOS Mojave и причин, по которым вам пока не следует обновляться. У нас также есть список того, что нужно сделать перед установкой MacOS Mojave.
Дополнительное обязательное чтение - это то, что вам нужно знать о проблемах macOS Mojave и о том, сколько времени занимает обновление macOS Mojave.
Когда вы будете готовы установить macOS Mojave, вот что нужно сделать.
- Откройте Mac App Store
- Выберите Обновления
- Нажмите на macOS Мохаве
- Загрузите обновление.
Если вы не видите обновления, нажмите здесь, чтобы найти его в Mac App Store. Если вы хотите выполнить чистую установку MacOS Mojave, остановитесь и следуйте этим инструкциям.
После завершения загрузки MacOS Mojave вы можете начать установку. Если вы делаете обычную установку, вы сохраните все свои приложения и данные, но у вас все еще должна быть резервная копия Time Machine. Убедитесь, что вы подключены к этому процессу.
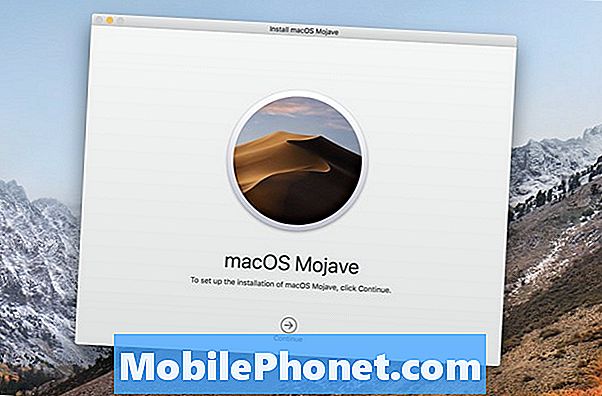
Это как установить macOS Mojave.
- Когда появится установщик MacOS Mojave, нажмите «Продолжить».
- Согласитесь с условиями дважды.
- Выберите диск для установки (Macintosh HD для большинства пользователей)
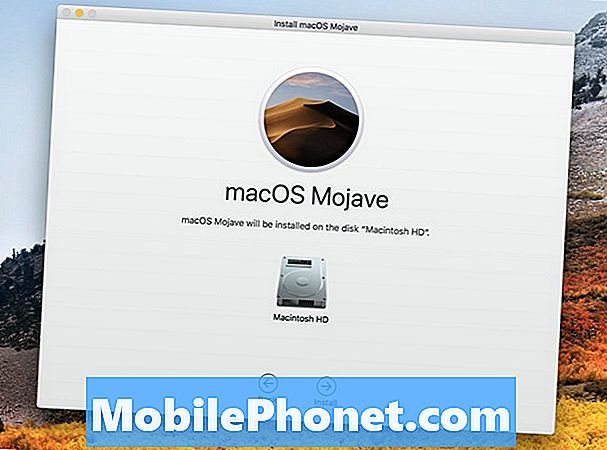
Выберите диск для установки MacOS Mojave на.
- Войти как администратор
- Подождите, пока начальная установка завершится.
- Перезагрузите Mac при появлении запроса.
Как только начальная установка будет завершена, вы увидите запрос на перезагрузку. Сохраните свою работу, закройте свои приложения и перезапустите. Это запустит вторую часть установки.
Это может занять от 30 до 60 минут. Если вам повезет, весь процесс займет менее часа, но может легко занять до двух, в зависимости от скорости загрузки и других проблем при установке.
После перезагрузки компьютера войдите в систему и начните использовать macOS Mojave. Ознакомьтесь с этими замечательными новыми функциями MacOS Mojave, чтобы начать использовать это обновление.
4 причины не устанавливать macOS Mojave и 12 причин для установки 10.14.4


















