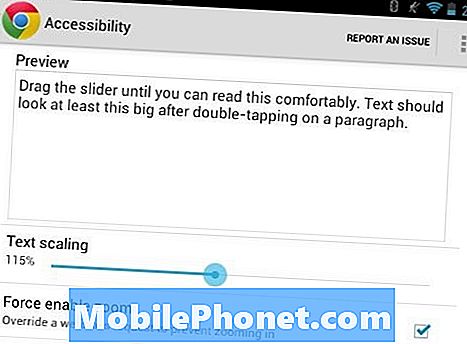Перемещать файлы из внутренней памяти телефона Android на SD-карту стало проще, чем раньше. В настоящее время смартфоны легко обнаруживаются и распознаются компьютерами даже без установки их драйверов. В результате доступ к файлам, хранящимся в памяти телефона, через компьютер представляет собой простую процедуру plug-and-play.
В этом посте я расскажу, как переместить файлы из внутреннего хранилища на внешнее или расширенное устройство хранения. Для меня есть только два очень распространенных способа сделать это, хотя есть и другие, более сложные, чем те, которые я представляю здесь. Без лишних слов, вот они ...
Перемещайте файлы на SD-карту с помощью стандартного файлового менеджера Android.
Я думаю, что это проще всего сделать, потому что вам не нужно подключать телефон к компьютеру, чтобы иметь возможность перетаскивать файлы. Что вам нужно, так это стандартный файловый менеджер вашего телефона, который предоставит вам доступ почти ко всем вашим файлам. Вот как это делается с помощью этого метода…
- На главном экране выберите: Приложения> Инструменты> Диспетчер файлов.
- Нажмите «Все файлы» или любой другой формат файла, который хотите переместить.
- Коснитесь и удерживайте одно из изображений, пока слева от каждого элемента не появятся флажки.
- Теперь выберите файл, который вы хотите переместить, установив флажок рядом с ним, или, если вы хотите переместить их все, установите флажок в поле вверху.
- После того, как вы уже выбрали файлы, нажмите «Еще» в правом верхнем углу.
- Теперь выберите «Переместить» или «Копировать». Если вы выберете «Переместить», все файлы будут вырезаны из текущего местоположения и перемещены в новое местоположение, которое вы выберете. Однако, если вы выберете «Копировать», Android создаст копию каждого файла в указанном вами месте.
- Выберите SD-карту.
- Перейдите в папку, в которую вы хотите переместить или скопировать файлы, или вы можете создать ее.
- Подождите, пока телефон завершит перемещение файлов, и в зависимости от их количества это может занять несколько минут.
После завершения процесса вы уже можете получить доступ к своим файлам из нового места, и в зависимости от их формата они могут быть классифицированы файловым менеджером как изображения, видео и т. Д.
Перенести файлы на SD-карту с помощью компьютера
Это старый добрый процесс перетаскивания, но для этого вам нужно будет подключить телефон к компьютеру. Телефон должен быть обнаружен и распознан компьютером, чтобы у него был доступ к файлам, которые вы хотите переместить.
- Подключите телефон к компьютеру с помощью оригинального кабеля. В большинстве случаев устройства Android могут быть обнаружены и распознаны компьютером без установки драйверов.
- Когда будет предложено выбрать тип подключения, нажмите Мультимедийное устройство (MTP).
- На вашем компьютере откройте проводник.
- Нажмите на название своего телефона Android. Если вы не можете его найти, попробуйте нажать «Этот компьютер» на левой боковой панели.
- Дважды щелкните папку «Внутреннее хранилище».
- Дважды щелкните папку, в которой сохранены файлы, которые вы хотите переместить.
- Выберите файлы, которые нужно передать, затем щелкните выбранные файлы правой кнопкой мыши и выберите «Копировать».
- Еще раз нажмите на название своего телефона Android и на этот раз нажмите SD-карту.
- Перейдите в папку, в которую вы хотите переместить файлы, или создайте ее.
- Щелкните папку правой кнопкой мыши и нажмите «Вставить» или нажмите CTRL + V.
- Подождите, пока ваш компьютер закончит перемещение файлов.
- После завершения передачи отключите телефон от компьютера. После этого вы сможете получить доступ к своим файлам с SD-карты.
По сути, процесс перемещения файлов происходит внутри вашего телефона, вам просто нужен компьютер, чтобы запустить этот процесс. Что ж, я надеюсь, что его руководство так или иначе помогло вам.
связаться с нами
Мы всегда открыты для ваших проблем, вопросов и предложений, поэтому не стесняйтесь обращаться к нам, заполнив эту форму. Мы предлагаем эту бесплатную услугу, и мы не берем за нее ни цента. Но учтите, что мы получаем сотни писем каждый день, и мы не можем ответить на каждое из них. Но будьте уверены, мы читаем каждое полученное сообщение. Для тех, кому мы помогли, поделитесь нашими сообщениями с друзьями, просто поставьте лайк на нашей странице в Facebook и Google+ или подпишитесь на нас в Twitter.