
Содержание
Скорее всего, у вас есть тонна фотографий, которые вы хотите поместить на свой iPhone, чтобы вы могли показать друзьям и родственникам фотографии вашего нового ребенка. Вот как это сделать без использования iTunes.
iTunes не страшен, но замедляет процесс размещения фотографий на вашем iPhone, когда есть гораздо более быстрые способы сделать это. Кроме того, если вы вообще не используете iTunes, довольно глупо использовать программное обеспечение, чтобы передавать фотографии на iPhone.
Есть методы, которые вы можете использовать, чтобы полностью избежать iTunes, некоторые из которых занимают немного больше времени, в то время как другие включают использование стороннего программного обеспечения для быстрого копирования и вставки фотографий на ваш iPhone с использованием файловой системы устройства, что намного быстрее, чем делать это. через iTunes.
Вот как можно переносить фотографии на iPhone без использования iTunes.
Использование службы облачного хранилища
Возможно, самый простой способ поместить фотографии на iPhone без использования iTunes - это использовать Dropbox, Google Drive или другой сервис облачного хранения. Тем не менее, это также метод, который занимает больше всего времени.
Этот метод требует, чтобы на вашем iPhone было приложение облачного хранилища, поэтому, если вы используете Dropbox, обязательно скачайте и установите приложение Dropbox из iTunes App Store. Кроме того, вы можете загрузить и установить настольное приложение на свой компьютер. В противном случае вы будете использовать веб-интерфейс.
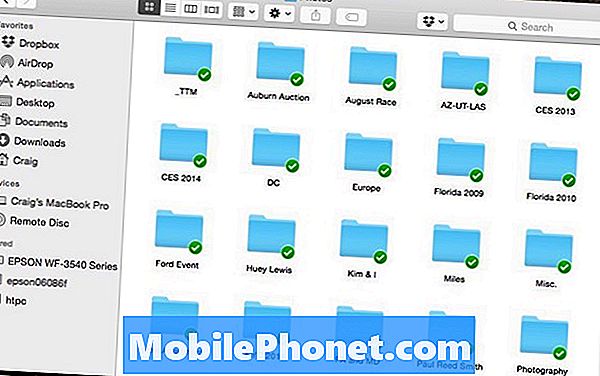
Чтобы использовать облачное хранилище для передачи фотографий на iPhone, просто скопируйте и вставьте фотографии в папку Dropbox на своем компьютере или загрузите их через веб-интерфейс. В зависимости от количества фотографий и скорости вашего интернет-соединения, их синхронизация с Dropbox может занять от нескольких минут до нескольких часов.
После синхронизации фотографий вы сможете получить к ним доступ в приложении Dropbox на своем iPhone. Оттуда вы можете просматривать их непосредственно в приложении Dropbox или сохранять их на iPhone и просматривать в приложении «Фотографии».
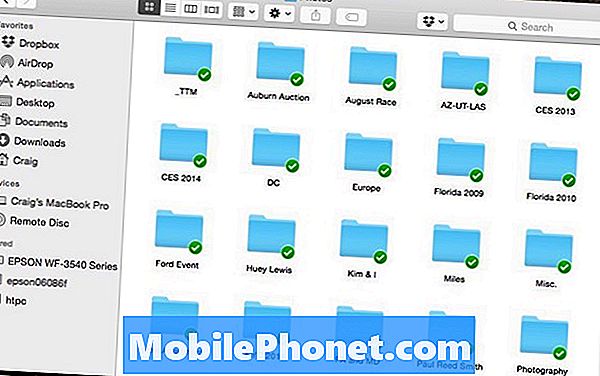
Чтобы просматривать фотографии непосредственно в приложении Dropbox, вы можете просто нажать на фотографию и просмотреть их, если у вас есть подключение к Интернету. В противном случае вам нужно будет нажать на пунктирный значок в правом верхнем углу фотографии и сохранить фотографию в избранном, чтобы просмотреть ее в автономном режиме, и вам придется делать это для каждой отдельной фотографии, что может занять много времени. ,
Если вы хотите экспортировать фотографии на свой iPhone и просматривать их в приложении «Фотографии», вам нужно нажать на значок «Поделиться» в правом верхнем углу, а затем нажать наСохранить изображение, Опять же, вам нужно будет сделать это для каждого отдельного изображения.
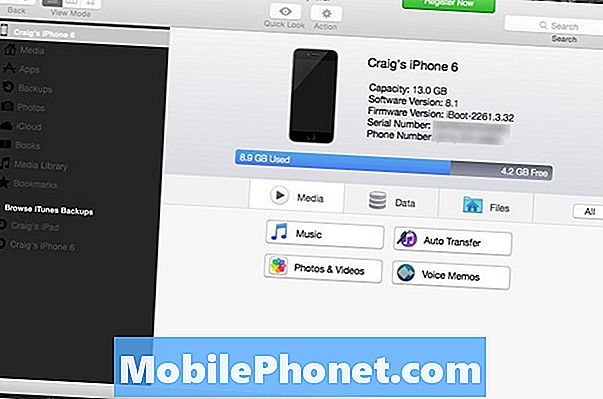
Использование стороннего программного обеспечения
В конечном итоге, лучший способ быстро и легко перенести фотографии на ваш iPhone - использовать стороннее программное обеспечение. Лично мне нравится iExplorer, который позволяет вам просматривать файловую систему вашего iPhone и добавлять в нее файлы, если это необходимо. Вам также понадобится iExplorer Mobile для вашего iPhone, который вы можете скачать в iTunes App Store.
После загрузки и установки iExplorer подключите iPhone к компьютеру и запустите iExplorer. Он должен автоматически обнаружить ваш iPhone.
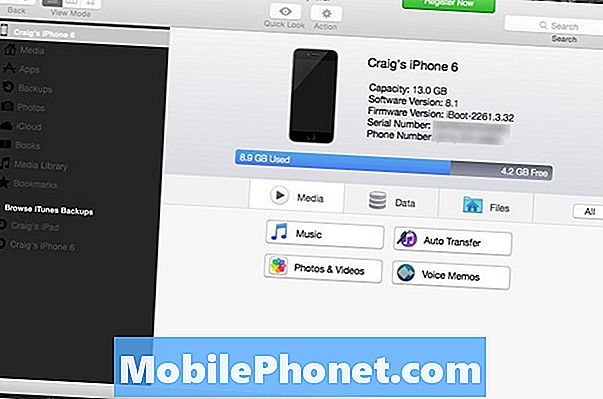
Нажмите на Фото и видео, который приведет вас к списку файловой системы вашего iPhone, аналогичной той, что на вашем компьютере, так что вы должны быть достаточно хорошо знакомы с тем, как она работает. Отсюда мы собираемся перетаскивать фотографии в файловую систему, чтобы вы могли просматривать их на своем iPhone с помощью приложения «Фотографии».
После того, как вы нажмете на Фото и видео, дважды щелкните по Программы и вас встретит список приложений, установленных на вашем iPhone. Далее прокрутите вниз и найдите IEXPLORER, Нажмите на стрелку справа от нее, и вы увидите папку с именем документы.
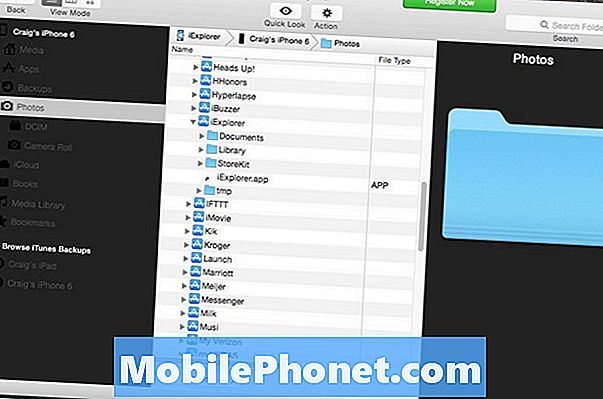
Перетащите ваши фотографии в эту папку, и они будут отображаться в приложении iExplorer на вашем iPhone, которое вы затем сможете просмотреть на своем устройстве. Оттуда вы можете затем сохранить любую фотографию в вашей Фотопленке.
К сожалению, iOS не позволяет вам просто перетаскивать фотографии на свой iPhone, даже если вы используете iExplorer, поэтому iExplorer Mobile необходим.


