
Содержание
Как многие уже пришли к выводу с тех пор, как Motorola объявила об этом, Moto X 2014 - это попытка обратиться к покупателям смартфонов высокого класса, предоставив им функции, которые они уже знают и любят. Одна из особенностей, которая в последнее время привлекает внимание, - это замедленное видео.
Moto X 2014 имеет довольно быстрый процессор Snapdragon 801 с 2 ГБ оперативной памяти и 5,2-дюймовым дисплеем. Одних этих двух функций вполне достаточно, или пользователи могут с уверенностью заключить, что Moto X 2014 способен конкурировать с современниками, такими как iPhone 6 и HTC One M8. Если вы не копаетесь в настройках камеры на Moto X 2014, то довольно легко сделать вывод, что Motorola отказалась от создания замедленного видео. Это совсем не так.
Запись замедленного видео включена в Moto X 2014, просто не очевидно, что это вариант. Из этого практического руководства вы узнаете, как записывать замедленное видео с помощью 13-мегапиксельной камеры, расположенной на задней панели, на Moto X 2014. Загрузка программного обеспечения и дополнительных приложений не требуются.

Прежде чем вы начнете записывать замедленное видео на Moto X 2014. Есть несколько вещей, которые вы можете рассмотреть. Во-первых, многие телефоны с замедленным захватом видео имеют функцию оптической стабилизации изображения. Эта технология гарантирует, что пользователи по-прежнему получают приличные фотографии и видео, даже когда они не могут держать руку на месте. Moto X 2014 не имеет оптической стабилизации изображения. Вы определенно захотите держать руку как можно более устойчивой во время записи замедленного видео. Несоблюдение этого требования может оставить у вас довольно странное воспоминание.
Разблокируйте свой Moto X 2014 введя PIN-код или блокировку шаблона, которые вы используете для защиты вашего устройства. В следующих нескольких шагах мы покажем вам приложение «Камера» через домашний экран. Также важно помнить, что вы можете перейти непосредственно к приложению «Камера», когда ваше устройство заблокировано, подняв Moto X 2014 и повернув запястье до Вы чувствуете, как ваше устройство вибрирует в вашей руке.
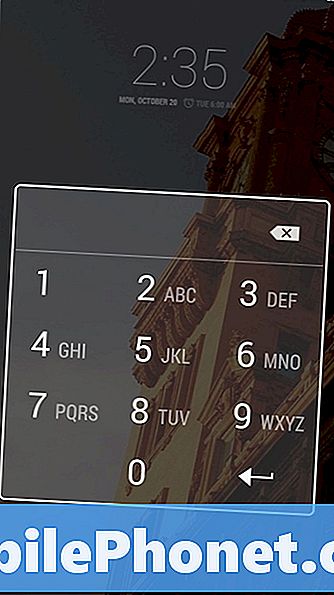
По умолчанию Motorola ставит камера приложение на главном экране в правом нижнем углу. Нажмите на этот значок, чтобы открыть камеру. Если вы перенастроили домашний экран Moto X 2014, просто коснитесь круглой кнопки ящика приложений в нижней средней части экрана и выберите «Камера» в списке установленных приложений.
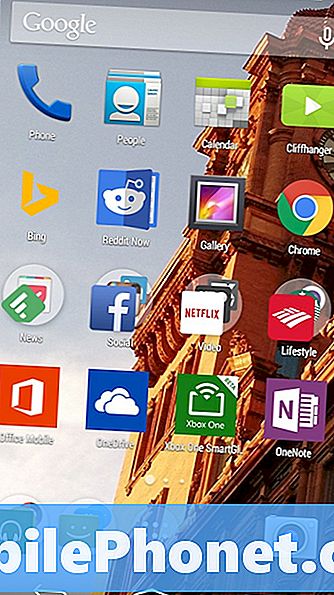
Теперь поместите свой левый палец левый край экрана вашего Moto X 2014 и сдвиньте его вправо, чтобы открыть колесо настроек. Колесо настроек позволяет вам быстро получить доступ ко всему, что вам нужно, из самого приложения «Камера».

По умолчанию настройка автофокуса - это первое, что вы увидите, когда погрузитесь в колесо настроек. Это нормально. Нажмите на значок, который выглядит как белый видеомагнитофон.

По умолчанию все видео записываются в формате HD 1080p. Это означает, что видео работает с нормальной скоростью и никаких эффектов не добавлено. Нажмите SloMo видео для записи замедленного видео. Теперь нажмите в любом месте на экране, чтобы вернуться к видоискателю. В любом месте хорошо, просто не нажимайте на колесо снова.

Теперь нажмите значок записи видео в в правом верхнем углу угол вашего экрана. Не забывайте держать руку как можно более неподвижной, слегка ее двигая, чтобы захватить объект вашего замедленного видео.

Добавление эффектов замедленной съемки в видео, которое вы уже записали
Скажем, вы уже записали какое-то видео и хотели бы добавить к нему несколько замедленных видеоэффектов? Это возможно и на Moto X 2014. Вернитесь на домашний экран и найдите Галерея приложение.
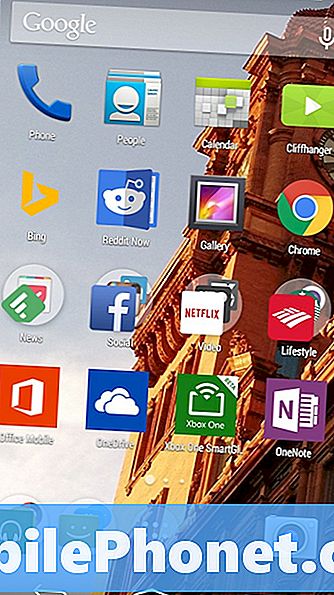
Когда вы откроете приложение Galley, нажмите на слово Альбом в левом верхнем углу экрана.
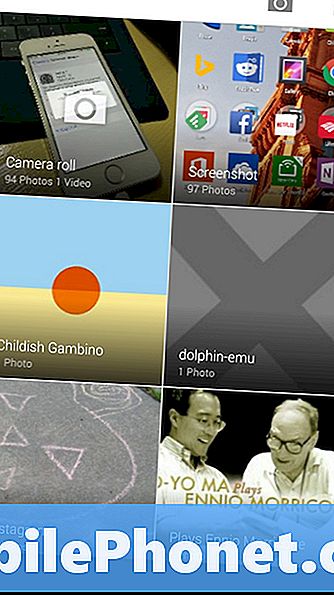
Теперь нажмите Видео.
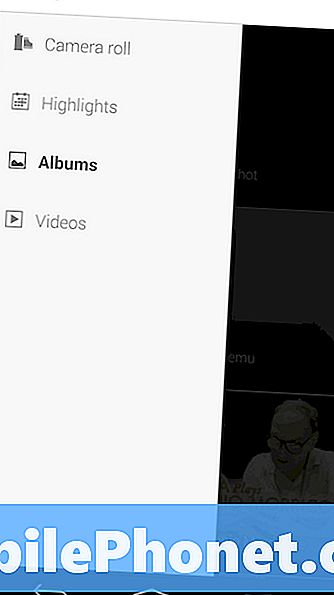
Теперь выберите видео, которое вы хотите превратить в замедленное видео.
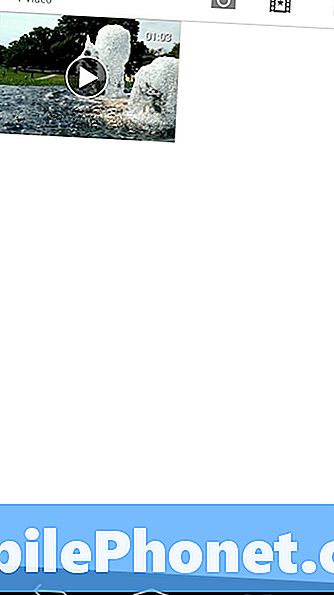
Нажмите где угодно на пустом черном фоне, чтобы открыть настройки приложения.

Нажмите три кнопки в правом верхнем углу экрана, чтобы открыть подменю. Затем выберите Замедленная съемка Редактировать.
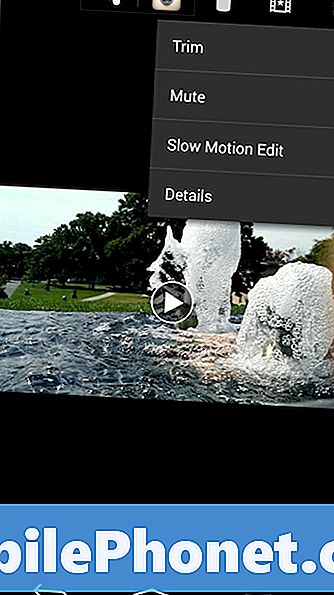
Теперь используйте ползунок внизу, чтобы выделить части видео, которые вы хотите сделать в замедленном видео, и нажмите Сохранить.

Это оно. Вы все сделали. Вы можете поделиться этими видео с друзьями и семьей, загрузив их на свой ПК или Mac или через приложение Галерея на своем Moto X 2014. Важно помнить, что только потому, что вы изменили свои настройки, чтобы Moto X 2014 был запись в замедленном режиме не означает, что так будет всегда. Приложение «Камера» на Moto X 2014 не позволяет пользователям сохранять подобные настройки. Пока вы не закрываете приложение, у вас все в порядке, но если приложение «Камера» закрывается или вы перезапускаете Moto X, вам потребуется заново настроить параметры для видео «Замедленная съемка».


