
Содержание
Каждое устройство под управлением Windows 8.1 поставляется с предустановленными приложениями. Эти приложения обычно состоят из двух типов. Во-первых, существуют традиционные приложения, запускаемые на рабочем столе. Настольные приложения - это то, о чем думает большинство пользователей, когда кто-то говорит «приложения». Это потому, что до Windows 8 они были единственными типами приложений, которые пользователи могли устанавливать. Примером настольного приложения может быть iTunes или Google Chrome.
Начиная с Windows 8 и бесплатного обновления Windows 8.1, появился второй набор приложений, называемый приложениями Магазина Windows. Это приложения, которые живут на стартовом экране и имеют живые плитки. Они смелые и красочные и остаются в курсе последней информации. Иногда приложения Desktop и Windows Store просто бесполезны или не выполняют именно то, что вам нужно.
Вот как удалить приложения в Windows 8.1 из рабочего стола или из Магазина Windows.
Приложения для Магазина Windows
Перейти к Стартовый экран нажав клавишу Windows на клавиатуре или кнопку Windows под экраном вашего устройства.
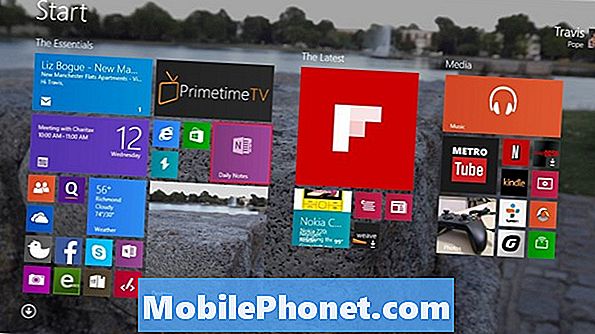
Теперь нажмите на стрелку в левом нижнем углу, чтобы увидеть список всех установленных, если вы используете ноутбук или рабочий стол без сенсорного экрана. Если вы используете сенсорный экран, поместите палец в любое место на дисплее и проведите вверх, чтобы отобразить список установленных приложений.
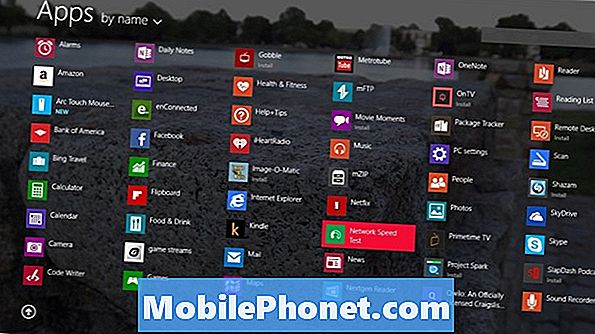
Найдите приложение, которое вы хотите удалить. В нашем примере мы удаляем приложение Network Speed Test. Пользователи мыши и клавиатуры должнынажмите на приложение, которое хотите удалить, правой кнопкой на их мышь, чтобы вызвать меню опций. Пользователи планшетов и сенсорных экранов должны просто коснуться пальцем приложения, которое они хотели бы удалить, и подержать его там несколько секунд.
Нажмите или нажмите на значок корзины в левом нижнем углу панели приложения с надписью Удалить.
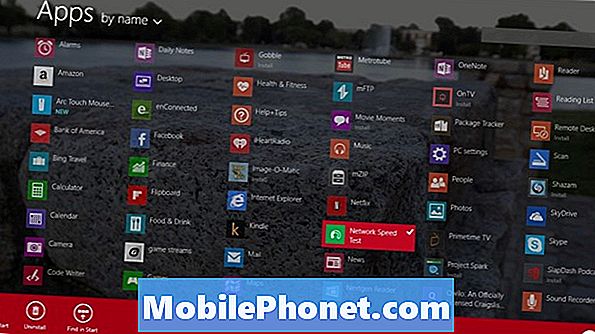
Если вы хотите удалить это приложение с любых других планшетов, ноутбуков или настольных компьютеров под управлением Windows 8.1, на котором оно установлено, нажмите или нажмите на стрелку с надписью Удалить со всех моих синхронизированных ПК. Это будет стоить вам всего, что сохранено в этом приложении, поэтому будьте осторожны. Теперь нажмите Удалить.
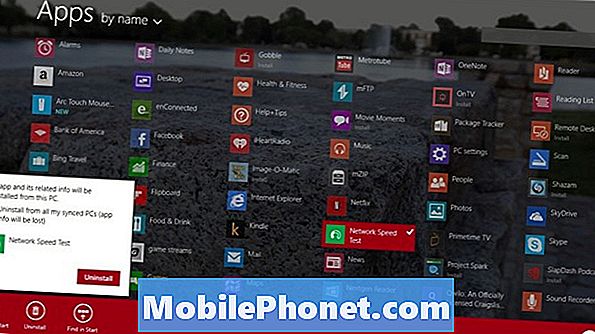
Приложения для Магазина Windows
Перейти к Стартовый экран нажав клавишу Windows на клавиатуре или кнопку Windows под экраном вашего устройства.

Теперь нажмите на стрелку в левом нижнем углу, чтобы увидеть список всех установленных, если вы используете ноутбук или рабочий стол без сенсорного экрана. Если вы используете сенсорный экран, поместите палец в любое место на дисплее и проведите вверх, чтобы отобразить список установленных приложений.
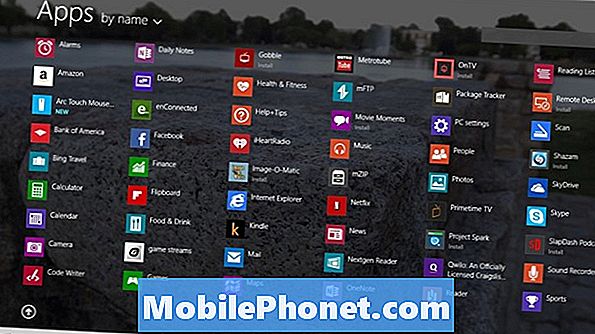
Найдите приложение, которое вы хотите удалить. В нашем примере мы удаляем приложение Microsoft Mouse and Keyboard. Пользователи мыши и клавиатуры должны нажмите на приложение, которое хотите удалить, правой кнопкой на их мышь, чтобы вызвать меню опций. Пользователи планшетов и сенсорных экранов должны просто коснуться пальцем приложения, которое они хотели бы удалить, и подержать его там несколько секунд.
Нажмите или нажмите на мусорная корзина значок в левом нижнем углу панели приложения с надписью Удалить.
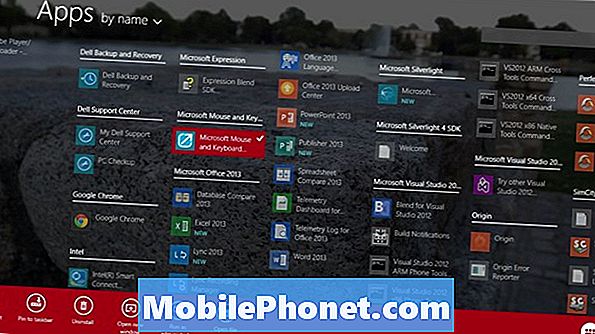
К настоящему времени вы должны увидеть всплывающее окно в интерфейсе рабочего стола со списком установленных вами настольных программ. Найдите приложение, которое вы хотите удалить в списке снова и нажмите Удалить.
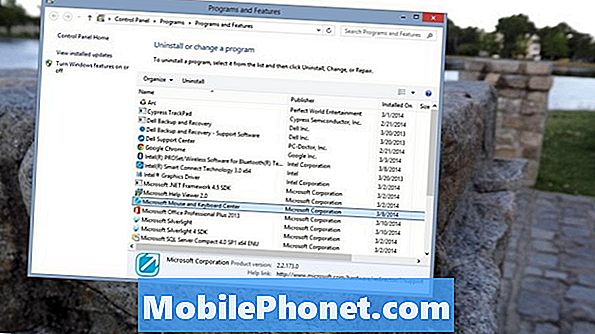
Теперь следуйте инструкциям по удалению конкретного приложения, которое вы пытаетесь удалить. Они различны для каждого приложения, поэтому обязательно обратите пристальное внимание.
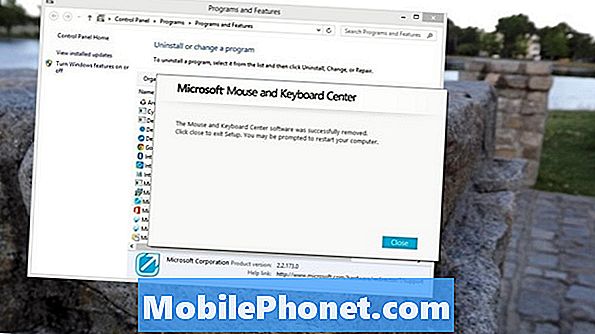
Вот как удалить приложения в Windows 8.1. Обязательно удаляйте только те приложения, которые, как вы знаете, не собираетесь использовать. Помните, что любое приложение Магазина Windows можно загрузить снова.


