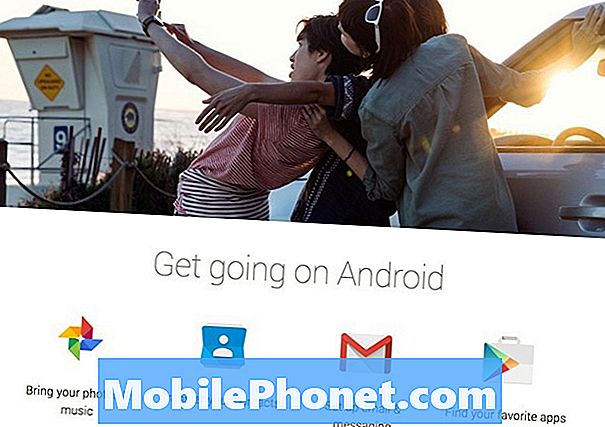Содержание
- Прежде чем мы начнем
- Найти Защитника Windows и убедиться, что он включен
- Сканирование с помощью Защитника Windows
«Следите за объемом памяти, позволяйте устанавливать обновления и всегда проверяйте на наличие вирусов». В течение многих лет это был лучший совет, который вы могли бы дать любому, у кого есть ПК с Windows. Всегда было важно приобрести какую-нибудь антивирусную защиту для вашего ноутбука или планшета. Microsoft начала серьезно относиться к безопасности после довольно грубого патча для Windows XP. Только в Windows 8 и Windows 10 Microsoft включила в себя лучший инструмент для обнаружения и исправления ваших устройств.
Windows 8 и Windows 10 включают антивирусную защиту бесплатно. Более того, вам не нужно управлять их обновлениями или загружать их с веб-сайта. Они запечены, работают без проблем, чтобы сохранить ваше устройство настолько безопасным, насколько это возможно. Microsoft называет свой набор вирусных инструментов Защитником Windows.
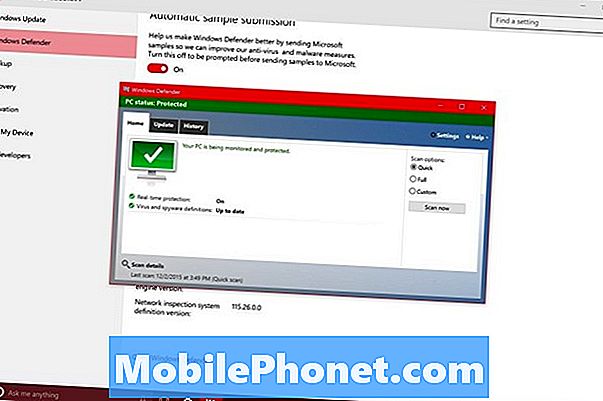
Ниже описано, как сканировать на наличие вирусов в Windows 10 с помощью Защитника Windows, программы безопасности, встроенной в каждый новый ноутбук, планшет, настольный компьютер и 2-в-1 с новейшей операционной системой Microsoft.
Прежде чем мы начнем
Прежде чем мы начнем, стоит кое-что отметить. Во-первых, Защитник Windows включен в Windows 10, но не может быть активирован на вашем компьютере. Компания, которая производит ваше устройство, может предварительно загрузить его с помощью программного обеспечения безопасности, созданного партнерами. Как правило, такими партнерами являются либо McAffe, либо Norton.
Если на вашем устройстве Windows 10 установлен другой пакет безопасности, перейдите в этот пакет безопасности, чтобы проверить наличие вирусов и убедиться, что ваше устройство защищено. Если вы деактивируете или удалите эти программные пакеты, Windows 10 предложит вам включить Защитник Windows и обеспечить безопасность вашего устройства. Отзывы о Защитнике Windows положительные, в основном потому, что он не используется и защищает вас. С другой стороны, некоторые исследования показывают, что другие защитные костюмы работают лучше, чем Защитник Windows.
Важно то, что у вас всегда есть какой-то пакет безопасности, чтобы предотвратить заражение при загрузке и многое другое.
Найти Защитника Windows и убедиться, что он включен
Нажмите клавишу Windows на клавиатуре или кнопку Windows на панели задач, чтобы открыть меню «Пуск». Обратите внимание, что если вы используете свое устройство в режиме планшета, вы получите экран «Пуск» вместо меню «Пуск».
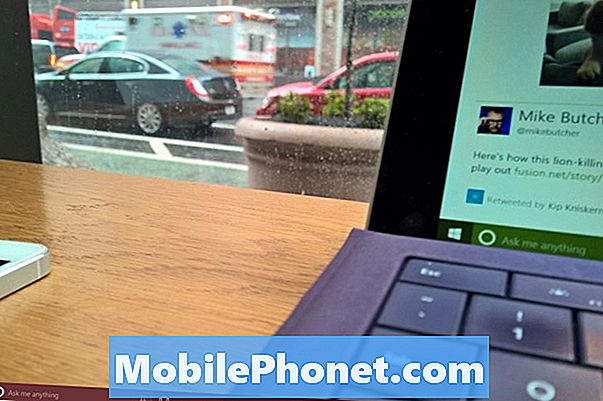
Нажмите или нажмите на Настройки. Он находится в левом нижнем углу меню «Пуск» и начального экрана.

Добро пожаловать в приложение Настройки. Теперь нажмите или нажмите на Обновление и безопасность.
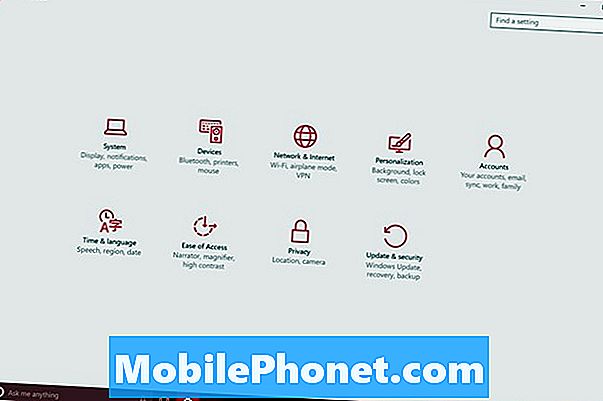
В разделе «Обновление и безопасность» вы найдете все, что вам нужно, чтобы ваше устройство работало и было безопасным. Центр обновления Windows гарантирует, что Защитник Windows имеет последние обновления и определения вирусов. Это первый экран, к которому вы пришли. Обновления устанавливаются автоматически и автоматически в Windows 10. Таким образом, ручная проверка на наличие новых определений вирусов - это не то, что вам нужно делать перед запуском проверки на вирусы.
Нажмите или нажмите на Защитник Windows в меню в левой части приложения Настройки. Это второй пункт меню.
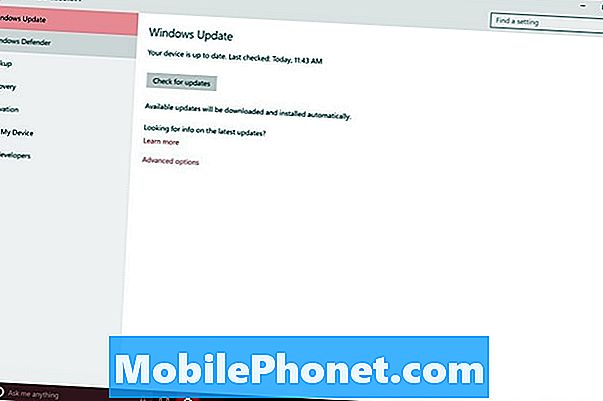
Если эти переключатели имеют серый цвет, вы можете поспорить, что Защитник Windows отключен на вашем устройстве. Вам нужно пойти и удалить другую систему безопасности, если вы хотите использовать Защитник Windows. Вы можете сделать это из панели управления или из приложения настроек в разделе Система. Если все эти переключатели включены, вы, вероятно, получаете определения вирусов с серверов Microsoft, а Windows сканирует ваши файлы в режиме реального времени.
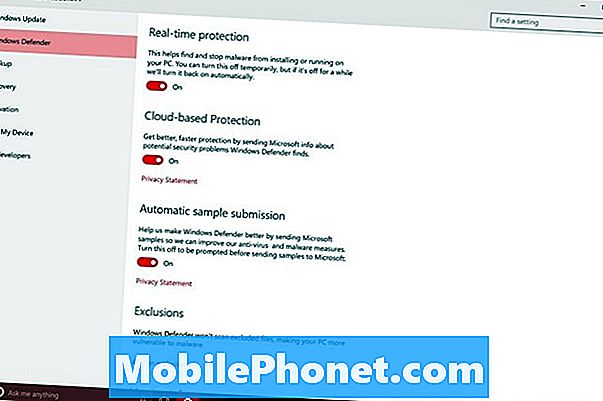
Хотя Microsoft интегрировала эти параметры в приложение «Настройки», еще не добавила фактическое сканирование в приложение «Настройки». Для этого вам нужно перейти в отдельную зону. Нажмите или нажмите на Откройте Защитник Windows ссылка внизу вашего дисплея.
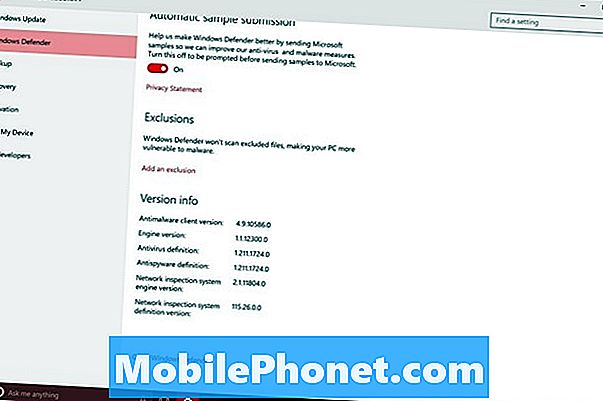
Сканирование с помощью Защитника Windows
Добро пожаловать в Защитник Windows. В Windows многое изменилось, но сам Защитник Windows выглядит так же, как и всегда. Обратите внимание, что, поскольку это отдельное приложение, вам не нужно погружаться в приложение «Настройки», чтобы получить доступ к Защитнику Windows. Это намного проще, чем пытаться вспомнить, как Microsoft называет эту программу.
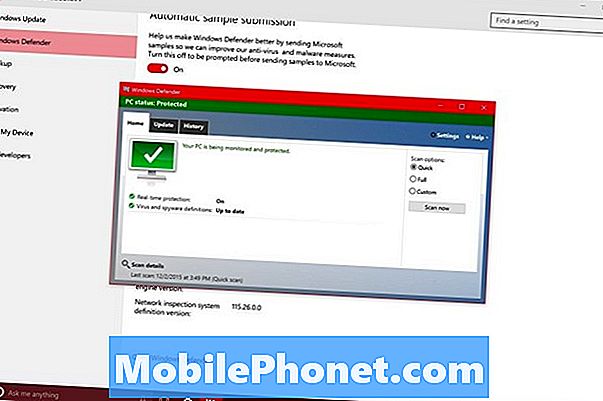
Используйте селекторы справа, чтобы решить, хотите ли вы сканировать весь компьютер или выполнить быстрое сканирование, чтобы проверить наличие немедленных проблем. Используйте опцию Custom для сканирования определенных файлов. Обратите внимание, что Windows 10 сканирует загрузки для вас в режиме реального времени. Вам не нужно часто использовать эту опцию Custom.
Поскольку обновления управляются Центром обновления Windows, эта вкладка вам не нужна. На вкладке «История» можно отслеживать информацию, найденную Защитником Windows. Если Защитник Windows обнаружит что-либо во время сканирования, он предоставит вам возможность поместить на карантин или удалить этот элемент. Если это файл, который вы скачали, всегда выбирайте удалить. Если это файл Windows, поместите его в карантин и немедленно обновите компьютер.
Читайте: Как перезагрузить ноутбуки, рабочие столы и планшеты под управлением Windows 10
Удачи с Windows 10 и Защитником Windows. Надеюсь, вам никогда не придется его использовать.