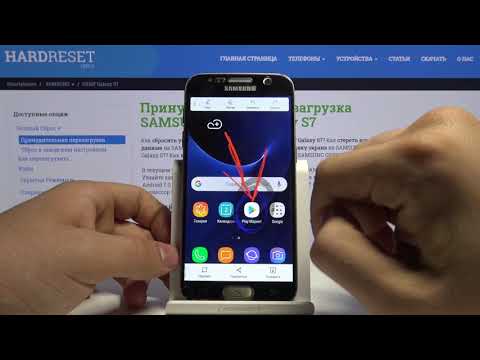
Содержание
Хотите знать, как сделать снимок экрана на своем Galaxy S7 или S7 edge? Этот пост для вас.
Прежде чем продолжить, напоминаем, что мы даем ответы на проблемы с Android. Если вы ищете решения вашей собственной проблемы с #Android, вы можете связаться с нами, используя ссылку, расположенную внизу этой страницы. Описывая вашу проблему, будьте как можно более подробными, чтобы мы могли легко найти подходящее решение. Если можете, укажите точные сообщения об ошибках, которые вы получаете, чтобы дать нам представление, с чего начать. Если вы уже попробовали выполнить некоторые действия по устранению неполадок перед тем, как написать нам по электронной почте, обязательно укажите их, чтобы мы могли пропустить их в наших ответах.
Как сделать снимок экрана на Galaxy S7 / S7 edge
Есть три способа сделать снимок экрана Galaxy S7 / S7 edge.
Метод 1: снимок экрана с использованием аппаратных клавиш
Это самый простой из трех методов. Для этого выполните следующие действия:
- Подготовьте экран или экран приложения, который вы хотите сделать.
- Одновременно нажмите и удерживайте кнопку «Домой» и кнопку питания. Если с первого раза у вас ничего не получилось, попробуйте нажать те же кнопки еще раз одновременно. Когда вы слышите звук затвора камеры, это признак того, что вы успешно сняли экран. Также будет короткая мигающая анимация, которая отобразится сразу после создания снимка экрана.
- Если вы хотите просмотреть захваченное изображение позже, просто перейдите в приложение Галерея.
- Если вам нужно найти скриншоты из командной строки или с помощью инструмента передачи файлов Android, они будут в / pictures / screenshots.
Метод 2: снимок экрана, проведя пальцем по экрану
Еще один удобный способ сделать снимок экрана на вашем Galaxy S7 / S7 edge - использовать Palm Swipe. Этот метод выглядит круче, чем нажатие аппаратных клавиш, но вам нужно сначала включить эту функцию. Ниже приведены точные инструкции по включению Palm Swipe:
- Откройте приложение "Настройки".
- Прокрутите вниз до «Движение» и выберите «Движения и жесты».
- Нажмите «Проведите пальцем по экрану, чтобы сделать снимок».
- Нажмите кнопку переключения с включения на выключение.
После включения Palm Swipe выполните следующие действия, чтобы делать снимки экрана:
- Немного наклоните руку в сторону, чтобы большой палец был направлен в сторону от экрана.
- Проведите рукой по экрану в любом направлении - слева направо или справа налево, это ваш выбор.
Метод 3. Используйте снимок экрана с прокруткой
Это более сложный способ захвата экрана S7 или S7 edge, но он может быть полезен в одной конкретной ситуации - при попытке захвата вещей, выходящих за рамки первой страницы вашего экрана. Если вы хотите сделать снимок веб-страницы, выходящей за пределы видимого вами экрана, вам пригодится прокрутка снимка экрана. Вот как это сделать:
- Сделайте скриншот, как и раньше.
- Коснитесь параметра «Захватить еще», чтобы прокрутить вниз и захватить больше экрана.
- Продолжайте нажимать, пока не получите то, что вам нужно.
Изображения, снятые с помощью скриншота с прокруткой, обычно имеют большой размер файла. Если вы хотите использовать этот тип снимка экрана, помните о возможных требованиях к хранилищу.
Как просмотреть снимок экрана на Galaxy S7 / S7 Edge
Есть два способа просмотреть сделанные вами снимки экрана. Первый - через панель уведомлений. Просто проведите пальцем вниз по экрану, чтобы открыть панель уведомлений, а затем нажмите Уведомление об интеллектуальном захвате.
Другой способ просмотреть снимки экрана - использовать приложение Галерея. Вот как:
- Откройте приложение "Галерея".
- Выберите вкладку «Альбомы».
- Выберите Скриншоты.
Как поделиться снимком экрана на Galaxy S7 / S7 Edge
Поскольку есть два способа просмотра снимков экрана на планшете Samsung Galaxy, есть также два способа поделиться ими.
Чтобы отправить снимок экрана сразу после его создания, проведите вниз по панели уведомлений и проведите вниз Smart capture. Затем нажмите ПОДЕЛИТЬСЯ и выберите один из вариантов обмена.
Другой способ поделиться снимком экрана - перейти в приложение «Галерея»> вкладка «Альбомы»> «Снимки экрана». После того, как вы выбрали изображение, которым хотите поделиться, просто нажмите «ПОДЕЛИТЬСЯ» и выберите один из вариантов обмена.


