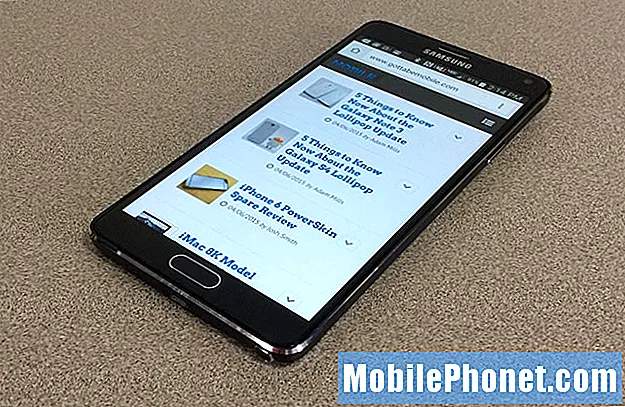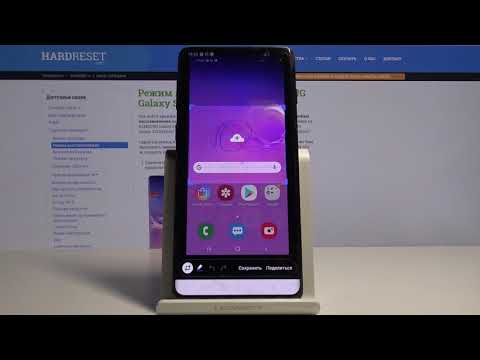
Содержание
- Метод 1: создание снимка экрана на Galaxy S10 с помощью аппаратных кнопок
- Метод 2: сделайте снимок экрана на Galaxy S10 с помощью пальца для захвата
- Метод 3: делать снимки экрана на Galaxy S10 с помощью захвата прокрутки
- Бонусный метод: Smart Select
- Как просмотреть ваши скриншоты
Есть несколько способов сделать снимок экрана Samsung Galaxy S10, и именно это мы покажем вам в этом посте. Без использования сторонних приложений у вас уже есть как минимум три метода, которые вы можете использовать для создания снимков экрана на своем телефоне.
Первый способ - использовать аппаратные ключи. Для этого вам не нужно использовать сенсорный экран, чтобы иметь возможность снимать то, что отображается на экране вашего устройства.
Второй - использование почти всего экрана. Вам придется проводить пальцем от одного края к другому, как если бы вы копировали экран.
И последний - это метод, который позволяет вам делать снимки скользящего экрана, что позволяет делать очень и очень длинные снимки экрана. Это будет очень полезно, если вы пытаетесь захватить длинное содержимое с веб-страницы.
В конце мы также предоставили бонусный метод. Он редко используется, но с его помощью вы действительно можете снимать содержимое на экране. Так что продолжайте читать, поскольку эта статья может вам помочь.
Метод 1: создание снимка экрана на Galaxy S10 с помощью аппаратных кнопок
Это самый простой способ сделать снимок экрана на Samsung Galaxy S10. Возможно, вы не получите его с первого раза, поэтому все, что вам нужно, потренироваться еще несколько раз. После этого вы оцените простоту этого метода. Вот шаги, чтобы сделать снимок экрана с помощью аппаратных ключей:
- Обязательно откройте приложение или контент, снимок экрана которого хотите сделать.
- Теперь нажмите и удерживайте Мощность а также Убавить звук вместе примерно на 2 секунды.
- В случае успеха вы увидите быструю анимацию и услышите звук обратной связи, который покажет, что скриншот был только что сделан. Черная полоса также появится внизу экрана.
Метод 2: сделайте снимок экрана на Galaxy S10 с помощью пальца для захвата
Этот метод требует предварительной настройки. После завершения настройки все, что вам нужно сделать, это провести ладонью по экрану. Вот что вам нужно сделать:
- Вам необходимо активировать сам жест, прежде чем вы сможете его использовать. Для этого зайдите в Настройки приложение и выберите Расширенные возможности.
- В разделе дополнительных функций нажмите «Движения и жесты».
- Нажмите Проведите пальцем по ладони, чтобы захватить.
- Переведите переключатель в положение «Размах ладонью» для захвата.
- Закройте приложение настроек и подготовьте экран или приложение, которое хотите сделать.
- Проведите краем руки по горизонтали справа налево или слева направо и от края к краю. Ваша рука должна оставаться в контакте с экраном, чтобы успешно сделать снимок экрана.
Вы можете сделать снимок экрана с помощью этого метода, проведя пальцем справа налево или слева направо. Однако бывают случаи, когда вы делаете последнее, что появляется всплывающая панель Edge, которая может испортить процесс.
Метод 3: делать снимки экрана на Galaxy S10 с помощью захвата прокрутки
Если вы пытаетесь сделать скриншоты длинных статей или изображений, вы можете сделать это с помощью этого метода. Как и Palm Swipe для захвата, этот параметр необходимо сначала настроить. Как только вы это сделаете, вы можете делать скриншоты. Вот что вам нужно сделать:
- Сначала активируйте этот метод. Откройте приложение «Настройки», перейдите в «Дополнительные настройки» и включите Умный захват. Это должно дать вам возможность нажать Захват прокрутки из вариантов, которые появятся после того, как вы сделаете снимок экрана.
- Закройте приложение настроек и подготовьте экран или приложение, которое хотите сделать.
- Начните захват экрана, нажав «Захват прокрутки» из появившихся опций.
- Нажимайте кнопку, пока не закончите захват содержимого.
Бонусный метод: Smart Select
Этот метод используется редко, но знаете ли вы, что с его помощью можно делать снимки экрана. Вам необходимо убедиться, что панели Edge включены. Откройте «Настройки» и перейдите в раздел «Экран»> «Экран Edge»> «Включить панели Edge».
После включения вернитесь на главный экран и потяните крайнюю панель за правый край. Коснитесь значка «Настройки», чтобы изменить его, а затем выберите «Умный выбор».
- Чтобы сделать снимок экрана, откройте контент, который хотите захватить.
- Вытяните крайнюю панель и коснитесь фигуры, которую хотите использовать.
- Выберите часть экрана, которую вы хотите захватить, и нажмите «Готово», и все!
Как просмотреть ваши скриншоты
Так же просто просматривать ваши скриншоты. Все, что вам нужно сделать после создания снимка экрана любым из вышеперечисленных методов, - это нажать на появившийся предварительный просмотр. В том же наборе параметров внизу вы сможете редактировать изображение.
Кроме того, вы можете открыть приложение «Галерея» и открыть папку «Снимки экрана» для просмотра снимков экрана.
Если вы найдете этот пост полезным, пожалуйста, помогите нам, поделившись информацией с друзьями. TheDroidGuy также присутствует в социальных сетях, поэтому вы можете взаимодействовать с нашим сообществом на наших страницах в Facebook и Twitter.