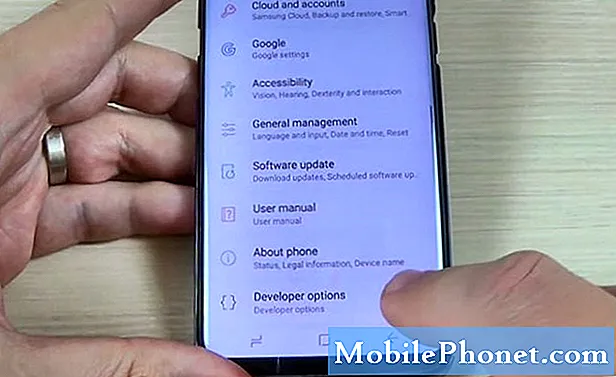Содержание
- Начальная настройка вашего iPad Pro
- Руководства по настройке основных функций iPad Pro и iOS
- Соедините и зарядите Apple Pencil с iPad Pro
- Подключите Apple Smart Keyboard к iPad Pro
- Настройки iPad Pro для изменения
- Обновление до последней версии iOS 9
- Добавить адрес электронной почты, контакты и календарь
- Настройте личную точку доступа на LTE iPad Pro
- Подключите iPad Pro к компьютеру
- Установите приложения из App Store
- Настройка iPad Pro для звонков или текстовых сообщений
В 2015 году Apple выпустила свой новый профессионально ориентированный Apple iPad Pro с увеличенным 12,9-дюймовым экраном и потрясающим новым Apple Pencil, обеспечивающим богатый опыт рисования и письма. Добавьте к этому Apple Smart Keyboard, и художники, писатели, видеоредакторы и фотографы могут сделать больше, оставаясь мобильными.
Мы покажем пользователям, как эффективно настроить iPad Pro, с советами по началу работы, установкой приложений и изменением настроек.

Начальная настройка вашего iPad Pro
Аккумулятор iPad Pro обычно поставляется с аккумулятором, достаточным для начала работы. Тем не менее, рекомендуется, чтобы пользователь добавил зарядное устройство как можно скорее.
Во время зарядки iPad Pro включите его, удерживая нажатой кнопку питания на краю напротив кнопки «Домой». Через несколько секунд iPad загрузится на экран «Hello». Проведите пальцем вправо и следуйте инструкциям на экране. Apple предлагает пошаговое руководство по настройке устройства iOS.

Изображение предоставлено: Карлис Дамбранс
См. Обзор iPad Pro: почему я вернул новый iPad
Руководства по настройке основных функций iPad Pro и iOS
Ниже вы найдете ссылки на некоторые ключевые руководства для настройки функций iOS 9 на iPad Pro. На видео ниже показано, как настроить Find My iPad. Он использует его на старых iPad и iPhone, но работает на iPad Pro так же.
Другие руководства следующие:
- У нас есть полное руководство по настройке iCloud на iPad.
- Прочтите наше руководство по поиску iPhone, который работает аналогично на iPad.
- Вот наше руководство по настройке Touch ID на iPhone, которое работает так же на iPad Pro.
- Следуйте этому руководству, чтобы настроить iCloud Keychain на устройствах Apple.
Соедините и зарядите Apple Pencil с iPad Pro
Если вы купили Apple Pencil для своего iPad Pro, вам нужно будет подключить его к iPad Pro и, возможно, зарядить его.

Нажмите «Пара», когда он появится после подключения Apple Pencil к iPad Pro
У нас есть полное руководство по сопряжению Apple Pencil с iPad Pro и по зарядке Apple Pencil.
Подключите Apple Smart Keyboard к iPad Pro

Клавиатура Apple Smart Keyboard (159 долл. США) берет низкопрофильный планшет iPad Smart Cover и добавляет клавиатуру для повышения производительности. Это наш выбор для лучшей клавиатуры iPad Pro, чуть ли не превзойдя Logitech Create. Это не единственные чехлы для клавиатуры iPad Pro, но на данный момент это два лучших варианта. Brydge обещает выпустить один в январе. Они сделали красивую клавиатуру для iPad, поэтому мы надеемся, что версия для iPad Pro также будет работать.

Чтобы подключить Apple Smart Cover к iPad Pro, выложите крышку клавиатуры, как показано выше. Магнитный разъем защелкнется на месте, когда он окажется в миллиметрах от левого края iPad Pro в портретном режиме. Удостоверьтесь, что у вас есть хорошее представление об iPad, взяв iPad Pro. Поднимите iPad Pro и откиньте крышку между клавиатурой и iPad Pro, чтобы контакты разъема iPad Pro могли защелкнуться на верхнем краю клавиатуры.
Вот видео, демонстрирующее процесс:
Клавиатура получает питание от iPad Pro. Чехол отключит экран iPad Pro, когда он будет сложен поверх экрана. Просыпается экран, когда пользователь открывает крышку.

Настройки iPad Pro для изменения
Прежде чем идти дальше, измените некоторые ключевые настройки. Сделайте это, открыв приложение «Настройки» на главном экране. Это похоже на серый значок с шестернями на нем. Мы пойдем вниз по списку настроек, найденных в левой части экрана.
См. 10 настроек iOS 9 для изменения

Основные настройки для изменения, включая следующие:
- Присоединиться Wi-Fi если ты еще этого не сделал.
- На LTE iPad Pro измените Персональная точка доступа пароль (см. ниже).
- Выключи Уведомления для определенных приложений. Например, я не использую встроенное приложение iOS Calendar, поэтому я отключаю уведомления для этого приложения.
- Выключить Центр управления доступ с экрана блокировки, чтобы люди не могли получить доступ к функциям Центра управления, если им достанется ваш iPad Pro. Для получения дополнительной информации о Центре управления см. Наше руководство (которое относится к iOS 7, но все еще актуально для iOS 9).
- Настроить Не беспокоить графики, чтобы iPad никого не раздражал ни ночью, ни на работе. Нажмите на по расписанию на Не беспокоить экран и установите период времени, нажав на время.
- Настройте следующее под общие настройки:
- Siri - измените голос, подсказка Hey Siri использовалась для включения Siri в режиме громкой связи, когда iPad подключен к источнику питания и многое другое.
- Поиск Spotlight - измените то, что ищет iPad, когда пользователь использует его, и измените порядок в списке. Смотрите наш пост на Spotlight Search для получения дополнительной информации.
- Включить или выключить Жесты многозадачности - см. Наше руководство для получения дополнительной информации.
- Автоматическая блокировка время - по умолчанию 2 минуты выключает экран слишком быстро для некоторых, поэтому удлиняйте его здесь.
- Сменить клавиатуры - использует может использовать сторонние клавиатуры в iOS 9.
- добавлять Горячие клавиши - сочетания клавиш работают как сокращения. Например, я настроил свой адрес электронной почты, чтобы он вставлялся при наборе первых нескольких букв. Использовать клавиатура раздел общего и нажмите на Замена текста, Ударь + значок в правом верхнем углу и введите фразу, которую вы хотите появиться и ярлык текста.
- Установить новый Обои на стену фон. Нажмите на Выберите новые обои выбрать из прилагаемых обоев iOS 9 или ваши собственные фотографии. Когда выбранные обои заполняют экран, вы можете использовать их только для экрана блокировки, домашнего экрана или для того и другого, нажав одну из кнопок…
- Установить экран блокировки
- Установить домашний экран
- Установить оба
- Изменить уведомление по умолчанию Звуки, Нажмите на каждое звуковое событие (Мелодия звонка, Тон текста и т. Д.) И выберите из списка звуков. Когда закончите с каждым элементом, нажмите на Звуки ссылка со стрелкой назад в верхней части экрана.
- Выключи Щелчки клавиатуры на экране настройки звуков, чтобы не раздражать окружающих вас людей при вводе текста с помощью экранной клавиатуры.
- Если вы не добавили Passcode во время начальной настройки добавьте один и создайте Touch ID (см. наше руководство по исправлению Touch ID) с отпечатками пальцев. Чтобы использовать 4-значный пароль, следуйте нашему руководству.
- Изменить настройки для iTunes & App Store (увидеть ниже)
- Убедитесь, что вы правильноидентификатор Apple ID появляется в верхней части iTunes & App Store Страница настроек справа.
- Включить или выключить автоматические загрузки для таких вещей, как музыка, приложения, книги и обновления. Я держу Обновления для приложений включенными, но отключаю остальные три. Если вы беспокоитесь о том, что обновления приложений портят функции, отключите это.
- IPad Pro предлагает вам загружать вещи через сотовую связь. Нажмите на ползунок рядом с Используйте сотовые данные чтобы выбрать то, что загружается через Wi-Fi и сотовые данные.
- Включите или отключите элемент установленных приложений внизу. Это предполагает наличие приложений на экране блокировки iPad Pro в зависимости от того, что установлено.

Обновление до последней версии iOS 9
Проверьте, работает ли на вашем iPad Pro последняя версия операционной системы. Откройте настройки и нажмите на генеральный а потом Обновление программного обеспечения.

Обновление может занять много времени, и iPad Pro перезагрузится во время процесса. Вы можете делать другие вещи с iPad Pro, когда он загружает обновление. Он сообщит вам, когда будет готов применить обновление с помощью всплывающего окна. IPad перезагрузится, и вы увидите белый индикатор выполнения на черном экране. Он начнется автоматически после его окончания.
Добавить адрес электронной почты, контакты и календарь
Большинству пользователей понадобится их электронная почта, контакты и календари на их iPad Pro. Это простой процесс, потому что iOS 9 позволяет напрямую подключать основные учетные записи из Gmail, Yahoo, AOL, Outlook и Exchange, не требуя специальных настроек. Откройте Настройки и прокрутите вниз, чтобы найти Почта, Контакты, Календари вдоль левой колонны.

Ваша учетная запись iCloud уже должна появиться. Настройте то, что вы хотите видеть из iCloud, нажав на него. Я не использую iCloud для контактов или календарей, поэтому отключаю их, чтобы избежать случайного добавления в них людей или встреч.
Нажмите на стрелку назад в верхней части, а затем нажмите на Добавить аккаунт в нижней части самого верхнего окна справа. Вы увидите список услуг, которые вы можете легко добавить.

Выберите тип учетной записи, которую вы используете для получения электронной почты, контактов и / или календаря. Для тех, кто не использует один из них, нажмите на Другой и введите информацию от вашего поставщика услуг электронной почты. Нажмите на Exchange, если вы используете Microsoft Exchange. Получить правильную информацию от вашего администратора Exchange или поставщика услуг.
Вот пример добавления учетной записи Google для Gmail, Календаря Google и Контактов. На первом экране запрашивается адрес электронной почты Gmail. Введите его и нажмите на следующий.

На следующем экране запрашивается пароль. Введите его и нажмите на следующий, IPad OS подтвердит адрес электронной почты и пароль в Google. Затем перечисляются виды информации, которую пользователь может синхронизировать с Google. Выберите, чтобы включить или отключить Mail, Контакты, Календари или Заметки, нажав на кнопку, которая выглядит как слайдер. Другие сервисы работают аналогично.
Настройте личную точку доступа на LTE iPad Pro
Люди, получившие LTE-версию iPad Pro, захотят настроить функцию «Персональная точка доступа», чтобы они могли подключить ноутбук или другие могли подключить свои планшеты или ноутбуки.

Откройте настройки и найдитеПерсональная точка доступа в настройки, Нажмите на него, а затем нажмите на Пароль Wi-Fi изменить его на что-то более запоминающееся. Нажмите на Готово а затем нажмите на тумблер рядом с Персональная точка доступа в верхней части экрана. Теперь другие устройства могут найти iPad и использовать его LTE-соединение для подключения к сети через Wi-Fi. Инструкции по использованию Personal Hotspot через Bluetooth или USB-кабель отображаются в настройках пароля Wi-Fi.
Подключите iPad Pro к компьютеру
В какой-то момент вам нужно подключить iPad Pro к компьютеру и подключить его к iTunes. Используйте кабель USB-Lightning, который вы получили с iPad Pro. Когда он подключается к Mac, по умолчанию открываются две вещи: фотографии и iTunes. В Windows он спрашивает, хотите ли вы открыть iTunes. Если вы не установили iTunes на ПК с Windows, получите его от Apple и установите.
Вы увидите в iTunes экран, подобный приведенному ниже.

Вышеуказанный экран появится в iTunes. Он предлагает два варианта:
- Установить как новый iPad
- Восстановить из этой резервной копии:
Первый вариант не изменит настройки на iPad. Он будет поддерживать iPad Pro в его текущем состоянии. Второй вариант находит предыдущую резервную копию и сохраняет ее на iPad со всеми примененными настройками и приложениями. В раскрывающемся списке отображается список доступных резервных копий, если iTunes обнаружит предыдущую резервную копию iPad. Это стирает iPad, поэтому не используйте его, если вы не хотите начать все сначала. НажмитеПродолжить после выбора между двумя вариантами, если доступно. Затем нажмите на Начать на следующем экране.

Люди, которым принадлежит другое устройство iOS, теперь могут начать устанавливать приложения, которые у них уже есть. Экран iTunes выглядит так, как показано выше. Выберите iPad в левом верхнем углу (см. Красную стрелку).Затем нажмите «Приложения» из списка слева (см. Красное поле). Доступные приложения отображаются. Выберите приложения для установки, отметив их.
Вы также можете упорядочить уже установленные приложения, используя эскизы экранов iPad Pro справа. Дважды щелкните экран и используйте мышь или трекпад для перетаскивания приложений. Чтобы удалить приложение, нажмите X, который появляется над значком приложения при наведении на него курсора.
Когда вы будете готовы отправить изменения в iPad Pro, нажмите Синхронизация Кнопка в правом нижнем углу.
Вы можете нажать на Музыка, но если вы настроили свою музыкальную библиотеку на синхронизацию с помощью iCloud, как описано выше, iTunes сообщит вам, что включена синхронизация iCloud.
Нажмите на Фильмы, ТВ шоу а также книги и выберите элементы на каждом экране для синхронизации.
Фото можно синхронизировать с приложением «Фото» на компьютере или в библиотеке «Фото» компьютера Windows. Если вы включили синхронизацию iCloud Photos, то эта опция здесь недоступна.
Установите приложения из App Store

Теперь пришло время начать установку приложений. Если у вас много приложений, вы можете начать с открытия купленный вкладка в нижней части экрана. Нажмите на Не на этом iPad в верхней части следующего экрана, чтобы увидеть приложения, которые еще не установлены. Просмотрите список и выберите установку приложений, нажав на стрелку вниз на облаке рядом с названием каждого приложения.
Другие вкладки внизу классифицируют приложения следующим образом:
- Рекомендуемые - приложения, выбранные сотрудниками Apple App Store для выделения.
- Хит-парад - самые популярные приложения, загруженные чаще всего.
- Проводить исследования - коллекции приложений, сгруппированных по категориям, и популярных приложений от людей, которые живут поблизости, если пользователь разрешает App Store использовать их местоположение.
- купленный - приложения, которыми пользователь уже владеет.
- Обновления - приложения, установленные с обновлениями, когда они доступны.
Если вы знаете название приложения, которое хотите установить, воспользуйтесь Поиск поле в правом верхнем углу каждой страницы. Обычно на Рекомендуемые страница под названием «Удивительные приложения для iPad Pro» (см. изображение выше). Нажмите на него, чтобы найти некоторые из лучших приложений для iPad Pro.
Хотите несколько идей для приложений для установки? Ознакомьтесь с нашим списком из 7 великолепных приложений для iPad Pro, которые вы можете скачать прямо сейчас, и лучших игр для iPad Pro. Убедитесь, что у вас есть хорошие приложения для редактирования фотографий и видео, так как iPad Pro - отличный инструмент для творчества. Если вы являетесь пользователем Office 365, то получите приложения Microsoft Office. Они великолепны на iPad Pro, особенно с Smart Keyboard.
Смотрите 5 способов, которыми iPad Pro изменит то, как я работаю
Настройка iPad Pro для звонков или текстовых сообщений
Если вы общаетесь только с другими пользователями устройства iOS или у вас также есть iPhone, вы можете использовать iPad Pro для общения или обмена текстовыми сообщениями. Те, у кого нет iPhone, могут делать это только с другими пользователями iOS. Однако владельцы iPhone могут отправлять и принимать звонки от любого пользователя, использующего iPad Pro, при условии, что iPhone и iPad входят в систему с использованием одной и той же учетной записи. Вот как настроить функцию Continuity, которая делает это возможным.
Лучший способ начать работу - следовать руководству Apple. Это просто настроить.