
Содержание
Это печально вводить длинный пароль на вашем компьютере каждый раз, когда вы хотите просматривать Интернет или слушать музыку. Используйте Windows Hello, чтобы защитить свои фотографии, документы и изображения с паролем и разблокировать компьютер за считанные секунды.
Все, что вы можете сделать с паролем, вы можете сделать с Windows Hello на Windows 10. Вы будете использовать его, чтобы максимально разблокировать свой ПК, однако в Магазине Windows можно использовать устройство считывания отпечатков пальцев вашего устройства или сканер радужной оболочки, чтобы позволить вам покупать приложения и игры. Некоторые приложения из Магазина Windows, такие как диспетчеры паролей и дневники, позволяют вам запечатать их с помощью Windows Hello.
Не каждый может войти в Windows без пароля. Для использования Windows Hello требуется совместимая камера или сканер отпечатков пальцев. Камера распознавания лиц Lilbit добавляет регистрацию лица на любой ПК с портом USB за 69,99 долларов. BioKey делает крошечный USB-сканер отпечатков пальцев, который работает с Windows Hello. Это стоит $ 39,99. Прежде чем покупать какие-либо дополнительные аксессуары, убедитесь, что на вашем устройстве Windows 10 нет датчиков Windows Hello. Многие ПК, такие как Surface Pro и Surface Laptop, уже имеют камеры Windows Hello.
Вот как войти в Windows 10 без пароля с помощью Windows Hello.
Настройка Windows Hello Face Войти

Вход и выход из ПК с помощью камеры Windows Hello не требует усилий. Просто посмотрите на свое устройство, чтобы разблокировать его. Камера включится на несколько секунд, чтобы увидеть, кто вы. Экран блокировки поднимется, как только проверка будет завершена. Если вы не использовали компьютер в течение последних получаса, Windows Hello автоматически выведет вас из системы.
Начните с подключения камеры Windows Hello Ready. Если на вашем устройстве установлена камера Windows Hello, вам не нужно подключать дополнительные устройства.
Нажмите или нажмите на Windows кнопка в левом нижнем углу экрана, чтобы открыть меню «Пуск». Вы можете открыть меню «Пуск», нажав клавишу Windows на клавиатуре тоже.
Нажми на настройки шестеренка в левом нижнем углу меню «Пуск».

В приложении «Настройки» нажмите или нажмите Счета.

Нажмите или нажмите на Параметры входа в меню на левой стороне вашего дисплея.

Ищите Распознавание лица Варианты под Windows Привет. Нажмите или нажмите на Настроить.
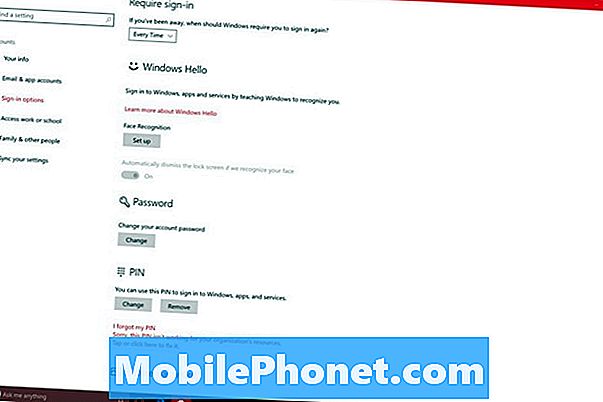
Windows Hello попросит вас создать PIN-код для вашего ПК. Вы будете использовать этот PIN-код для входа в систему, когда ваша камера не может вас идентифицировать. Пользователям с существующим ПИН-кодом не нужно добавлять другой ПИН-код для работы Windows Hello.

Смотрите на камеру в лоб. Панель чуть ниже видоискателя будет медленно заполняться, так как собирает необходимые детали на ваших глазах и лице.

Вернитесь в приложение Настройки и используйте Улучшить распознавание Кнопка, чтобы дать Windows Hello лучшее представление о том, как вы выглядите. Пользователи в очках должны сканировать свое лицо с включенными и выключенными очками.
Настройка Windows Hello, вход по отпечатку пальца
Вход Windows Hello по отпечатку пальца работает так же, как распознавание лиц. Как только Windows Hello распознает ваш отпечаток пальца, вы сможете войти в свою учетную запись без пароля.
Нажмите кнопку Windows на клавиатуре или нажмите кнопку Windows в левом нижнем углу экрана.

Нажми на настройки винтик в левом нижнем углу пуска.

Выбрать Счета.

Нажмите на Параметры входа.

Нажми на Настроить для вашего сканера отпечатков пальцев.

Выберите Начать кнопка.

Введите свой PIN-код. Если у вас нет PIN-кода, вам необходимо создать его, прежде чем продолжить.
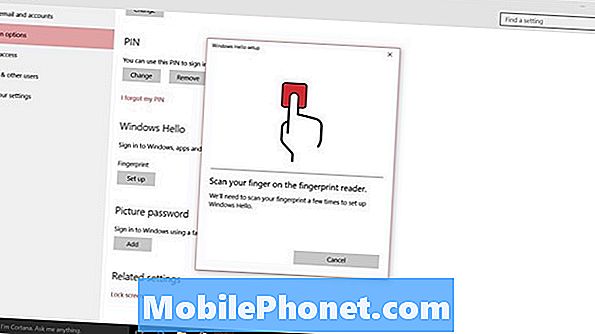
Несколько раз положите палец на устройство считывания отпечатков пальцев на вашем устройстве, пока полоса на экране не заполнится. Обязательно переключайте углы и положения после каждых нескольких нажатий. Как только Windows Hello изучит ваш палец, нажмите Готово.

Добавьте все пальцы своей доминирующей руки в Windows Hello, чтобы сделать вход по отпечаткам пальцев как можно проще.


