
Содержание
- Выключить или ускорить Samsung Galaxy Note Визуальные параметры
- Выключите неиспользуемые приложения Samsung Galaxy Note 4
- Отключить эффект перехода на главный экран и брифинг Flipboard
- Отключить S Voice
- Удаление приложений, очистка кэшированных данных и удаление ненужных файлов
Samsung Galaxy Note 4 может работать быстрее с помощью нескольких простых приемов. Мы покажем пользователям, как улучшить свою Samsung Galaxy Note 4, чтобы сделать ее еще быстрее благодаря этим трюкам.
Прежде чем начать, следует понимать, что для выполнения некоторых из этих настроек пользователь должен перевести телефон в режим разработчика. Если вас это пугает, тогда пропустите первый раздел.
Для начала откройте настройки Samsung Galaxy Note 4. Сдвиньте вниз верхнюю часть экрана и выберите значок шестеренки в правом верхнем углу, чтобы открыть приложение «Настройки».
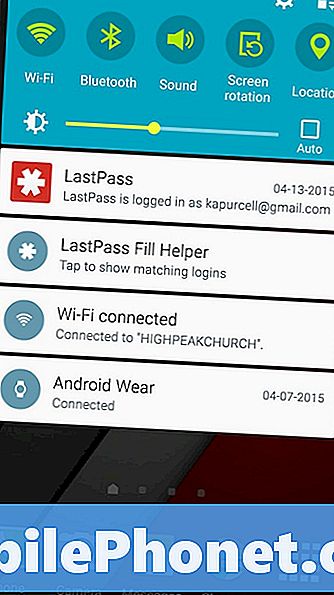
Выключить или ускорить Samsung Galaxy Note Визуальные параметры
Мы используем Lollipop, последнюю версию операционной системы Samsung Galaxy Note 4 на телефоне AT & T. Некоторые вещи могут выглядеть немного иначе на вашей модели.
Найти Об устройстве раздел, как правило, под ГЕНЕРАЛЬНЫЙ вкладка в настройках. Прокрутите вниз, пока не увидите номер сборки в списке. Нажмите на него 7 раз, пока телефон не сообщит, что включен режим разработчика.
Нажмите на кнопку «Назад», либо стрелку в верхней части экрана, либо используйте кнопку рядом с кнопкой «Домой» под экраном. Теперь вы увидите элемент под названием Варианты разработчика, Нажмите, чтобы открыть.
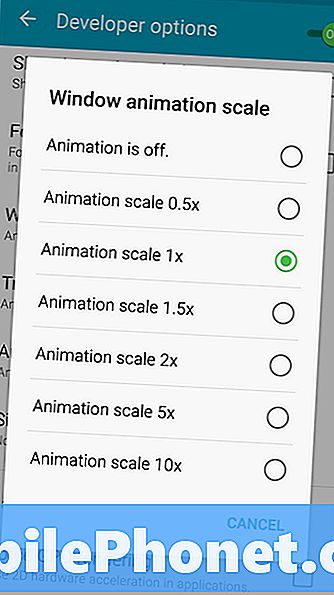
Прокрутите вниз, пока не увидите масштаб анимации окна в нижней части экрана. Нажмите на него, чтобы открыть окно параметров. Теперь уменьшите масштаб анимации, выбрав меньший X-фактор. Если вам не нужна анимация окон, отключите ее для максимальной производительности. Теперь сделайте то же самое для масштаба анимации Перехода и масштаба продолжительности Аниматора.
Все эти функции управления, которые управляют тем, как операционная система отображает экранные переходы из окна в окно или как она показывает движение объектов на экране. Они просто приятные глазки, поэтому их отключение не повредит телефону и заставляет его казаться быстрее.
Выключите неиспользуемые приложения Samsung Galaxy Note 4
Samsung Galaxy Note 4 поставляется с некоторыми полезными приложениями, но также поставляется с мусором, который большинство пользователей никогда не открывают. Иногда они могут запустить фон, замедляя работу и даже убивая время автономной работы. Поэтому мы отключим их в настройках.
Внутренние настройки скользят к ПРИЛОЖЕНИЯ вкладка, которая находится полностью вправо. Нажмите на Менеджер приложений чтобы увидеть установленные приложения. Слайд, чтобы показать ВСЕ список, второй справа. Найдите приложения, которые вы никогда не будете использовать, и нажмите на название приложения. Например, я никогда не планирую использовать AT & T Navigator. Поэтому я коснусь его, а затем нажмите кнопку ОТКЛЮЧИТЬ. Примечание 4 предупредит вас, что это может привести к ошибкам. Если вы будете осторожны, этого не случится с большинством этих приложений. Нажмите на OK и перейдите к следующему приложению.
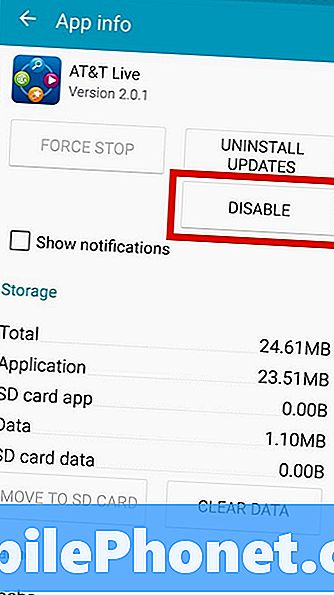
Если вы обнаружите, что хотите восстановить одно из отключенных приложений, найдите вкладку «ВЫКЛЮЧЕНО» в Диспетчере приложений полностью вправо. Нажмите на приложение, которое вы хотите включить, и нажмите на ВКЛЮЧИТЬ, Это восстанавливает приложение.
Отключение приложений не только останавливает их запуск, но и удаляет их из ящика приложений, что устраняет беспорядок, облегчая поиск приложений, которые вы будете использовать.
Отключить эффект перехода на главный экран и брифинг Flipboard
Touchwiz, пользовательский интерфейс по умолчанию на Samsung Galaxy Note 4, поставляется с эффектами перехода, которые дают пользователю приятный эффект при перемещении между домашними экранами. Выключите это, чтобы немного ускорить смахивание.
Откройте Настройки и найдите УСТРОЙСТВО Вкладка. Нажмите на Домашний экран а затем нажмите на Эффект перехода, Есть три варианта. выберите Никто чтобы выключить его. Телефон также откроет эту страницу настроек, когда пользователь нажимает и удерживает на главном экране и выбирает настройки Начального экрана или нажимает кнопку многозадачности слева от Кнопка «Домой» внизу экран. Опять выбирай Настройки главного экрана.
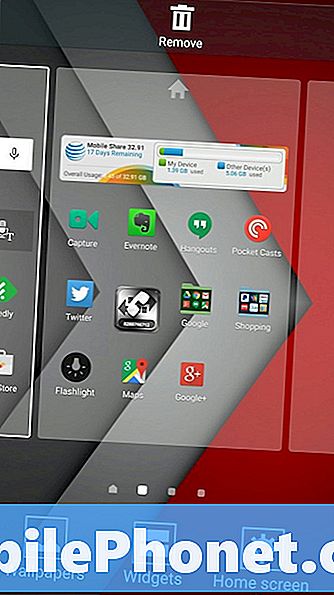
Отключите брифинг Flipboard, вернувшись на один экран назад и снимите флажок. Flipboard Briefing использует предустановленное приложение Flipboard для отображения новостей на экране слева от главного экрана.
Это не сильно ускорит процесс, но каждый немного помогает.
Отключить S Voice
Люди, которые предпочитают голосовое взаимодействие Google с Samsung Voice, могут немного ускорить процесс, отключив двойное нажатие, чтобы открыть S Voice. Пользователи много настраивают S Voice, прежде чем они смогут отключить функцию двойного нажатия. Дважды нажмите кнопку «Домой», и откроется мастер настройки. Следуйте инструкциям, чтобы пройти через это. После прохождения мастера приложение S Voice выглядит, как на рисунке ниже. Нажмите на три точки в правом верхнем углу, чтобы открыть меню.
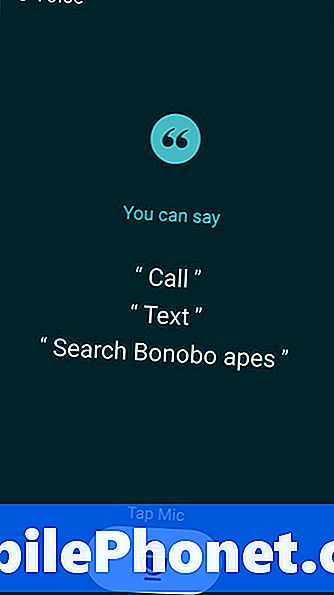
В появившемся меню выберите настройки, Uncheck Открыть через домашний ключ чтобы отключить двойное касание клавиши «Домой», которая по умолчанию открывает S Voice. Затем нажмите на Голос пробуждения.
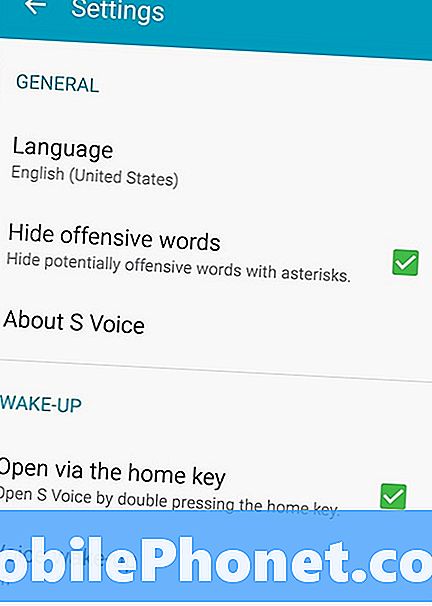
Телефон предупредит вас, что может не распознать ваш голос, если вы измените эти настройки. Удар Хорошо в любом случае. В правом верхнем углу находится ползунковая кнопка ON / OFF. Нажмите, чтобы включить OFF, Это отключает эту функцию, и поскольку она больше не слушает ваш голос, она освобождает часть памяти телефона и немного ускоряет процесс.
Удаление приложений, очистка кэшированных данных и удаление ненужных файлов
Есть приложения, которые вы установили и больше не можете использовать. Удалите их или хотя бы очистите кэшированные данные. Это ускоряет процесс, потому что телефон не работает так сложно, как чтение файлов в хранилище.
Откройте Настройки и найдите ПРИЛОЖЕНИЯ Снова вкладка. Откройте диспетчер приложений и найдите приложения, которые вы не используете. Нажмите на приложение и выберите ОЧИСТИТЬ ДАННЫЕ а потом УДАЛЕНИЕ, Если вы не хотите устанавливать его, но не пользуетесь им, используйте только данные.
Теперь откройте приложение «Мои файлы» и найдите файлы, которые вам больше не нужны. Самые большие данные - это музыка, видео и файлы изображений. Сначала убедитесь, что вы их зарезервировали, если вы действительно не заботитесь об их потере. Выберите файлы, а затем нажмите кнопку «Поделиться» на панели инструментов в верхней части экрана. Затем загрузите их куда-нибудь как Dropbox.


