
Содержание
- Перезагрузите ваш медленный компьютер с Windows 10
- Если возможно, добавьте ОЗУ на свой медленный ПК с Windows 10
- Обрезать список запуска программ на медленном ПК с Windows 10
- Удалите ненужные программы с вашего медленного ПК с Windows 10
- Если все остальное не помогло, перезагрузите медленный компьютер с Windows 10
Неважно, сколько или сколько мы все тратим на ПК, мы все хотим, чтобы они работали. Сегодня они должны - по крайней мере, для обычных задач. Достижения в области хранения, обработки и аппаратного обеспечения должны гарантировать даже пользователям недорогих мини-ноутбуков качественный опыт при просмотре веб-страниц и просмотре видео. Тем не менее, интернет-форумы заполнены жалобами владельцев медленных ПК с Windows 10.
Причины замедления работы вашего ПК могут быть разными. Иногда это ресурсы, которые есть у ПК. Большинству приложений нужно каким-то образом взаимодействовать с интернетом. Если это соединение медленное, то сам компьютер кажется медленным. Отличным примером этого является приложение Microsoft Mail для Microsoft Outlook. Слишком много всего происходящего одновременно может привести к медленной работе ПК с Windows 10. Это происходит, когда мы загружаем новые приложения и программы, которые работают в фоновом режиме и занимают драгоценные ресурсы. Есть множество других причин тоже.

Читать: 20 Windows 10 советов от фанатика
Есть вещи, которые вы можете сделать, чтобы, к счастью, ускорить ваш медленный ПК с Windows 10.
Перезагрузите ваш медленный компьютер с Windows 10

Да, это звучит просто, но звучит так, потому что это лучшая практика. Если ваш медленный ПК с Windows 10 обычно не перетаскивается, то происходит что-то, что можно исправить, просто перезапустив его.
Прежде чем издеваться, попробуй. Откройте меню «Пуск» с помощью клавиши Windows на клавиатуре или кнопки Windows на панели задач. Нажмите значок питания и выберите Запустить снова.
Мы забываем, что наши ПК не обязательно выключают себя, когда мы думаем, что они. Многие настольные компьютеры, планшеты и ноутбуки просто засыпают, когда нажимаются их кнопки питания, или они долгое время не использовались. У таблеток, в частности, возникают проблемы, когда их укладывают в сон, но не перезагружают через регулярные промежутки времени. Пользователи собственных планшетов Microsoft Surface сообщают о проблемах с производительностью после постоянного выхода из спящего режима.
Если возможно, добавьте ОЗУ на свой медленный ПК с Windows 10
Если медленный ПК с Windows 10 - это то, с чем вы обычно сталкиваетесь, перезагрузка, вероятно, не исправит это. Вместо этого вам придется искать причину проблемы. Иногда это проблема программного обеспечения; иногда это аппаратное обеспечение, которое находится внутри вашего устройства.
Microsoft мало изменила системные требования для своего бесплатного предложения по обновлению до Windows 10. Большинство пользователей не должны обязательно замечать снижение производительности. Это не так во всех случаях; Некоторые из партнеров Microsoft создали устройства под управлением Windows 7 с минимально возможным объемом оперативной памяти. Ваш компьютер может работать медленно, потому что достаточно кешируется, что у него мало оперативной памяти. Если это настольный компьютер или полноразмерный ноутбук с объемом менее 4 ГБ, обязательно добавьте больше. Microsoft позволяет производителям оборудования использовать 2 ГБ ОЗУ на современных устройствах, но 4 ГБ ОЗУ идеально. Модернизированные компьютеры с 32-разрядным процессором могут иметь всего 1 ГБ ОЗУ. В этой ситуации вы хотите стремиться как минимум к 2 ГБ.
Обратите внимание, что увеличение объема ОЗУ означает, что вы не заметите замедления, если у вас одновременно открыто более одного приложения. Отнесите свой компьютер в ремонтный центр, чтобы выполнить обновление оперативной памяти. У многих ПК их ОЗУ постоянно подключены к материнской плате. Эти ПК не могут быть обновлены.
Обрезать список запуска программ на медленном ПК с Windows 10
Если между временем входа в систему и временем, в течение которого ваш компьютер фактически стал пригодным для использования, существует большой разрыв, самое время изучить процессы, которые запускаются в тот момент, когда ваш компьютер работает. В Windows есть встроенный инструмент для сохранения разумного разрыва.
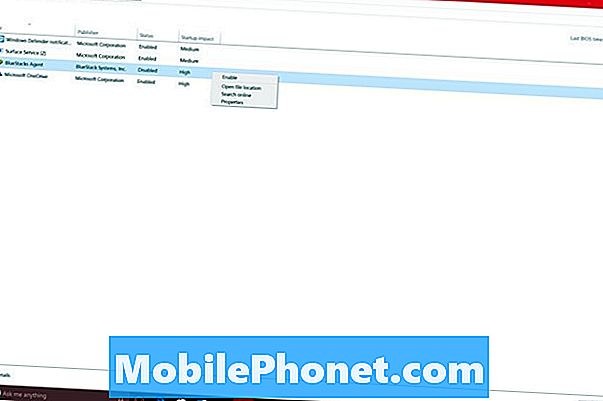
Нажмите или нажмите на Спрашивай о чем угодно область на панели задач и введите «Запускать". Вскоре вы должны увидеть ссылку"Смотрите, какие процессы запускаются автоматически при запуске Windows. »Нажмите или нажмите на эту ссылку.
Вы должны получить список несущественных процессов, которые включаются в момент запуска вашего ПК с Windows 10. Помимо названия процесса, операционная система дает вам оценку того, насколько большое влияние этот процесс оказывает на ваш опыт запуска.
Щелкните правой кнопкой мыши по процессу в списке. Там у вас есть возможность исследовать процессы, с которыми вы не знакомы онлайн. Вы также можете отключить процессы, которые вам не нужны.
Удалите ненужные программы с вашего медленного ПК с Windows 10
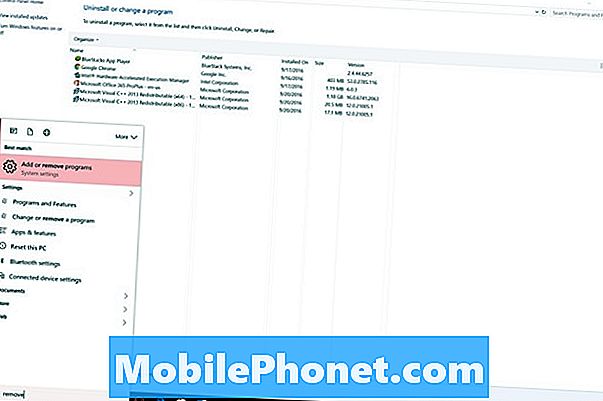
Если вы обнаружили при запуске один или два процесса, которые принадлежат неиспользуемым программам, обязательно рассмотрите возможность их удаления. Вы сэкономите время запуска и место для хранения.
Тип "Удалить программыВ область «Спроси меня» на панели задач. Затем выберите Добавить или удалить программы из списка результатов.
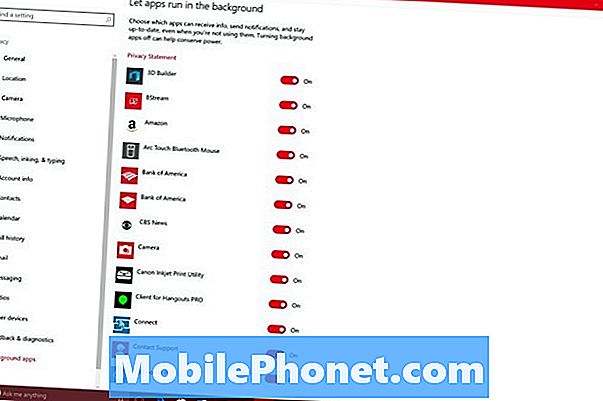
Обратите внимание, что приложения, загруженные из Магазина Windows, не должны влиять на производительность вашей системы после их закрытия. Если вы подозреваете, что одно из этих приложений может быть Настройки приложения. Нажмите или нажмите на Конфиденциальность вариант. Теперь выберите Фоновые приложения из нижней части меню. Здесь вы можете решить, какие приложения имеют разрешение на запуск в фоновом режиме, а какие нет.
Если все остальное не помогло, перезагрузите медленный компьютер с Windows 10
Вспомните, когда вы впервые получили свой ПК с Windows 10. Это всегда было медленно? Если ваш ответ «нет», то есть еще один последний трюк, вы можете попытаться восстановить работоспособность своего медленного ПК с Windows 10. Вы можете попробовать сбросить его.
Читать: Как перезагрузить компьютер с Windows 10
Microsoft дает пользователям два варианта при перезагрузке ПК с Windows 10. Либо они могут сохранить свои файлы и переустановить Windows вокруг себя, либо они могут начать все заново. Это идеальный вариант, позволяющий хранить ваши файлы. Любые программы, которые у вас есть на ПК, необходимо будет снова установить после сброса. Запомни.
Удачи в исправлении вашего медленного ПК с Windows 10.


