
Содержание
- Остановить уведомления с тихими часами
- Отключить все уведомления Windows 10 для определенного приложения
В течение многих лет уведомления были везде в операционной системе Microsoft Windows. Они, наконец, поправляются с Microsoft Windows 10 Update, хотя. Универсальные элементы управления позволяют пользователям останавливать уведомления от определенных приложений в своих треках. Функция тихих часов в Windows 10 позволяет любому избавиться от всего этого простым нажатием кнопки.
В Windows 7 приложение прикрепляло бы себя к панели задач в правой части панели задач, чтобы указать, что оно всегда работает. Пузыри с информацией появлялись бы очень часто, чтобы напоминать пользователям о таких вещах, как сканирование их ПК на наличие вирусов или расследование, почему их машина работает медленно. В Windows 8 добавлен другой вид уведомлений строго для приложений, доступных в Магазине Windows.
Windows 10 объединяет уведомления, помещая их в одно место и облегчая их просмотр.
Приложения Магазина Windows могут отправлять вам множество уведомлений и сообщений, в зависимости от того, какие приложения вы установили. Twitter, приложение для социальных сетей, уведомляет пользователей каждый раз, когда о них кто-то упоминает.

Читайте: 13 общих проблем Windows 10 и как их исправить
Ниже описано, как отключить уведомления в Windows 10 с помощью тихих часов и параметров уведомлений в приложении «Настройки».
Прежде чем начать, важно отметить, что Windows 8 и Windows 8.1 позволяют отключать уведомления. Таким образом, это не та функция, которую вам абсолютно необходимо обновить до Windows 10, чтобы получить ее. Пользователи с Windows 8 и Windows 8.1 должны искать в приложении «Настройки» переключатель для отключения уведомлений.
Остановить уведомления с тихими часами

Нажмите на Центр действий в правой части панели задач. В нашем примере кнопка находится в правом нижнем углу, прямо перед кнопкой, чтобы вызвать экранную клавиатуру и часы. В режиме планшета вы можете положить палец на правый край экрана и проведите пальцем влево, чтобы открыть Центр действий.
Нажмите или нажмите на расширять кнопку, чтобы получить более полный список доступных вам вариантов в Центре действий. Другие переключатели должны появиться на нижнем краю Центра действий, чтобы вы могли выбирать.

Теперь нажмите или нажмите на Тихие часы кнопка, чтобы заставить замолчать все уведомления. Вы можете снова нажать кнопку, чтобы в любой момент снова включить уведомления.

Мы все еще надеемся, что Microsoft добавит способ переключать Quiet Hours на своего личного помощника Cortana, встроенного в панель задач. Тем временем пользователям все равно придется погрузиться в Центр поддержки, чтобы временно избавиться от уведомлений.
Отключить все уведомления Windows 10 для определенного приложения
У Microsoft есть более постоянное исправление для тех, кто не хочет получать уведомления. Вы можете отключить все уведомления раз и навсегда или убить уведомления для определенного приложения, которое вас постоянно беспокоит. Например, если вы просто устали получать уведомления от Facebook, это вариант, который вы бы использовали.
Вернитесь в Центр поддержки и нажмите или нажмите на Все настройки кнопка.

Теперь нажмите или нажмите на система в приложении Настройки.
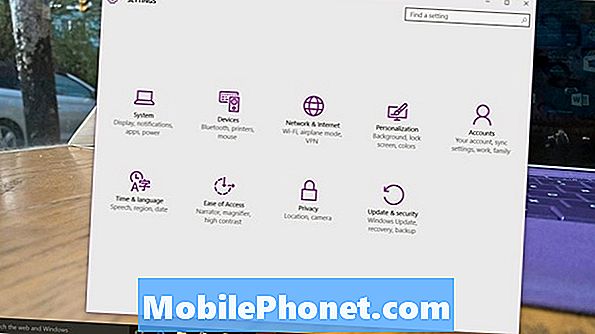
выберите Уведомления и действия из меню в левой части приложения Настройки. Это второй вариант в верхней части экрана.
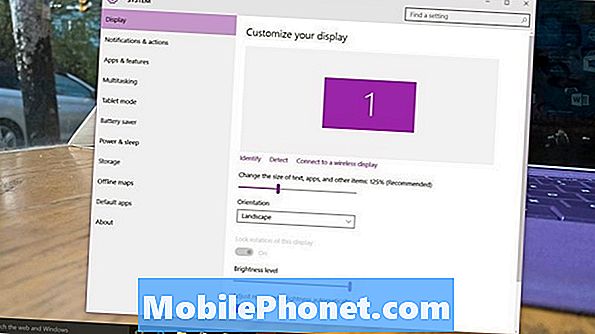
Добро пожаловать в область уведомлений. На этом экране есть все опции для уведомлений в Windows 10.
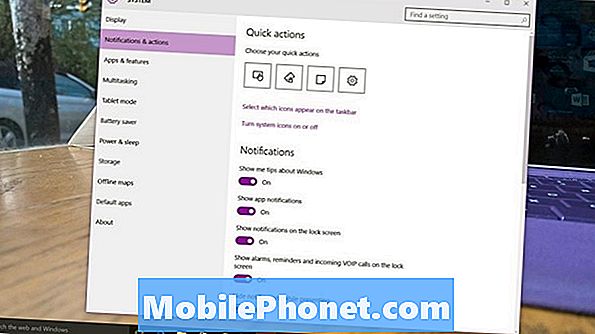
Меню «Быстрые действия» предназначено для добавления различных кнопок в Центр действий. Он не полезен для этого учебника, но вы должны изменить ярлыки, которые появляются в вашем Центре действий в какой-то момент, чтобы ваше устройство больше отражало ваши привычки.
Нажмите кнопку «Показать мне советы о Windows», чтобы избавиться от руководств, включенных в Windows 10. Подумайте о своих привычках, прежде чем сделать это. Если вы новичок в Windows 10, эти советы могут стать очень полезными.
Переверните уведомления приложений в положение «Выкл.», Чтобы избавиться от всех будильников, независимо от того, из какого приложения они поступают. Отразить показ сигналов тревоги, напоминаний и входящих вызовов VOIP на экранах блокировки, чтобы избавиться от уведомлений перед входом в устройство.
Наконец, на низ на экране переключатели для убийства отдельных уведомлений, которые вас раздражают. Приложения Магазина Windows добавляются в этот список автоматически. Программы, загруженные вами через веб-браузер, также будут отображаться здесь. Есть два типа уведомлений. Баннеры - это небольшие экранные уведомления, которые появляются в правом нижнем углу вашего устройства. Звуки - это просто звон, который вы слышите без баннера. Вы можете решить использовать либо оба, либо ни один.
Читайте: Обзор Windows 10: Любовная интрига
Вы можете нажать или щелкнуть название каждого приложения, чтобы избавиться от только звука уведомления или баннера всплывающих окон на вашем экране. Если уведомления Facebook вызывают у вас беспокойство, найдите его в этом списке и переключите уведомления в режим отключения.
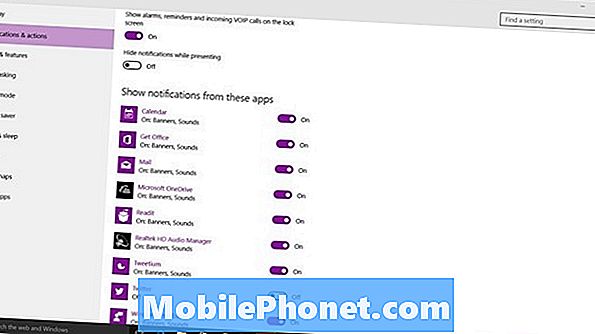
Удачи, отключив уведомления, которые вы не хотите в Windows 10.


