
Содержание
Если вы пробуете обновления Windows 10 на ранних этапах программы Windows Insider, вам также необходимо знать, как остановить обновления Windows Insider Preview.
Научиться останавливать обновления Windows Insider Preview крайне важно, так как ранние обновления Windows 10 содержат ошибки. Эти релизы включают не только готовые функции. Программа также дает вам доступ к обновлениям Windows 10, которые заполнены неполным кодом. Эти Ранние обновления могут снизить производительность и помешать вам использовать Windows 10, как вы всегда это делаете. Вот почему Microsoft рекомендует не включать обновления Windows Insider Preview, если у вас только один ПК с Windows.
Читать: Как получить обновления для Windows 10 на ранних этапах с помощью Windows Insider
Вот как можно остановить обновления Windows Insider Preview, если вы решите покинуть программу.

Начните с создания назадвверх всех ваших видео, картинок, музыки и документов на внешний диск или в облачное хранилище. Создание резервной копии может спасти вас от потери файлов, если вы не можете остановить ранние обновления Windows 10 или на вашем компьютере возникают проблемы, когда вы пытаетесь остановить ранние обновления.
Читайте: Как сделать резервную копию файлов в Windows 10
Если у вас есть ноутбук, планшет или 2-в-1, подключите его к мощность выход. Windows 10 не вносит больших изменений в операционную систему, если ваше устройство не подключено к электрической розетке.
Далее нажмите или нажмите на Начните Кнопка в левом нижнем углу экрана.
Нажмите или нажмите на значок шестеренки, чтобы открыть настройки приложение.

В приложении «Настройки Windows 10» нажмите или нажмите Обновление и безопасность, Он находится в третьем ряду на нашем скриншоте, но он может быть в другом месте на вашем компьютере.

Нажмите или нажмите на Программа Windows Insider опцию в меню в левой части экрана. В нашем примере этот параметр находится внизу левой навигации.
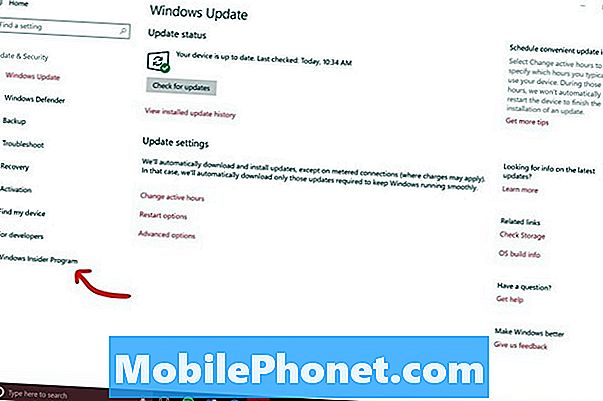
Дайте Windows 10 возможность проверить конфигурацию вашего ПК. После этой проверки должны появиться настройки обновления Windows Insider Preview.
Параметр «Кольцо» определяет, как рано вы получаете обновления Windows 10. Например, пользователь с включенной настройкой «Быстрый» получает новые функции раньше, чем кто-либо другой. Однако эти функции могут быть очень ошибочными и нанести вред вашей установке Windows 10. Например, одно обновление Fast Ring сломало Центр поддержки и сделало стартовый экран ненадежным до обновления Windows 10 Fall Creators.
Читать: Windows 10 Fall Creators Update: 5 вещей, которые нужно знать
Раскрывающийся под Какой контент вы хотели бы получить? Определяет, какой тип ранних обновлений вы хотите. С помощью этого меню вы сообщаете Microsoft, хотите ли вы устанавливать обновления, находящиеся в разработке, или переходите к следующему обновлению до Windows 10.
Если вы уверены, что хотите остановить все обновления Windows Insider Preview, нажмите или нажмите Stop Insider Preview Builds Кнопка в верхней части экрана.
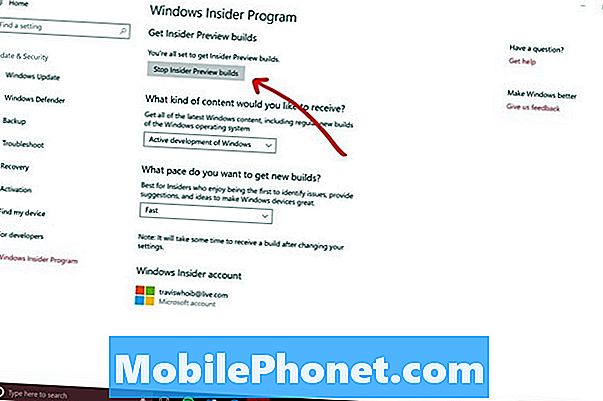
Теперь пришло время выбрать способ остановки обновлений Windows Insider для Windows 10. Microsoft предлагает вам множество вариантов. Внимательно прочтите их все, чтобы выбрать правильный вариант для вашей ситуации.
Изменить на медленную каденцию перемещает ваш компьютер из быстрого звонка в медленный звонок. Вы по-прежнему будете получать обновления раньше, чем большинство пользователей, но получаемые обновления не будут содержать столько ошибок, сколько обновлений, которые получают участники Fast Ring.
Пауза Обновления некоторое время позволяет сказать вашей системе не устанавливать обновления Windows Insider Preview в течение дня или более. Ваш компьютер все еще находится в программе Windows Insider, и ваши обновления начнутся снова, как только истечет срок их хранения.
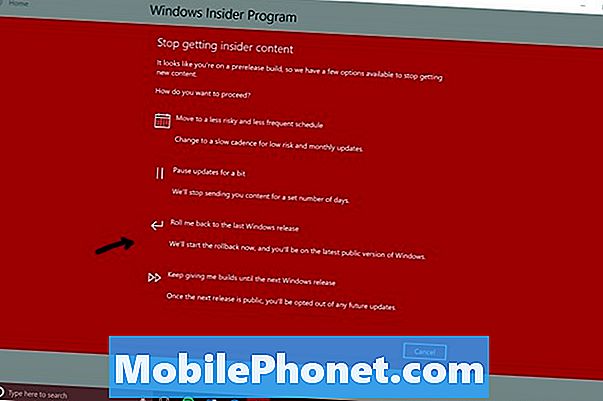
Roll Me Back до конца Выпуск Windows возвращает вас к версии Windows 10, которую использует публика. Прямо сейчас это обновление для создателей Windows 10. Используйте эту кнопку, чтобы остановить обновления Windows 10 Insider на вашем компьютере и вернуться к более стабильной версии Windows 10. Если вы готовы прекратить все обновления Инсайдера, это кнопка, которую вы используете.
Следуйте инструкциям на экране до тех пор, пока вы не войдете в версию Windows 10, которую используют все, кто находится за пределами Инсайдерской программы. Если вы не уверены в правильности выбранной версии, найдите водяной знак в правом нижнем углу экрана. Если водяного знака нет, у вас та же версия Windows 10, что и у всех остальных.
17 лучших альтернатив Surface Pro в 2019 году




















