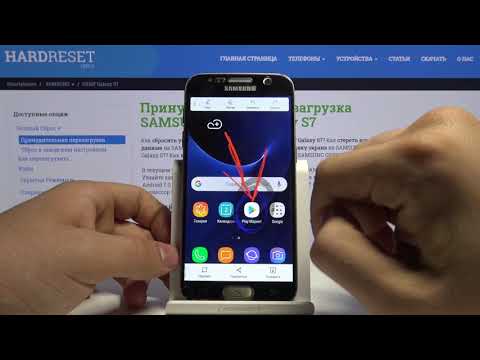
Содержание
Недавно улучшенный Galaxy S7 от Samsung и более крупный Galaxy S7 Edge наконец-то доступны в Соединенных Штатах и по всему миру, и это означает, что миллионы пользователей получают его. Один вопрос, который мы постоянно получаем с каждым новым телефоном, касается скриншотов. Здесь мы объясним, как сделать скриншот на Galaxy S7 и Galaxy S7 Edge.
Два новых смартфона Samsung, анонсированные в феврале и выпущенные 11 марта, могут многое предложить. От премиального дизайна, больших вариантов батарей, карты micro-SD для расширяемого хранилища и водонепроницаемости IP68. В результате Galaxy S7 может стать первым устройством Samsung или Android для миллионов владельцев. Это означает, что у вас будет много вопросов.
Читайте: Как перенести приложения на карту памяти Micro S7 Galaxy S7
Этот трюк старый, но многие потребители хотят научиться сразу и начать пользоваться его новым телефоном. Функция скриншота Galaxy S7 может быть сделана двумя различными способами, которые доступны годами и годами. Несколько кнопок или движений запястья - все, что нужно, так что читайте дальше, чтобы узнать как.

Любой, кто использовал устройство Samsung Galaxy в последние несколько лет, будет чувствовать себя как дома, и, вероятно, даже не нужно искать, как. Тем не менее, если вы конвертируете Android из iPhone или у вас никогда не было смартфона Samsung Galaxy, эти быстрые советы покажут вам как сделать снимок экрана на Galaxy S7, так и расширенные снимки экрана с целыми веб-сайтами, электронной почтой и многим другим.
Для тех, кто запутался, скриншот (или screencap, screengrab) - это, по сути, наши смартфоны, которые захватывают и сохраняют все, что находится на экране. Затем его можно отредактировать или обрезать, чтобы получить именно то, что вы хотите, и очень удобно для различных целей.
инструкции
Снимать и сохранять скриншоты очень просто на смартфонах Samsung. Все, что нужно сделать владельцам, это нажать и удерживать одновременно кнопку питания и аппаратного обеспечения (сканер отпечатков пальцев).
Кратко нажмите и удерживайте обе кнопки и отпустите, и вы увидите и услышите снимок экрана. Это оно. Телефон сохраняет то, что отображалось, и к нему можно получить доступ из галереи. По умолчанию настройка включена в «Расширенные настройки» под названием «Умный захват», который показывает дополнительную информацию после скриншота. Например, мгновенно сделать еще один снимок экрана (на всю электронную почту или веб-страницу) или мгновенно обрезать его и поделиться им. Посмотрите варианты внизу правого скриншота ниже.

Эти функции приятно иметь, но мешают делать несколько скриншотов быстро. Как это вызывает небольшое всплывающее окно параметров, чтобы появиться. Зайдите в настройки и отключите это, если хотите, но это означает, что владельцы не могут делать большие скриншоты, используя кнопку «захватить больше».
К счастью, есть и второй способ, который еще проще, хотя я чаще всего использую описанный выше метод. У Samsung есть аккуратные жесты со своими телефонами для скриншота. Просто проведите краем ладони по всему экрану, чтобы сделать снимок экрана. Вы, вероятно, сделали это случайно и не знали как, но это особенность. Смотрите изображение ниже, чтобы понять, что мы имеем в виду.

Это работает в любом направлении, и может потребоваться несколько попыток, прежде чем вы овладеете техникой. После того, как выяснили, владельцы могут сделать снимок дисплея за считанные секунды и легко поделиться им. Большинство просто используют комбинацию кнопки питания + домой для скриншотов на устройствах Samsung.
Изображение будет в выпадающей панели уведомлений, чтобы мгновенно коснуться и поделиться, или редактировать. Однако, если вы проведете пальцем по экрану и понадобитесь позже, эти изображения можно найти в приложении галереи под скриншотами.
Если вы случайно заметили, что делаете снимки экрана случайно, или просто не хотите использовать метод пальмового удара, вот как это отключить. Настройки> Устройство> Расширенные функции> Проведите пальцем для захвата> и нажмите кнопку включения / выключения.
Скриншоты очень удобны и часто используются каждый день. Это все, что владельцы должны знать. Нажмите одновременно кнопку питания и дом и дайте сделать, или используйте движение жестом ладони, описанное выше. Это так просто и занимает всего несколько секунд. Наслаждайтесь Galaxy S7 или S7 Edge.
14 официальных аксессуаров Galaxy S7 стоит покупать
















