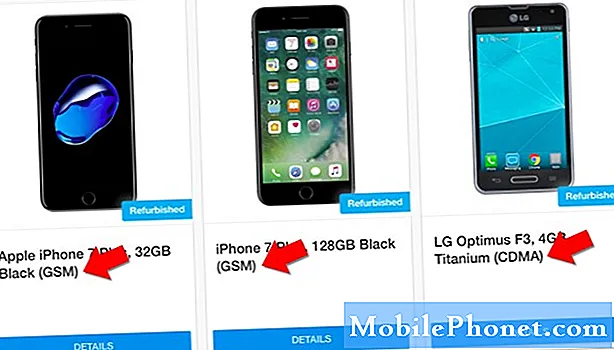Содержание
- Использование кнопок для создания снимков экрана на Surface Pro 4
- Использование Type Cover для создания скриншотов на Surface Pro 4
- Использование Surface Pen для создания снимков экрана на Surface Pro 4
- Использование инструмента «Ножницы» для создания снимков экрана на Surface Pro 4
- Использование эскиза экрана для создания снимков экрана на Surface Pro 4
- Использование Microsoft Edge для создания снимков экрана на Surface Pro 4
- Поверхностная клавиатура
Снимки экрана - это изображения, созданные на экране. Вы можете легко делать скриншоты на Surface Pro 4.
Так же, как вы можете использовать Surface Pro 4 по-разному, есть несколько способов сделать скриншоты Surface Pro 4.
Если вы используете свое устройство без клавиатуры, вы можете использовать ярлык на скриншоте кнопки Surface Pro 4. При стыковке с клавиатурой существует комбинация клавиш для снятия скриншотов. Даже Surface Pen, входящий в комплект Surface Book, предлагает быстрый способ сделать скриншот.

Существует 6 способов сделать скриншоты на Surface Pro 4.
Использование кнопок для создания снимков экрана на Surface Pro 4

При использовании Surface Pro 4 в качестве планшета удерживайте кнопка питания.
Удерживая кнопку питания, нажмите кнопка увеличения громкости, Вы не услышите звук затвора, но перед тем, как захватить все, что у вас на экране, экран ненадолго потускнеет.
У вас нет возможности сохранить эти скриншоты вручную или отрегулировать то, что в них запечатлено. Они сохраняются в папке «Снимки экрана» внутри папки «Изображения».
Использование Type Cover для создания скриншотов на Surface Pro 4
Surface Pro 4 Cover Cover предлагает еще один способ делать скриншоты на Surface Pro 4. На самом деле, этот способ намного удобнее, чем другие способы делать скриншоты, когда вы используете планшет как ноутбук.
Проверить Клавиша FN на вашем Type Cover, чтобы убедиться, что его свет выключен. Если он включен, выключите его, нажав на него.

Держать ключ Windows и PRT Экранная клавиша в то же время. Экран PRT находится в верхнем ряду клавиш над клавишей 7.

Ваш скриншот должен быть сохранен в папке «Изображения» в разделе «Снимки экрана». Вы также можете нажать клавиши CTRL и V на клавиатуре, чтобы вставить снимок экрана в документ или на рабочий стол.
Использование Surface Pen для создания снимков экрана на Surface Pro 4

Нажмите на ластик крышки Surface Pen дважды быстро сделать снимок экрана. Этот метод откроет новую страницу в приложении Microsoft Sketch, чтобы вы могли рисовать на ней с помощью Surface Pen.
Читайте: Советы по Surface Pen для Surface Pro 4 и Surface 3
Обратите внимание, что вы, возможно, не сможете использовать этот метод для создания снимков экрана в Surface Pro 4. Это зависит от того, настроили ли вы, как работает Surface Pen, в приложении «Настройки» Surface Pro 4.
Использование инструмента «Ножницы» для создания снимков экрана на Surface Pro 4
Если эти другие методы не работают, в самой Windows 10 есть два метода снимков экрана.
Нажми на Поиск панель в левом нижнем углу экрана.

Введите Ножницы.

Теперь используйте различные режимы инструмента, чтобы получить те скриншоты, которые вам нужны. Существует полноэкранный вариант, а также способы захвата лишь небольшого количества того, что у вас есть на дисплее Surface Pro 4.

Этот метод не сохраняет автоматически сделанные вами снимки экрана. Вместо этого вам нужно будет вручную сохранить их, используя Сохранить кнопка в приложении.

Использование эскиза экрана для создания снимков экрана на Surface Pro 4
Screen Sketch, доступный для пользователей Surface Pro 4, позволяет вам делать скриншоты на Surface Pro 4, чтобы сразу же рисовать или делиться ими.
Получите все, что вы хотите, чтобы сделать скриншот готов.
В панели задач найдите Ручка значок рядом с часами и датой справа. Нажмите на этот значок, чтобы открыть Windows Ink Workspace.

Теперь нажмите на Эскиз экрана.

Используйте инструменты в верхней части экрана, чтобы рисовать и делиться на скриншоте, который вы сделали с помощью Screen Sketch. Не забудьте нажать кнопку сохранения, прежде чем закрывать экранный эскиз.

Использование Microsoft Edge для создания снимков экрана на Surface Pro 4
Веб-заметки внутри Microsoft Edge позволяют любому сделать снимок экрана сайта, который они просматривают, чтобы поделиться им или сохранить в Microsoft OneNote.
В браузере Microsoft Edge нажмите на ручка значок справа от того места, где вы обычно вводите веб-адрес.

Теперь используйте инструменты в области веб-заметок, чтобы выделить то, что вы хотите сохранить. Использовать Поделиться кнопку, чтобы отправить его друзьям и семье через Outlook Mail и многое другое.

Вот как вы можете делать снимки экрана на Surface Pro 4. Удачи в захвате ваших любимых изображений и многого другого.
10 лучших клавиатур Surface Pro 4 и почему они вам нужны