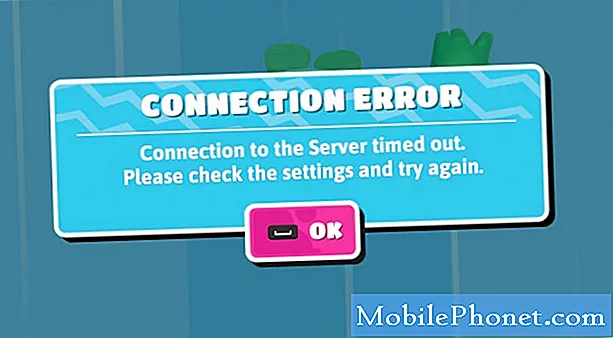Содержание
- Приложение «Камера и фотографии» для Windows 10
- Как использовать камеру в Windows 10
- Как использовать фотографии в Windows 10
Кажется, в камере Microsoft Surface Pro 4 не слышно достаточного количества шума на камере. Кажется, что два объектива, один 8 мегапикселей и другие 4 мегапикселя, легко пропустить. Большинство людей обращают внимание на встроенный в устройство аксессуар Surface Pen или крышку Surface Pro, которая присоединяет и превращает все устройство в ноутбук. Сама Microsoft редко выделяет датчики, которые находятся в устройстве, вероятно потому, что думает, что очень мало людей, которые хотят держать 12-дюймовый планшет, чтобы делать гламурные снимки.
Они будут ошибаться. Нет, планшеты - не лучший форм-фактор для съемки фотографий, но большинству людей все равно. Это потому, что лучшая камера - это та камера, которая у вас есть в данный момент.

Читайте: Поверхность Pro 4 Обзор - лучшее, что есть
Делать селфи и снимки с помощью Surface Pro 4 относительно просто.
Приложение «Камера и фотографии» для Windows 10
Вы не можете приобрести Surface Pro 4 без установленной на нем последней операционной системы Microsoft. Windows 10 поставляется с множеством новых функций, но основными моментами являются улучшенные приложения. Эти приложения предварительно установлены на каждом устройстве под управлением Windows 10, включая Surface Pro 4, которым вы владеете. Два отдельных приложения делают тяжелую работу, когда речь идет о фотографиях.
Камера - это то место, куда вы направляетесь, когда хотите сделать снимок, как следует из его названия. Microsoft прикрепляет плитку «Камера» в начальную область Surface Pro 4 прямо с завода. Вы можете найти его снова, покопавшись в списке установленных приложений на вашем устройстве.
Второе приложение называется «Фотографии», оно также предварительно установлено и доступно непосредственно из области «Пуск». Фотографии работают так же, как приложение «Галерея» на вашем телефоне. Он позволяет вам просматривать все уже сделанные снимки, независимо от того, на каком устройстве вы их сняли, если на вашем смартфоне также установлено приложение OneDrive.
Если вы не можете их найти, не волнуйтесь. Невозможно удалить их с вашей поверхности, поэтому они там. Microsoft обновляет эти приложения из Магазина Windows автоматически, но при условии, что вы используете учетную запись Microsoft на своем устройстве.
Как использовать камеру в Windows 10
Приложение «Камера» - одно из немногих приложений, все еще доступных в Windows 10, которое действительно отдает приоритет сенсорным взаимодействиям над чем-либо еще. В нем преобладает интерфейс, который отлично подходит для сенсорного управления и обрабатывает мышь и клавиатуру как гражданин второго сорта. Это нормально, учитывая, что большинство людей будут использовать это приложение только с сенсорным экраном.
При первом запуске приложения вас просят дать ему разрешение на использование фронтальных и задних камер вашего Surface Pro. С этого момента вы получаете видоискатель по умолчанию.
Камера вашего Surface Pro 4 поддерживает масштабирование. Вы нажимаете на конкретный объект, чтобы камера сфокусировалась на определенном регионе или объекте. Вам не нужно ничего нажимать вручную, чтобы активировать фокус, хотя программное обеспечение обрабатывает это автоматически.

Нажав на логотип камеры в правой части экрана, вы сделаете снимок. Если вы сдвинете эту кнопку, вы получите метры для настройки некоторых параметров. Баланс белого, Zoom, ISO и уровни контрастности - это все, что вы можете изменить.

Нажатие на три точки в правом верхнем углу экрана открывает меню, в котором Таймер фото а также настройки жить. Photo Timer дает вам возможность позировать для изображения или видео. настройки содержит параметры, которые Microsoft не может разместить в другом месте, например, изменить фотографию на квадратную или прямоугольную и позволить вам цифровую стабилизацию видео, которое вы записываете.

Кнопка вверху в центре приложения позволяет переключаться между фронтальной и задней панелями Surface Pro 4. Обратите внимание, что при переключении между ними загорается индикатор, сообщая, что камера используется.
Как использовать фотографии в Windows 10
Приложение «Фотографии» - это то, что вам нужно, когда вы хотите посмотреть все фотографии, которые ваш Surface Pro 4 уже сделал. Его дизайн удобен как для мыши, так и для клавиатуры. Он окрашен в черный цвет, чтобы сосредоточиться на ваших фотографиях.
Коллекция view делит все ваши фотографии на месяц, когда они были сделаны. В Windows 10 Microsoft продолжает концентрироваться на облачном хранилище. Установите приложение OneDrive на свой телефон и настройте приложение на загрузку изображений в онлайн-камеру, где их можно просматривать из фотографий, без особых усилий. Фотографии извлекают содержимое непосредственно из OneDrive и из локального хранилища фотографий Surface Pro 4.
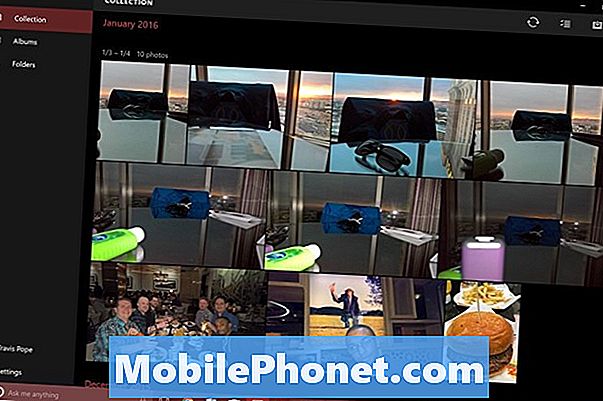
Альбомы по умолчанию имеет только три области: Фотопленка, сохраненные изображения и скриншоты. Фотопленка - это то место, где фотографии, которые вы делаете с помощью Surface Pro. В двух других случаях Windows сохраняет изображения, которые вы получаете из Интернета или по умолчанию берете с экрана.
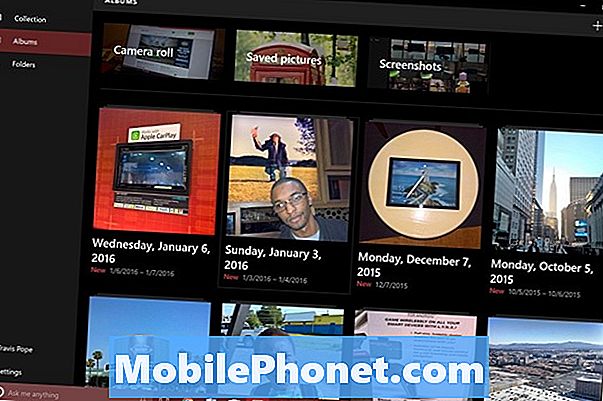
Новое в Windows 10 - это инструмент автоматического создания альбомов. Операционная система и OneDrive группируют снимки, сделанные в один день, что дает вам возможность легко сортировать их, если хотите. Когда для нового альбома достаточно, приложение уведомляет вас об этом.
Нажатие или нажатие на определенное изображение дает вам более внимательный взгляд на него и некоторые основные возможности для его редактирования. Приложение «Фотографии» может обрезать, поворачивать и слегка корректировать большинство форматов файлов.

Удачи вам в работе с Surface Pro 4. Обязательно снимайте каждый момент, когда это возможно, будь то Surface Pro 4 или любое другое устройство.