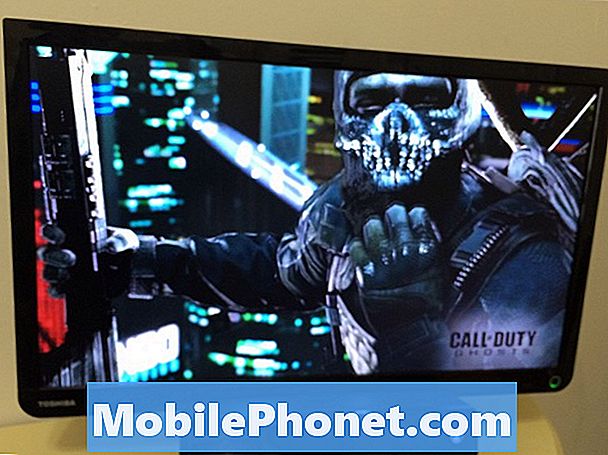Содержание
- Выбор редактора
- Как передать данные
- Android на iPhone
- с iPhone на Android
- Перенос контактов с iPhone на Android
- Через приложение
- А как насчет социальных приложений?
- Перенос WhatsApp и других социальных сообщений на другой телефон
- Вердикт
Все время появляются новые модные смартфоны. Совсем недавно у нас есть Samsung Galaxy S10 и Huawei P30 Pro, отличные смартфоны с красивым дизайном, которые всем нравятся. Тем не менее, каждый всегда хочет быть уверенным, что у него есть самое последнее и самое лучшее. И хотя с этим нет проблем, перенос телефонов ежегодно или реже может быть неприятным, просто потому, что это не очень простой процесс, когда дело доходит до переноса данных со старого телефона на новый.

Выбор редактора
Самый быстрый способ перенести данные на новый телефон - использовать dr.fone - Переключатель. Работает с телефонами iPhone и Android.
Мы рекомендуем Годовая лицензия всего за 29,95 долларов США
ДОПОЛНИТЕЛЬНАЯ ИНФОРМАЦИЯ
Но не волнуйтесь - если вы последуете нашим указаниям ниже, мы покажем вам несколько способов, с помощью которых вы можете очень легко перенести данные со старого телефона на новый. Давайте начнем.
Как передать данные
Поначалу это может показаться сложной задачей, но есть такие программы, как инструмент переключения dr.fone, которые позволяют легко перенести все ваши данные со старого телефона на новый. Всего за пару нажатий вы можете быстро и легко перенести данные со старого, скажем, Galaxy S8, на новый, скажем, Galaxy S10.
Новый телефон - это лишь один из сценариев, по которым вы можете перенести данные на новое устройство. Вы также можете переключиться с Android на iOS по той или иной причине. Раньше было очень мало вариантов, которые помогли вам перенести данные с Android на iOS, но теперь коммутатор dr.fone - один из немногих, которые могут помочь вам перенести самые важные разговоры и личные моменты.
Конечно, вы можете переместить все вручную, но на это у вас уйдет несколько часов. Инструмент переключения dr.fone поможет вам переключиться всего за пару минут.
Резервные копии
Первые шаги - сделать резервную копию вашего телефона. Прежде чем вы начнете возиться с тоннами данных, рекомендуется убедиться, что эти данные созданы в другом месте на случай повреждения или даже любых ошибок передачи файлов, которые могут привести к удалению или повреждению файлов.
В Android есть автоматизированная система резервного копирования. Если вы не включали это при первой настройке старого устройства, вы можете включить его сейчас, перейдя в Настройки > Система > Продвинутый > Резервное копирование. Затем просто включите службу резервного копирования. Если эти шаги не помогли, вы можете просто выполнить поиск в настройках по запросу «резервное копирование».
В качестве дополнительного уровня вы можете загрузить Google Фото на свой телефон, а затем скопировать все это в облако.
Если вы не хотите делать полную резервную копию телефона, вы также можете сделать резервную копию отдельных файлов, просто загрузив приложение для облачного хранилища, такое как Google Диск, Dropbox и т. Д. Затем вы можете открыть одно из этих приложений и просто загрузить этот конкретный файл, который, как вы убедитесь, не хотите перемещать.
Мы определенно рекомендуем сделать резервную копию, прежде чем продолжить, но в противном случае вы не пострадаете. Инструмент переключения dr.fone обещает нулевую потерю данных и не перезаписывает данные - если вы этого не сделаете - на новом или старом телефоне. Однако всегда хорошо иметь дополнительный уровень страховки.
После того, как вы используете коммутатор dr.fone для переноса данных, всегда полезно убедиться, что вы используете хорошую систему резервного копирования, даже после того, как ваши данные были успешно перенесены. Вы никогда не знаете, какая авария может разрушить ваш телефон, оставив вас с кучей разных потерянных воспоминаний и важных данных.
С учетом сказанного, вот как вы можете использовать приложение dr.fone's Switch для переноса данных на новый телефон:
Android на iPhone
Первым шагом к переносу данных на новый телефон является загрузка приложения Switch на компьютер или ноутбук с Windows, компьютер или ноутбук на базе macOS. Вы можете скачать программу здесь: dr.fone - switch. Вы можете бесплатно загрузить его на свой компьютер, но обязательно ознакомьтесь с их ценовыми пакетами и их преимуществами здесь.

Оттуда приложение dr.fone's Switch дает вам возможность легко переносить данные с Android на iPhone. После загрузки и установки на свой компьютер просто откройте приложение Switch на своем ПК или Mac.
После открытия подключите свой телефон Android и iPhone к приложению Switch, подключив эти устройства к компьютеру с помощью соответствующих USB-кабелей.
Затем вам нужно выбрать Переключатель вариант, прямо под параметром, который говорит Перевод.
Следующим шагом будет выбор телефона, который вы хотите использовать в качестве телефона назначения, а какой - в качестве исходного. Вы можете переключать их, но с целью переключения данных вы можете установить устройство Android в качестве исходного устройства, а затем iPhone в качестве телефона назначения.

Теперь мы можем выбрать файлы, которые хотим переместить на ваш новый телефон. Вы можете выбрать, какие из них вы хотите переместить, установив соответствующие флажки. Когда вы будете удовлетворены своим выбором, вы можете нажать на большую синюю кнопку посередине с надписью Начать передачу.
Затем появится диалоговое окно, в котором будет показано состояние передачи. Не отключайте ни одно устройство от компьютера во время этого процесса - дождитесь завершения передачи, о чем свидетельствует индикатор выполнения.
Вот и все! Теперь вы должны увидеть, что все выбранные вами данные перемещены на ваш новый iPhone.
с iPhone на Android
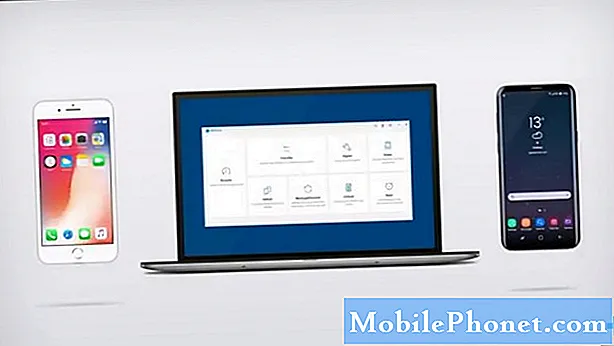
Если у вас есть iPhone, и вы пытаетесь перенести данные с iPhone на Android, это на самом деле так же просто. Откройте инструмент переключения dr.fone и нажмите кнопку переключения.
Теперь, в этой следующей области, вы должны убедиться, что у вас выбран iPhone в качестве исходного устройства, а затем ваш телефон Android выбран в качестве устройства назначения. Еще раз установите все флажки для содержимого или данных, которые вы хотите переместить, а затем нажмите синюю кнопку передачи.
Как и раньше, передача начнется, и ее ход будет обозначен синей полосой выполнения. Не отключите любое из ваших устройств во время этого процесса. Когда индикатор выполнения закончится, вы должны увидеть экран завершения.
Перенос контактов с iPhone на Android
До сих пор мы показали вам, как вы можете перенести все свои данные со старого телефона на новый. Но что, если вы хотите сделать что-то настолько простое, как просто перенести контакты с iPhone на Android? На самом деле это так же просто, но есть процесс.

Сначала откройте приложение dr.fone на ПК с Windows или Mac. Оттуда вы захотите выбрать опцию Switch. Как только вы нажмете это, Switch позволит нам очень легко перемещать только контакты.

Чтобы сделать это с iPhone на Android, убедитесь, что iPhone является исходным устройством, а телефон Android - устройством назначения. Если они перепутались, вы можете легко нажать на кувырок кнопку, чтобы переключить свои места.
Как только вы это сделаете, убедитесь, что Контакты опция - единственный флажок, который отмечен. Затем просто нажмите на большой синий Начать передачу , и контакты начнут переноситься на ваше устройство Android. Не отключайте устройство во время этого процесса, так как вы можете прервать процесс и повредить или потерять важные файлы. Подождите, пока индикатор выполнения не заполнится, после чего вы снова сможете использовать свое устройство.
Что делать, если вы хотите переместить контакты с Android на iPhone? Это довольно просто - просто нажмите эту кнопку, чтобы Android стал исходным устройством, а iPhone - устройством назначения. Убедитесь, что кнопка Контакты выделена, а затем нажмите Начать передачу кнопка.
Через приложение
Что делать, если у вас нет ПК с Windows или Mac, который можно использовать для подключения устройств? Если у вас нет компьютера, вам не совсем повезло, поскольку у dr.fone есть приложение Switch. Однако стоит отметить, что приложение dr.fone Switch доступно только на Android - вы не сможете найти его на iOS.
Тем не менее, для начала обязательно скачайте приложение для Android бесплатно здесь. Далее нам нужно будет выбрать способ передачи данных.
Через iCloud
Первый способ сделать это - через iCloud. Вам нужно нажать кнопку iCloud в приложении, а затем войти в систему, используя свои учетные данные. Если у вас включена двухкодовая аутентификация, вам нужно будет ввести проверочный код, который также отображается на вашем iPhone.
И, наконец, вернувшись к вашему телефону Android, следующим шагом будет выбор содержимого, которое вы хотите импортировать на устройство Android. Затем вам нужно будет дождаться завершения процесса импорта.
Из самой iOS
Конечно, iOS может не иметь собственного приложения dr.fone Switch, но вы все равно можете передавать данные с iPhone на устройство Android. Для этого вам понадобится кабель Lightning, разъем USB и разъем для вашего устройства Android. Соедините их вместе и следуйте инструкциям на экране.
Затем просто дождитесь, пока выбранное содержимое появится на экране вашего устройства iOS. Оттуда выберите содержимое, которое вы хотите импортировать на устройство Android, и нажмите кнопку передачи. Прежде чем что-либо отключать, дождитесь завершения процесса. После завершения вы должны увидеть выбранный вами контент на своем устройстве Android!
А как насчет социальных приложений?
Если вы используете WhatsApp - это ваш основной метод связи и хотите передать этот тип данных, то, вероятно, описанный выше метод вам не подойдет. Тем не менее, у dr.fone есть инструмент для передачи данных WhatsApp, и это их приложение Restore Social, которое позволяет передавать разговор WhatsApp для iOS на Android и Android на iOS, а также между устройствами на одной платформе.
Их социальное приложение Restore не только позволяет перемещать информацию WhatsApp, но и позволяет перемещать данные между другими приложениями, такими как Kik, Viber и даже WeChat. Вы можете скачать приложение dr.fone Restore Social для Windows и Mac здесь.
Вот как сделать резервную копию ваших разговоров.

После загрузки и установки откройте программу.
Затем на устройстве Android или iOS убедитесь, что вы вошли в учетные записи социальных платформ, с которых и на которые вы хотите передавать данные и сообщения.
После входа в систему снова на своем компьютере проверьте данные, которые вы хотите передать, например, WhatsApp и вложения, Messenger и вложения, KIK и вложения, Viber и вложения и т. Д.
После того, как вы установите эти флажки, вы захотите нажать Начать сканирование кнопку в правом нижнем углу программы.

Сканирование может занять довольно много времени, по крайней мере, в зависимости от данных, которые есть на вашем телефоне. После его завершения вы должны увидеть экран выше.
Затем, чтобы перенести данные, которые мы хотим, нам нужно будет установить флажки на левой панели навигации. Если вы хотите передавать сообщения только WhatsApp, вы можете проверить вложения WhatsApp и WhatsApp, а затем нажать «Восстановить на компьютер» в правом нижнем углу экрана. Это экспортирует их на ваш компьютер.
К сожалению, при использовании этого метода не удается экспортировать их на компьютер, а затем на устройство Android. По сути, это всего лишь способ сохранить важные разговоры и прекрасные воспоминания, не теряя при этом все данные.
Перенос WhatsApp и других социальных сообщений на другой телефон
Теперь, если вы действительно хотите перенести WhatsApp и другой социальный контент с Android на Android, iOS на Android, Android на iOS и iOS на iOS, вы можете сделать это с помощью приложения Switch от dr.fone, которое мы скачали ранее.

Откройте программу, и вы должны увидеть экран выше. Вам нужно нажать на кнопку «Восстановить социальное приложение». Убедитесь, что вы подключили оба устройства, с которых вы хотите передавать контент и на компьютер, через USB-кабель.
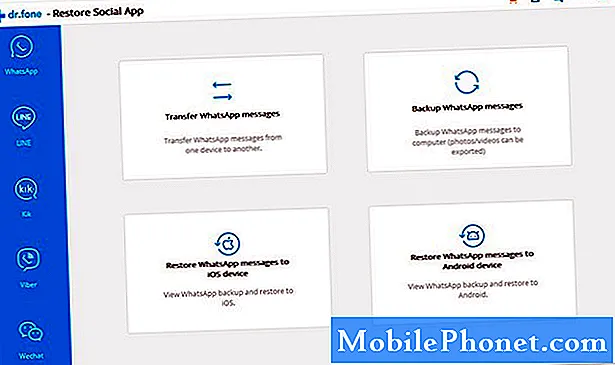
Щелкните по кнопке действия, которое вы хотите выполнить. Чтобы передать сообщения, вы можете просто щелкнуть раздел «Передача сообщений WhatsApp».
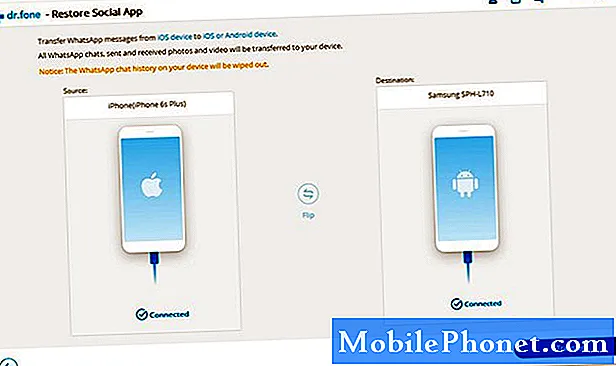
Затем выберите место назначения и исходное устройство. Вы можете нажать кнопку «Перевернуть», чтобы легко поменять местами. После настройки нажмите синюю кнопку передачи в правом нижнем углу.
Теперь просто дождитесь завершения передачи. Это может занять некоторое время. Убедитесь, что вы не отключаете какие-либо устройства во время этого процесса. Когда процесс будет завершен, вы увидите подтверждающее сообщение.
В подтверждающем сообщении будет указано, что передача завершена, но вы получите дополнительные инструкции. Следуйте инструкциям на экране, и ваши сообщения WhatsApp будут успешно перенесены на ваш новый телефон!
Вердикт
Как видите, с помощью приложения Dr.fone Switch, будь то через компьютер или с телефона на телефон, очень легко перемещать данные. Если вы изо всех сил пытались понять, как перенести старые данные на новый телефон, dr.fone поможет вам получить их в нужном месте всего за пару быстрых и простых шагов - на самом деле они, в частности, говорят за три минуты или меньше. Лучше часов, которые вам потребовались бы, чтобы переместить все вручную.
Вы использовали приложение Switch от dr.fone? Как все прошло для вас? Дайте нам знать в разделе комментариев ниже, и мы постараемся помочь вам выяснить любые ошибки, чтобы получить ваши данные там, где они должны быть.