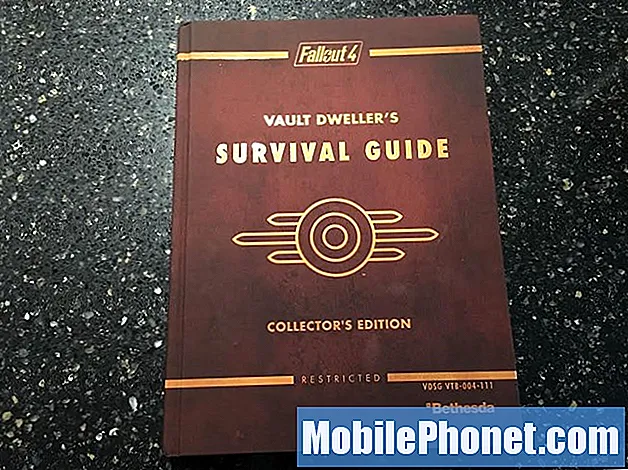Содержание
Если вы хотите, чтобы второй монитор использовался на вашем Mac и у вас был iMac, вот как использовать iMac в качестве второго монитора.
Независимо от того, есть ли у вас MacBook или настольный Mac, иногда недостаточно одного дисплея, и вы хотите найти способ запустить второй дисплей. Хорошей новостью является то, что это может быть легко использовать, если у вас уже есть iMac, так как вы можете использовать его дисплей в качестве второго монитора.
Хотя iMac, безусловно, дороже компьютерных мониторов, если у вас уже есть iMac, вы можете сэкономить лишние деньги, не выходя и не покупая второй монитор. Конечно, никто не мешает вам купить iMac через второй монитор, и вы получите второй компьютер из него, так что это может быть беспроигрышная ситуация.
Читайте: Как ускорить старый iMac
В любом случае, если у вас есть запасной iMac и вам нужен второй дисплей, вот как использовать iMac в качестве второго монитора.
Использование iMac в качестве второго монитора
Вы можете быть удивлены этим, но для этого не требуется никакого стороннего программного обеспечения или специальных хитростей, поскольку Apple имеет инструменты, встроенные в OS X, и официально поддерживает iMac для использования в качестве второго монитора.

Эта функция называется режимом отображения цели и позволяет использовать встроенный дисплей в iMac в качестве внешнего дисплея для другого Mac.
Есть несколько требований, которые вам понадобятся, прежде чем вы сможете это сделать. Прежде всего, ваш iMac должен быть как минимум моделью конца 2009 года. Что-нибудь старше, и это не будет работать, к сожалению. Кроме того, Apple отмечает, что Retina 5K iMac и новее нельзя официально использовать в качестве вторичных мониторов.
Если ваш iMac отвечает всем требованиям, то для вашего MacBook или другого Mac, на котором будет установлен основной дисплей, потребуется порт Mini DisplayPort или Thunderbolt.

Thunderbolt и Mini DisplayPorts идентичны и могут использоваться взаимозаменяемо.
Наконец, вам также понадобится кабель Thunderbolt или кабель Mini DisplayPort-Mini-DisplayPort.
Первое, что вам нужно сделать, это подключить кабель Mini DisplayPort или Thunderbolt между вашим основным Mac и iMac. Оттуда загрузите оба компьютера, а затем нажмите Cmd + F2 на клавиатуре iMac, который вы хотите использовать в качестве второго монитора. Это превратит дисплей вашего iMac во второй монитор для вашего основного Mac.

Когда вы закончите, вы можете снова нажать Cmd + F2, чтобы отключить второй дисплей. Вы также можете просто отключить кабель между двумя компьютерами Mac.
Если вы хотите настроить параметры второго монитора, вы можете перейти в Системные настройки и выберите дисплей.
Помните, что любые приложения или папки, которые вы открываете на iMac, останутся открытыми, когда вы включите режим отображения цели. Кроме того, если вы начнете воспроизводить музыку в iTunes, она продолжит воспроизводиться, даже если вы включите режим отображения цели.
В конце концов, просто использовать iMac в качестве второго дисплея. Это делает iMac более универсальным и полезным не только как сам компьютер, но и как запасной второй монитор, если он вам когда-нибудь понадобится.