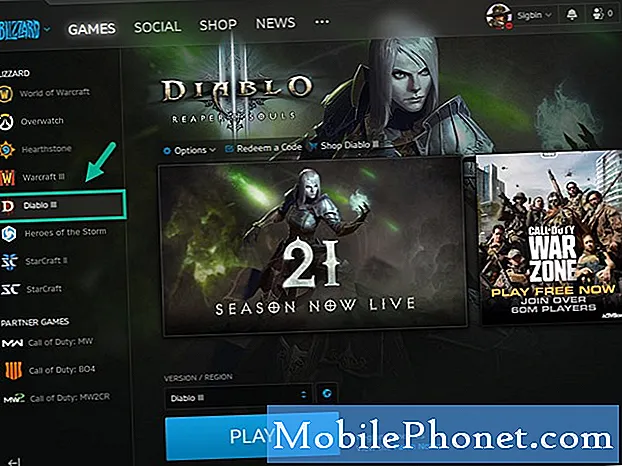Содержание
MacBooks предлагает достаточное пространство для экрана, когда дело доходит до выполнения работы, но если вы хотите добавить больше дисплеев в микс, пока вы работаете в дороге, вы можете подключить iPad в качестве второго монитора.
Хотя вы, вероятно, подключили MacBook к большему внешнему монитору, находясь в офисе, вы действительно не сможете сделать то же самое, работая в удаленном месте, например в кафе или библиотеке. Однако, если у вас есть iPad, вы можете использовать его как второй монитор для своего MacBook.
Есть несколько доступных приложений, которые позволяют вам подключить ваш iPad к вашему Mac и использовать его в качестве второго монитора, но мы сосредоточимся на приложении под названием Air Display, которое позволяет вам подключить ваш iPad к вашему MacBook через WiFi и используйте планшет в качестве второго монитора для вашего MacBook.
Преимущества второго монитора
Вы можете спросить, что может сделать второй монитор, и это очень веские вопросы. Правда в том, что настройка второго монитора подходит не всем, и не каждому пользователю нужен второй монитор, но если вы постоянно сталкиваетесь с многозадачностью на компьютере, вы можете попробовать второй монитор, чтобы увидеть, как вам это нравится. ,
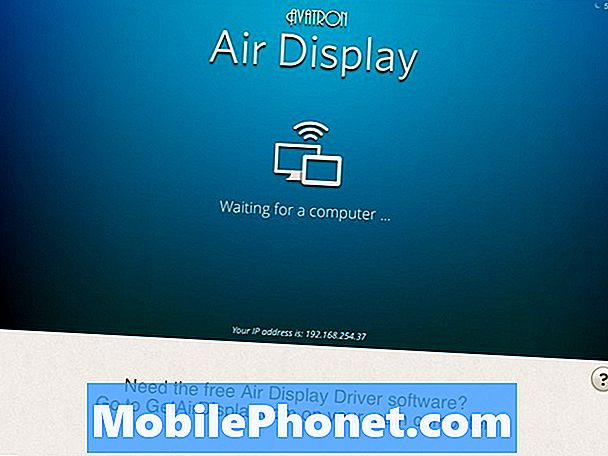
Со вторым монитором вы можете иметь два открытых окна и просматривать их одновременно, вместо того, чтобы переключаться между ними. Конечно, вы можете сжимать окна и размещать их рядом на одном дисплее, но наличие второго монитора позволяет иметь два полностью развернутых окна, что может быть невероятно удобно, если вы работаете в многозадачном режиме.
Например, многим людям нравится иметь главное окно, в котором они работают, на одном дисплее, а затем иметь что-то вроде своего твиттера на втором мониторе, чтобы быть в курсе последних новостей или тенденций.
Наличие двух мониторов - определенно все о предпочтениях, и некоторые пользователи могут взять или оставить его, в то время как другие пользователи не смогут выжить без второго монитора.
Как использовать iPad в качестве второго монитора
Чтобы начать работу с iPad и Air Display 2, сначала нужно купить и загрузить приложение на свой iPad. Air Display 2 стоит $ 9,99, что может быть немного круто для вашего бюджета, но если вы часто используете второй монитор, то это хорошо потраченные деньги.
Купите и загрузите приложение, как и любое другое приложение для iPad. После установки зайдите на свой Mac и перейдите на GetAirDisplay.com. Здесь вы загрузите клиент Mac, который позволяет вашему Mac и iPad общаться друг с другом, чтобы вы могли использовать свой iPad в качестве второго дисплея.
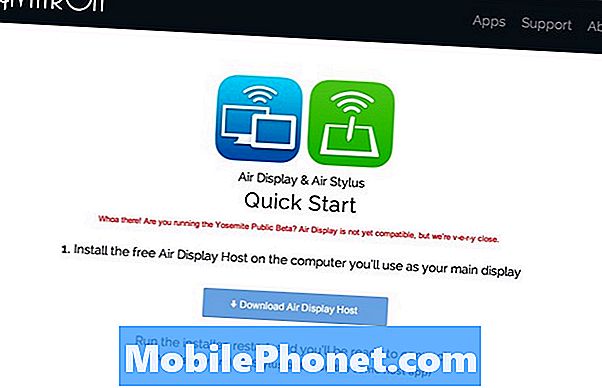
Раздражает то, что вам нужно будет дать им свой адрес электронной почты, для чего они затем отправят вам ссылку для скачивания по электронной почте, что немного странно. Однако, как только вы получите электронное письмо, загрузите клиент AirDisplay Mac и установите его.
Может потребоваться перезагрузить компьютер Mac после установки, а после перезагрузки вас встретит значок новой строки меню в правом верхнем углу. Откройте приложение Air Display 2 на своем iPad и затем щелкните значок строки меню Air Display. Ваш iPad должен появиться в списке. Если нет, убедитесь, что ваш Mac и iPad подключены к одной и той же сети WiFi.
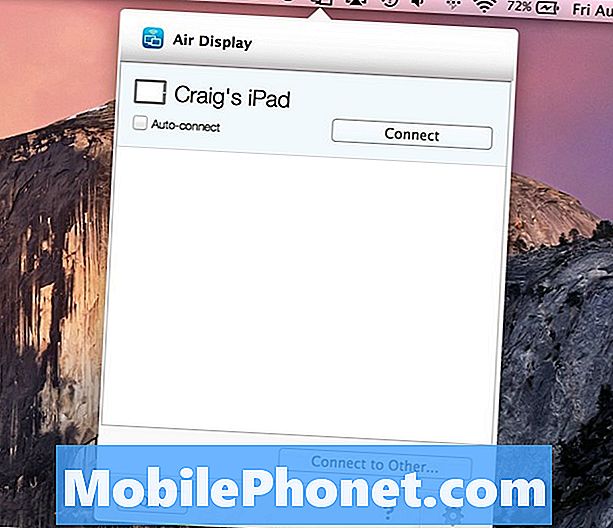
Оттуда, нажмите на соединять и эти два устройства будут автоматически соединяться друг с другом, и теперь у вас будет настройка с двумя мониторами, которая добавляет больше экранного пространства, но при этом сохраняет портативность.
Затем вы можете поддержать iPad с помощью подставки или приобрести отличный аксессуар, такой как SideCar, чтобы прикрепить ваш iPad к вашему MacBook.
Air Display позволяет использовать ваш iPad в качестве второго монитора, и он работает довольно плавно, позволяя перетаскивать окна на экран iPad точно так же, как с любым другим вторым монитором, который вы бы настроили.