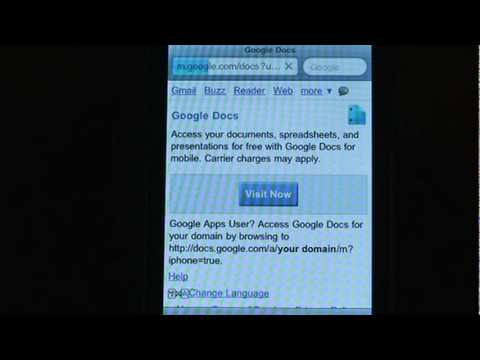
Содержание
- Настройка принтеров для Google Cloud Print
- Печать в Google Cloud Print из браузера Chrome
- Печать из других приложений
Иногда пользователи мобильных телефонов или планшетов хотят печатать документы, фотографии или файлы PDF со своего устройства. Google создал Google Cloud Print, что делает этот процесс простым, если пользователь работает в Chrome или в приложении, поддерживающем Google Cloud Print.
Google Cloud Print направляет команду печати из Chrome или поддерживаемого мобильного приложения на смартфоне или планшете на принтер через Интернет.

Настройка принтеров для Google Cloud Print
Перед печатью пользователь должен настроить свой принтер для Google Cloud Print. Google ведет список принтеров, которые поставляются со встроенным Google Cloud Print. Это может повлиять на пользователей при выборе принтера в будущем, если они планируют делать много облачной печати. Например, я только что купил дешевый цветной лазерный принтер. Я удостоверился, что Google перечислил новый Brother HL-3170CDW на их странице «Готовые к работе в облаке» принтеры, прежде чем покупать его.

Большинство принтеров не попали в этот список, поэтому Google по-прежнему предлагает способ использования старых принтеров, которые не поддерживают эту функцию. Подключить то, что они называют «классическим принтером», так же просто, как войти в учетную запись Google из Chrome. Затем откройте настройки Chrome, нажав кнопку меню (см. Изображение справа) в правом верхнем углу. Это похоже на три темные горизонтальные линии.
В появившемся окне выберите настройки а затем нажмите на Показать дополнительные настройки.
Прокрутите вниз до Google Cloud Print а затем нажмите на Войдите в Google Cloud Print кнопка. Не будет видно, если кто-то уже вошел в Google Cloud Print. Вместо этого нажмите на Управление настройками печати Кнопка и все принтеры, подключенные к компьютеру, будут отображаться так же, как и другие, уже настроенные для учетной записи. Это произойдет, только если пользователь уже прошел процесс.
Выберите принтеры, которые должны подключаться к Google Cloud Print, из списка принтеров в левой части окна, которое открывается в конце предыдущей серии инструкций. Нажмите на Добавить принтер (ы) добавить их. Управление настройками печати использованный в предыдущем наборе шагов теперь будет работать для тех, кто еще не настроил это. Нажмите на него, чтобы изменить настройки принтера, имена или удалить принтеры.

Обратите внимание, что список включает в себя больше, чем просто принтеры. Например, мой список выше показывает HTC One, Nexus 10 и Nexus 7, а также два принтера: «Печать в FedEx Office» и «Сохранить в Google Drive». Последние два позволяют пользователям отправлять документы в местный офис Fedex, который печатает для пользователей за плату. Сохранение файла на диск сделает его доступным позже. Отправка на один из телефонов или планшетов позволит открыть файл на устройстве.
Печать в Google Cloud Print из браузера Chrome
Теперь мы готовы к печати из браузера Chrome. Откройте браузер Chrome и перейдите на веб-страницу для печати. Нажмите на кнопку меню (выглядит так же, как показано на рисунке выше с красной стрелкой) и нажмите Распечатать…, Это откроет диалоговое окно Chrome и может попросить пользователя войти в учетную запись Google. Обязательно войдите в ту же учетную запись, которая использовалась для настройки службы на компьютере. Это может привести пользователя на страницу с просьбой добавить принтеры. Это ошибка Google. Отмените эту страницу, и она покажет список принтеров и устройств, настроенных ранее (см. Ниже).

Выберите нужный принтер, и откроется окно с параметрами печати, такими как качество бумаги, двусторонняя печать (если поддерживается) и другие (см. Ниже). После установки правильных настроек для задания на печать, нажмите на Распечатать и Google Cloud Print отправит документ или изображение на принтер.

Печать из других приложений
Пользователи могут печатать из любого приложения, в котором есть Google Cloud Print, включая приложение Android или iOS. Google включает эту функцию в приложение Google Drive. Google перечислил некоторых разработчиков, которые включают функцию на своем сайте.

Откройте Google Drive и найдите документ для печати. Коснитесь информационного значка документа в правом нижнем углу миниатюры документа (см. Это на изображении выше). Раздел вылетает с правой стороны экрана. Найти Распечатать значок и коснитесь его. Откроется диалоговое окно печати. Нажмите Google Cloud Print и список настроенных принтеров уже появится. Выберите принтер, и он снова покажет окно настроек. Настройте параметры как предпочтительные, а затем нажмите Распечатать.
Для получения более подробной информации о Google Cloud Print см. Страницу справки Google, посвященную Google Cloud Print. Мы надеемся, что Google добавит эту функцию в Android, чтобы все приложения могли включать ее без необходимости поддержки разработчика.


