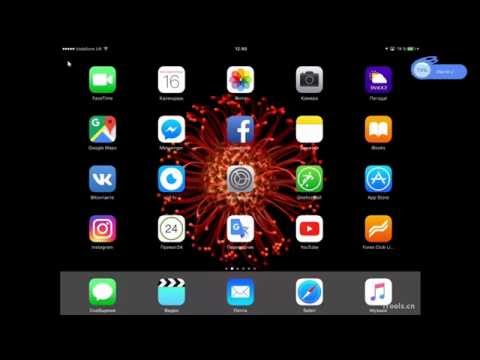
Содержание
- LTE требуется
- Настройка личной точки доступа
- Создание соединения Wi-Fi
- Создание USB
- Создание соединения Bluetooth
Использование функции «Персональная точка доступа» на Apple iPad Air или iPad mini позволяет сэкономить деньги пользователей и обеспечить удобное подключение к беспроводным данным iPad. Люди, которые не хотят использовать что-то вроде Mi-Fi или Jetpack, который предлагает мобильную точку доступа для 5-10 пользователей, могут обслуживать соединение, не неся второе устройство. Это помогает им и членам их семей, друзьям или коллегам выходить в интернет. Люди могут обмениваться данными с iPad пользователя через Wi-Fi, USB или Bluetooth. Мы объясним, как настроить и запустить все виды соединений.
LTE требуется
Функция Personal Hotspot работает только на устройствах LTE для iPad Air или iPad mini. Обратитесь к оператору беспроводной связи и добавьте устройство в общий тарифный план или в качестве нового устройства в других учетных записях. Обычно это стоит всего от 5 до 10 долларов или намного больше, в зависимости от того, какой оператор использует человек.
Настройка личной точки доступа

Чтобы сделать это, откройте настройки iPad. Включите сотовые данные для iPad, нажав Сотовая данных по левому и включитеВключить LTE нажав кнопку ползунка, чтобы он стал зеленым. Теперь нажмите Персональная точка доступа ниже Сотовая данных и включите эту функцию, нажимая кнопку ползунка, пока она не станет зеленой.
Если Bluetooth еще не включен, iPad предупредит пользователя. Нажмите Включить Bluetooth если вы хотите использовать Blueooth для установления соединения между iPad и компьютером. В противном случае нажмите Только Wi-Fi и USB.

Мы рекомендуем использовать только Wi-Fi и USB, поскольку на некоторых устройствах соединение Bluetooth может усложниться. Тем не менее, мы все же объясним, как использовать его ниже.

Пользователь может сохранить предложенный пароль или изменить его. Чтобы изменить пароль, нажмите на Пароль Wi-Fi в середине экрана. Очистите текущий пароль, нажав крошечный X в правом конце строки. Теперь введите новый пароль и затем нажмите «Готово» в правом верхнем углу.
IPad дает пользователям инструкции по установке соединения на экране Personal Hotspot. Смотрите изображение выше. Запомните имя iPad, обычно это что-то вроде iPad с именем пользователя по умолчанию. Пользователь может изменить это имя в разделе общих настроек. Нажмите генеральный по левому, а затем Около в верхней части этого экрана. Теперь нажмите название и очистите строку и введите новое имя. Вернитесь в раздел «Персональная точка доступа», нажав на нее слева. Обратите внимание, что имя изменилось в инструкции.
Создание соединения Wi-Fi
Используйте инструкции второго устройства для подключения к точке доступа Wi-Fi. Выберите имя, указанное в инструкциях, и введите пароль, указанный в приведенных выше шагах.
Второе устройство подключится и будет использовать LTE-соединение iPad для веб-серфинга. Будьте внимательны, сколько данных вы используете, так как почти все беспроводные компании ограничивают объем данных, которые человек может использовать в месяц.
Создание USB
USB-соединение работает только с ноутбуками. Подключите iPad к компьютеру с помощью USB-кабеля для зарядки / синхронизации. Выберите iPad в настройках компьютера. Это может работать по-разному в зависимости от компьютера. На Mac легко выбрать iPad с помощью значка Wi-Fi в меню. Смотрите изображение выше.

Для Windows подключите и закройте окно автоматического воспроизведения. IPad устанавливает драйверы, а Windows отображает сетевое диалоговое окно. Выберите Общедоступную сеть, и теперь она должна работать. Закройте диалоговое окно и начните серфинг.
Пользователи iPhone должны взглянуть на Как использовать ваш iPhone в качестве личной точки доступа через USB
Создание соединения Bluetooth
Если указанные выше параметры не работают, используйте Bluetooth для подключения. Начните с сопряжения iPad с компьютером. Следуйте инструкциям вашего компьютера для этого. IPad, скорее всего, покажет коробку с просьбой соединиться с компьютером. Может попросить пользователя ввести код.

На Mac начните с нажатия на иконку Bluetooth в меню и выберите Открыть настройки Bluetooth, Откроется окно и отобразится список подключенных устройств в верхней части окна и доступных устройств в нижней части, если Bluetooth включен. Если нет, включите его, чтобы увидеть список. Нажми на пара Кнопка рядом с названием iPad. Появится окно с кодом на компьютере, как показано выше. На iPad появляется другая коробка с тем же кодом. Убедитесь, что они совпадают и нажмите на пара, Теперь компьютер может выходить в интернет через iPad.

IPad показывает, подключены ли какие-либо устройства, с синей строкой состояния в верхней части дисплея.


