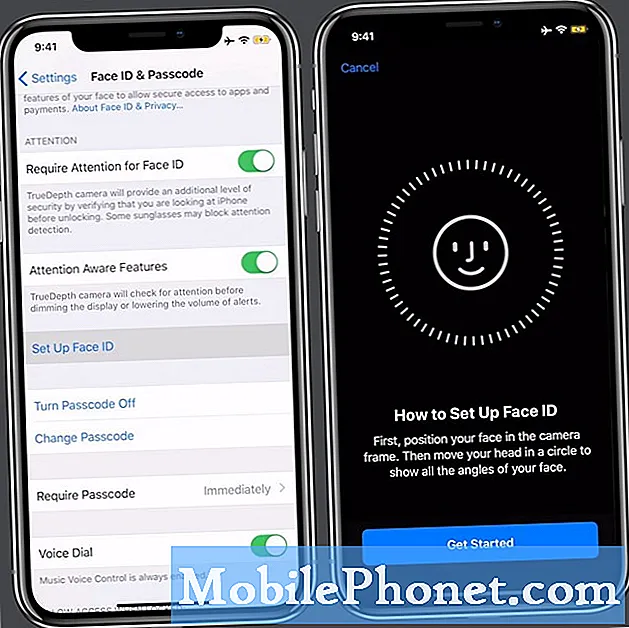Motorola DROID Turbo может выступать в качестве персональной точки доступа, портативного подключения к Интернету, которое можно использовать совместно с миллионами iPad, Nexus 7 и ноутбуков, которые мы используем. Позволяя им подключаться к Интернету везде, где есть сигнал сотового телефона. Здесь мы объясняем, как использовать Turbo в качестве личной точки доступа WiFi.
Если вы называете это личной точкой доступа, переносной точкой доступа, мобильной точкой доступа или просто модемом - мы говорим об использовании Moto DROID Turbo для подключения Другой устройства к интернету. Наши сигналы смартфонов и подключение к Интернету для передачи данных могут использоваться совместно и, по сути, обеспечивают более высокую скорость, чем многие домашние сети, на вашем ноутбуке или планшете, где бы вы ни находились.
Читайте: DROID Turbo Android 5.1 Lollipop Обновление: что ожидать
Эту функцию многие пользователи до сих пор не понимают, даже некоторые технически подкованные пользователи, но ниже мы объясним, насколько просто использовать ваш DROID Turbo (или любой Android-телефон на самом деле) в качестве персональной точки доступа и подключения к Интернету. Это полезная функция, которую, если позволяет ваш тарифный план, вы захотите использовать.

Наиболее распространенным и предпочтительным способом является использование модема WiFi. По сути, обмен данными вашего телефона через WiFi соединение с любым из ваших устройств. Будь то ваш ноутбук, или поделиться им с планшетами в машине для ваших детей. Это похоже на то, как вы подключаетесь к Wi-Fi Starbucks, только при использовании вашего телефона, а не в Starbucks или в отеле. В качестве альтернативы есть также проводной USB-модем, поэтому ваш DROID Turbo может заряжаться, когда он использует это подключение к вашему Macbook, Nexus 9 или ноутбуку по вашему выбору.
Самый простой способ сделать это - потребовать, чтобы пользователи имели учетную запись через своего оператора связи с поддержкой функции «горячая точка», которая, к сожалению, обычно обходится в дополнительные 15–20 долларов в месяц, если вы не пользуетесь недавними тарифными планами с высокими лимитами. К счастью, во многих планах обмена мобильными семьями включена горячая точка, просто убедитесь, что вы не используете их все и превышаете лимит. Это самый простой способ, но он будет стоить вам, если вы будете использовать все свои данные.
Ниже мы объясним, куда перейти в настройках, чтобы включить личную точку доступа, как изменить имя и добавить пароль, чтобы другие не могли его использовать, если вы находитесь в общественных местах, а затем, как на самом деле подключить ваш ноутбук или планшет к вашему DROID Turbo соединение.
инструкции
Чтобы включить беспроводную персональную точку доступа, начните с перехода к настройкам, нажав значок настроек в форме шестеренки, или проведя пальцем вниз и нажав настройки в раскрывающейся панели уведомлений. Отсюда вы увидите режим полета, WiFi и многое другое, а шестой вариант - «больше», и вы захотите нажать на него.
Как только вы нажмете больше, вы попадете в нужное меню настроек беспроводных сетей. Наш Turbo работает на Android 4.4 KitKat, и это может немного измениться, когда появится Android 5.1. Отсюда просто нажмите Привязка и мобильная точка доступа, как показано ниже.
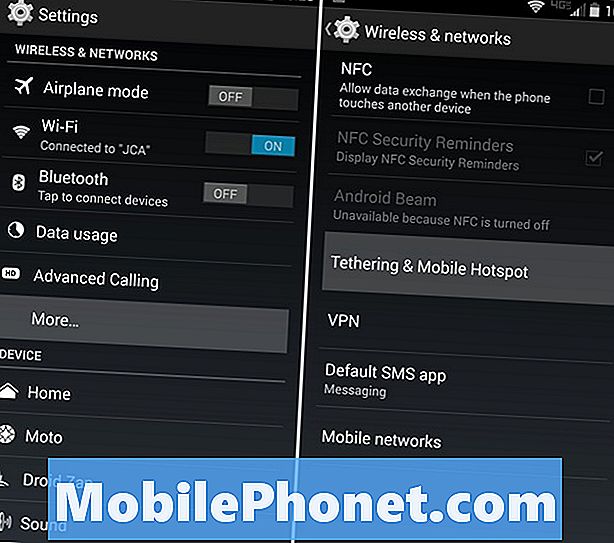
Далее следуют все опции и элементы доступа к модему и Wi-Fi. После включения всплывающее окно предупреждает о сроке службы батареи и использовании данных. Затем вам нужно перейти в «Настройки мобильной точки доступа» и изменить имя, и, что более важно, убедиться, что пароль включен. Это позволяет другим пользователям не использовать ваше соединение. Измените имя на то, что вы узнаете, и пароль, и нажмите «Сохранить».
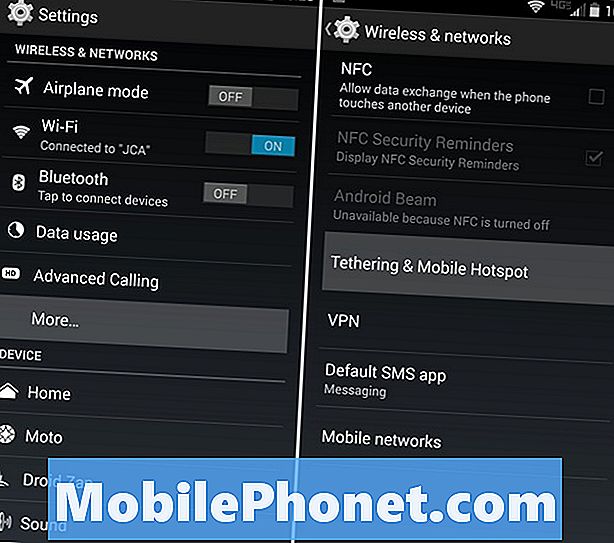
Опция модема будет перезапущена с вашими новыми настройками, и на этом все, все готово. Кроме того, вы можете управлять тем, какие устройства могут подключаться, для дополнительной безопасности и контроля подключения. Пусть детский планшет подключится в дороге или с кем угодно.
Ваш iPad или ноутбук теперь может просто искать соединение WiFi, как вы всегда делаете, найти Turbo с именем, которое вы создали, введите пароль и все готово. Теперь вы используете подключение к Интернету на другом устройстве. Опять же, если у вас нет безлимитного тарифного плана, будьте осторожны, так как вы можете быстро использовать свой месячный лимит и застрять с огромными перерасходами.
USB-модем
В том же меню «Режим модема» и «Точка доступа» в настройках вы также увидите опцию «USB-модем» с помощью переключателя включения / выключения точки доступа WiFi. Вместо того, чтобы использовать соединение через WiFi, где каждый может подключиться, USB-модем использует кабель micro-USB, поставляемый с DROID Turbo. Подключите это к своему ноутбуку и к Turbo, и вы сможете поделиться интернет-соединением через USB. Это быстрее, безопаснее, обычно стабильнее. Не говоря уже о том, что он будет заряжать ваш телефон одновременно.
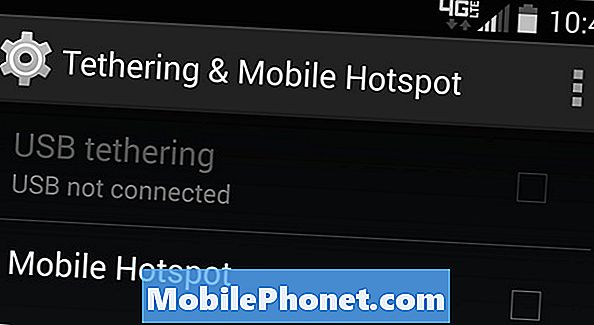
Использование USB - наш предпочтительный метод привязки и использование функции точки доступа, не говоря уже о том, что она одновременно заряжает ваше устройство, чтобы обеспечить вам полный заряд батареи в течение нескольких дней работы.
Читайте: Как сделать виджет WiFi Hotspot на Android
Если у вас есть тот оператор, который хочет взимать 10 или 20 долларов США за функцию «горячая точка», или он не предоставляется бесплатно вместе с вашим тарифным планом, есть несколько других вариантов. В магазине Google Play вы можете найти приложения «Tether без рута», которые после настройки позволят USB-модему бесплатно подключаться к Интернету. Нашим фаворитом является Klink, поскольку это простое проводное соединение, но Easy Tether Pro и другие опции также доступны для тех, кто заинтересован.
Некоторые сторонние параметры требуют root-доступа (версия Jailbreak для Android), а некоторые - нет. Если вы не являетесь продвинутым пользователем, то лучшим вариантом будет трос без опций root.
И последнее, но не менее важное: рекомендуется добавить напоминание или предупреждение об использовании данных, чтобы не тратить все эти 2 или 5 ГБ тарифного плана. Зайдите в «Настройки»> «Подключения»> «Использование данных» и установите ползунок на соответствующий предел, чтобы держать вещи под контролем.