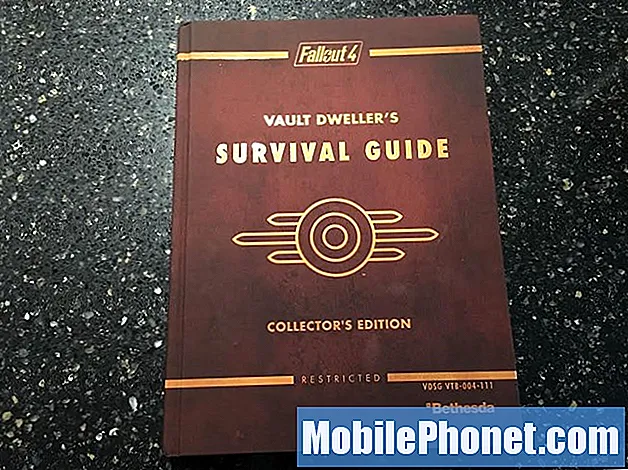Содержание
Одним из многих преимуществ использования Android является множество различных способов, которыми пользователи могут выполнять определенные задачи, и, в частности, сегодня мы уделяем особое внимание совместному использованию вашего подключения для передачи данных на ближайший планшет или ноутбук.
Функция WiFi Tether или Hotspot в Android позволяет вам одновременно использовать подключение для передачи данных мобильного телефона на планшете и соседних компьютерах. По сути, совместное использование соединения с другим устройством. Большинство операторов связи берут больше за точку доступа или модем, но во многих недавних семейных тарифах эта функция включена по умолчанию. В любом случае, это процесс поиска настроек и нажатия 5–6 различных кнопок, но ниже приведено руководство по включению виджета, предлагающего решение в один клик для совместного использования вашего мобильного подключения для передачи данных.
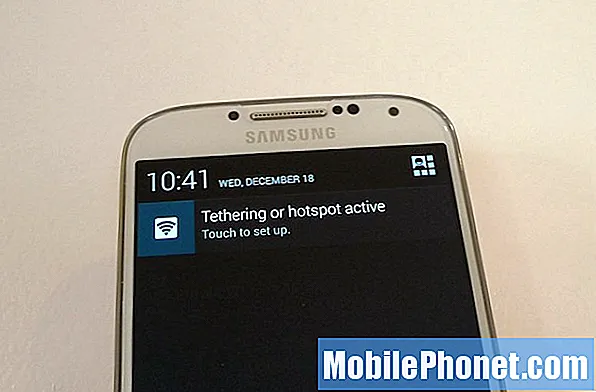
Вместо того, чтобы подключаться к медленному Wi-Fi в Starbucks или отеле во время путешествия, вы можете также использовать быстрое подключение для передачи данных 4G LTE на своем смартфоне Android от Verizon, AT&T, T-Mobile и других. Часто ваш телефон работает намного быстрее, чем бесплатный Wi-Fi в отеле. После того, как вы включите функцию точки доступа Wi-Fi, показанную ниже, войдите в это соединение с помощью планшета или ноутбука в меню Wi-Fi, а не в отеле или бесплатном беспроводном Интернете.
Напоминаем, что вы можете сначала проконсультироваться со своим оператором связи, так как в некоторых случаях за модем может взиматься плата до 20 долларов, если эта опция не включена в вашем плане. Большинство операторов связи полностью блокируют его без предварительной проверки, но иногда виджет может обойти это и включить эту замечательную и обязательную функцию. Я постоянно использую WiFi-модем, и вот лучший способ включить или выключить его одним щелчком мыши.
инструкции
Есть много способов включить точку доступа Wi-Fi или модем на Android, но самый простой - это добавить виджет (или ярлык) на главный экран, который включит эту функцию одним нажатием. Вместо того, чтобы зайти в настройки, Wi-Fi и сети, точку доступа, добавить пароль, а затем включить, просто сначала настройте его и используйте приложение, указанное ниже.
Вам нужно зайти в Google Play Store и выполнить поиск по запросу «виджет точки доступа», который принесет массу результатов, поскольку это довольно популярный инструмент и виджет для смартфонов и бизнес-пользователей. Мне больше всего нравится круглый значок с названием «WiFi HotSpot», как вы можете видеть на изображениях ниже. После установки это не приложение на панели задач, а виджет из меню виджетов.
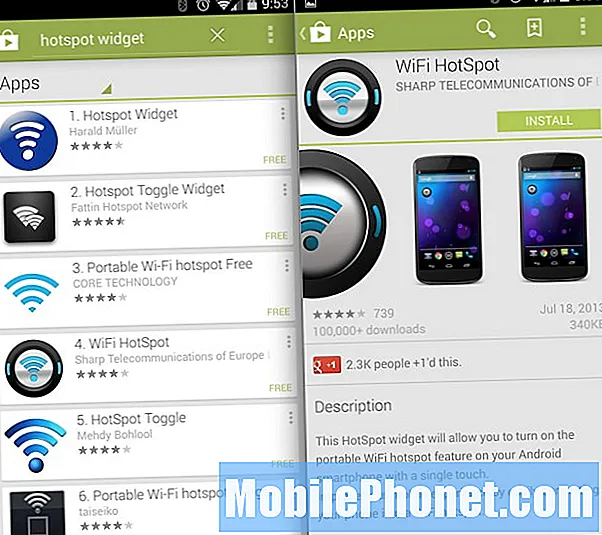
Теперь все устройства Android различаются в зависимости от производителя, но вам нужно будет нажать кнопку меню и перейти к виджетам или к опции «добавить виджет». Отсюда вы увидите несколько виджетов для музыки, погоды, часов, поиска Google и многого другого. Прокручивайте варианты, пока не увидите наш новый виджет WiFi HotSpot (круглый значок с логотипом беспроводной сети), и выберите его. Вы удерживаете и перетаскиваете на нужный рабочий стол или просто коснитесь его и выберите «Добавить на рабочий стол» в зависимости от того, какой телефон вы используете. Ниже вы увидите меню виджетов, я выбираю и добавляю его на рабочий стол, затем последнее изображение синее, что означает, что я коснулся его один раз и включил мобильную точку доступа. Это так просто.
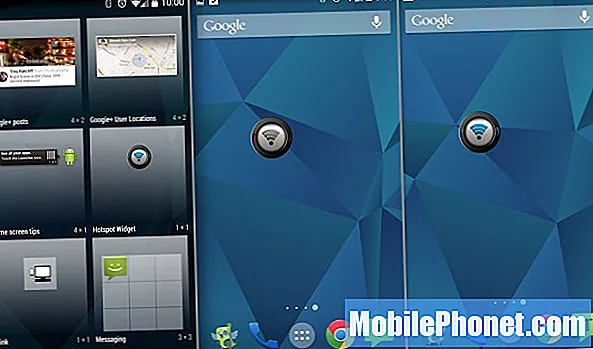
В зависимости от того, какой виджет точки доступа вы выбрали для загрузки и установки из Play Store, значок может выглядеть и действовать по-разному. Тот, который я показал выше, будет иметь красивый круглый значок, как вы видите выше. Когда он читает, Wi-Fi модем или точка доступа не включена, но одно касание активирует обмен данными, и вы увидите, что значок станет синим, и появится уведомление «модем или точка доступа активна», как вы видите на крайнем правом снимке экрана.
Это оно. Теперь вы используете высокоскоростное подключение для передачи данных 4G LTE со своего устройства Android. Теперь просто включите Wi-Fi на своем ноутбуке или планшете, найдите общее соединение вашего смартфона и подключитесь, чтобы мгновенно получить доступ в Интернет. Хотя, возможно, вы захотите посетить:
настройки> беспроводная связь и сети> еще> модем и переносная точка доступа> и выберите Настроить точку доступа Wi-Fi, чтобы переименовать соединение, чтобы оно выделялось, и добавить пароль, чтобы другие не могли его использовать.
Ниже приводится краткое описание видеоролика с наглядным набором инструкций по загрузке, выбору и использованию виджета точки доступа Wi-Fi на Android.
Стоит ли использовать это?
Хотя WiFi-модем является чрезвычайно мощным инструментом, который предоставит вам полный и быстрый доступ в Интернет для ноутбука или планшета, использующего ваш телефон, некоторые операторы связи хотят дополнительно 20 долларов в месяц, чтобы вы могли использовать эту функцию. В результате вы можете добавить эту опцию в свой тарифный план для смартфона, а затем использовать виджет, описанный выше, чтобы одним щелчком мыши легко включать и выключать его.
Если у вас уже есть точка доступа Wi-Fi и модем как часть вашего мобильного тарифного плана, и вы просто хотите знать, как включить его быстрее, не копаясь в меню настроек, это самый простой способ сделать это. Просто добавьте виджет на любой экран, и вы моментально подключитесь к сети. Мне нравится эта функция, я использую ее несколько раз в неделю во время путешествий и настоятельно рекомендую виджет, который упростит вашу жизнь. Помните, что перед началом работы убедитесь, что ваш оператор не взимает плату за модем, иначе вас ждет сюрприз, когда придет следующий ежемесячный отчет.