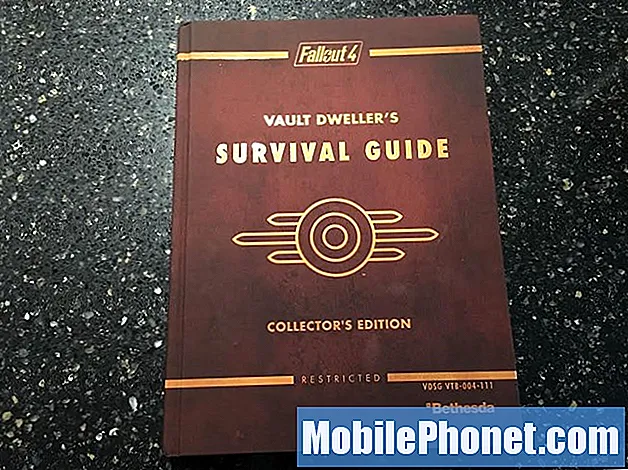Когда вы достанете свой Google Pixel 2 или Pixel 2 XL из коробки, вы увидите много нового. В этом руководстве мы расскажем о нескольких изменяемых настройках или функциях, позволяющих улучшить работу. Мы покажем вам, как настроить Pixel 2 и узнать о вашем телефоне, не читая руководство или не обращаясь за помощью в магазин.
Новый телефон Google появится на полках 19 октября, и как только вы его получите, вам нужно будет подготовиться к будущему. Получите качественный пример из нашего обзора ниже, узнайте об Android 8.0 Oreo, затем сделайте эти 10 вещей с вашим Pixel 2. О, и не забудьте выкупить бесплатный Google Home Mini.
Читайте: 20 лучших случаев Google Pixel 2 XL
Мы начнем с использования удобного инструмента передачи Google, который легко переносит ваш старый телефон на новый Pixel. Затем настройте сканер отпечатков пальцев и настройте телефон в соответствии со своими потребностями. Это настройки, элементы управления и советы, которые необходимо знать, чтобы максимально эффективно использовать телефон.
Передача данных со старого телефона
Первое, что захотят сделать все владельцы, это перенести все со своего старого телефона. Инструмент передачи Google работает с данными, приложениями, настройками, контактами, календарем, размещением значков, фотографиями или видео и даже текстовыми сообщениями. Это быстро, просто, и в каждой коробке есть даже адаптер для инструмента для переноса.
![]()
Во время первоначальной настройки вы получите уведомление об этом. Если вы пропустили его, перейдите к настройкам, и вы увидите напоминание в верхней части меню настроек. Нажмите «Завершить настройку» и следуйте инструкциям на экране. Вам потребуется подключить USB-ключ, входящий в комплект поставки, к вашему Pixel 2. Затем подключите к нему USB-кабель и подключите другой конец к старому телефону. Адаптер переходит в новое устройство.
Это мгновенно запустит услугу трансфера и сделает всю работу за вас. Это полный пакет передачи, такой как Samsung SmartSwitch или инструменты Apple.
На следующем шаге вы можете настроить то, что будет передано. Удалите все, что вы не хотите восстанавливать на новом устройстве, например, определенные приложения или тексты, и нажмите «Пуск». Мой Galaxy S8 перенесен менее чем за 10 минут. Затем, в зависимости от того, сколько приложений вы установили, загрузка и установка всех ваших приложений занимает еще 5-10 минут. Вы можете продолжать использовать Pixel до завершения процесса восстановления.
![]()
Как только он закончится, просто отсоедините кабель и начните использовать свой новый Pixel 2. Инструмент передачи Google также восстановил все значки моих приложений на главном экране. Удобство во всей красе.
Настройка Lockscreen Security (сканер отпечатков пальцев)
Затем вы захотите защитить свое устройство и всю важную информацию, которую оно содержит. Вы должны быть знакомы с настройкой пароля, шаблона, пин-кода или отпечатка пальца на экране блокировки. Если нет, вот что вам нужно знать.
Google называет это Pixel Imprint, и вы можете найти его в Настройки> Безопасность и местоположение> Блокировка экрана, Это займет около 20 секунд. Начните с ввода булавки, затем шесть раз прикоснитесь пальцем к сенсору, чтобы зарегистрировать отпечаток. Мы рекомендуем использовать оба указательных пальца для лучшей настройки. Пока вы здесь, взгляните на «Умный замок», и вы будете рады, что сделали это.
![]()
Весь процесс быстрый, простой и безопасный. Теперь ваше устройство готово к использованию и защищено от посторонних глаз или в случае кражи.
Настройте Active Edge (Squeeze Sides)
Если вы не знали, попробуйте сжать стороны вашего Pixel 2 или Pixel 2 XL. Google называет это Active Edge, ярлык для быстрого запуска Google Assistant. Запустите помощника и воспользуйтесь всем, что он может предложить.
Однако в меню настроек скрыты еще несколько параметров Active Edge. Google позволяет нам включить его, даже когда экран выключен. Затем вы можете включить настройку, которая позволит вам замолчать звонки, просто сжимая стороны телефона.
![]()
Голова к Настройки> Система> Языки, ввод и жесты> Дополнительно> и прокрутите вниз до Active Edge, Или просто нажмите на строку поиска вверху и введите Active Edge. Отрегулируйте чувствительность сжатия и дайте ей поработать, когда экран выключен или для отключения вызовов. Просто нажмите на переключатель, чтобы включить эти функции.
Включить светодиодный индикатор уведомлений
Да, у Google Pixel 2 и Pixel 2 XL есть индикатор уведомлений. Он отключен из коробки, но мы можем включить его. Затем вы увидите мигающий свет для входящих звонков, текстовых сообщений, электронных писем и других уведомлений. Это удобная функция, которую больше всего любят.
Перейдите к настройкам и перейдите в «Приложения и уведомления», затем выберите «Уведомления» и включите опцию, помеченную Blink Light. Или просто искать Мигать свет и включи его.
Настройте ваши быстрые настройки ярлыков
Когда вы опускаете панель уведомлений, появляется удобный ряд из шести значков, называемых ярлыками приложений. Быстро переключайтесь или получайте доступ к WiFi, Bluetooth или включайте фонарик. Потяните вниз дважды, и вы увидите девять ярлыков в расширенном представлении. Отсюда нажмите значок «Карандаш» рядом со значком настроек, чтобы редактировать и настраивать ярлыки приложений.
![]()
Теперь просто нажмите и удерживайте любой значок и перетащите его, чтобы изменить порядок в списке. Есть 15 быстрых настроек на выбор. В следующий раз, когда вы проведете пальцем вниз по панели уведомлений, вы увидите шесть, которые вы предпочитаете, для быстрого и легкого доступа.
Включить / выключить всегда включенный дисплей
В прошлом году у оригинального Pixel был Ambient Display, где вы могли бы сразу увидеть информацию, когда поднимете или коснитесь экрана. Информация, такая как время, уровень заряда батареи или входящие уведомления. Ну, не в Pixel 2 есть дисплей с постоянным включением, как у Samsung или LG. Предоставление вам полезной информации 24/7 в режиме пониженного энергопотребления прямо на экране, даже если он выключен.
![]()
И хотя для этого требуется небольшое время автономной работы, оно составляет всего несколько процентов в течение всего 8-часового рабочего дня. Поэтому мы рекомендуем оставить его включенным. Это удобная функция, без которой многие не могут жить. Голова в Настройки> Дисплей> Дополнительно> Окружающий дисплей и включите или выключите дисплей Always-On.
Настройка «Не беспокоить» и ночной свет
Одна из наших любимых функций - Do-Not-Disturb. Включите телефон полностью бесшумно или включите вибрацию ночью, чтобы предотвратить перерывы или проснуться.
Войти в Настройки> Звук> Не беспокоить и воспользоваться этой полезной функцией. Вы можете устанавливать исключения, разрешать определенные контакты или сигналы тревоги через бесшумный барьер и даже блокировать визуальные нарушения, чтобы ваш экран не включался и не освещал комнату ночью.
![]()
Кроме того, вы можете установить расписание, которое соответствует вашим потребностям. Затем телефон автоматически включает DnD в будние дни, но, возможно, продолжает звучать в выходные дни. Выберите то, что работает лучше для вас.
Другая идея - настроить Night Light. Голова в Настройки> Дисплей> и выберите Night Light, Это выключает синие светодиоды на экране ночью и добавляет красный оттенок на дисплей. Это предотвращает усталость глаз, помогает пользователям легче заснуть. Исследования показали, что это помогает людям быстрее заснуть и ночью. Установите расписание или позвольте Google включить его с восходом и заходом солнца.
Включите новую функцию «Сейчас играет»
Каждый Google Pixel 2 или Pixel 2 XL имеет встроенный Shazam или Soundhound. Google называет эту функцию «Сейчас играет», и если музыка играет, вы увидите небольшое уведомление в нижней части экрана блокировки. Если вы любите музыку, включите ее и наслаждайтесь.
![]()
Идти к Настройки> Звук> Дополнительно> Сейчас играет и включи
Телефон не слушает все, что нас окружает, и вместо этого использует базу данных, чтобы найти исполнителя и трек. Теперь Игра работает в автономном режиме и никогда не отправлять песни или разговоры в Google. Это абсолютно безопасно и дает вам информацию о песне, прежде чем вы спросите.
Быстрый запуск камеры
Большинство уже знают об этой функции, но если нет, то вам она понравится. Быстро дважды нажмите кнопку питания на боковой панели телефона. Используете ли вы приложение на рабочем столе или экран Pixel 2 выключен, и он у вас в руках. Это мгновенно запускает камеру менее чем за одну секунду. Затем снимайте фотографии с впечатляющей камерой Pixel.
Когда вы делаете это в первый раз, Pixel спрашивает, хотите ли вы включить быстрый запуск, так что скажите «да» или «нет». Кроме того, когда камера включена, переместите запястье назад и вперед, чтобы легко переключиться на фронтальную камеру. Пожалуйста.
Настройка Android Pay
Несмотря на это, мы рекомендуем владельцам также установить Android Pay. Он работает точно так же, как Apple Pay, и позволяет проводить телефон, проводя платежи, а не носить кошелек. В любом месте с Tap-n-Pay работает с Android Pay.
Найдите значок или загрузите Android Pay, запустите приложение, добавьте кредитную карту и начните пользоваться мобильными платежами.
Другие детали и заключительные мысли
Не забывайте, что у Pixel множество тонных функций, которые являются частью Android 8.0 Oreo. Нажмите и удерживайте значки приложений для ярлыков приложений, похожих на Apple 3D Touch, или найдите точки уведомлений на значках приложений, которые предупреждают вас о входящем контенте.
Автозаполнение - это еще одна изящная новая функция, где приложения автоматически заполняют ваше имя, адрес электронной почты, адрес, номер телефона или имя пользователя и пароль. Как и в случае автозаполнения в Google Chrome, только теперь он работает на всем устройстве.
Читайте: Google Pixel 2 Проблемы: 5 вещей, которые нужно знать
И последнее, но не менее важное: не забудьте купить защитную пленку для экрана Pixel 2 XL, загрузить несколько своих любимых приложений и изучить меню настроек, чтобы узнать о своем телефоне. Если у вас есть какие-либо вопросы, в настройках есть выделенная опция круглосуточной поддержки клиентов. Мгновенно звоните, пишите по электронной почте или даже общайтесь с представителем службы поддержки за помощью, если вам это нужно.
![]()
Несколько других идей - установить ограничения для мобильных данных, проверить, насколько хороша камера, и попробовать новый режим Портрет в камере. В качестве дополнительного бонуса попробуйте поменять обои на темное или светлое изображение и проследите за изменениями кнопок на экране, панели уведомлений и панели поиска Google. Google добавил встроенную тему в Pixel 2, но это единственный способ получить темы.
Прежде чем отправиться в путь, ознакомьтесь с этими 10 функциями Google Pixel 2, которые вам понравятся, и наслаждайтесь всеми возможностями вашего нового телефона.