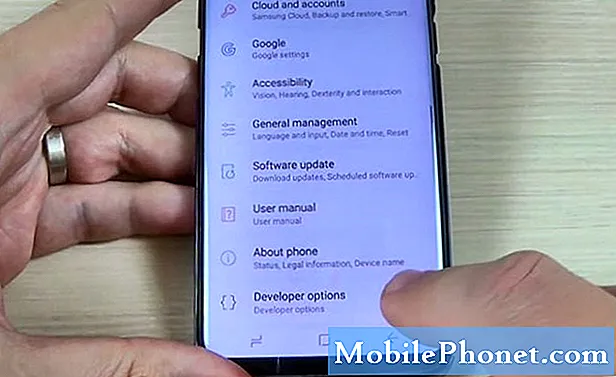Содержание
Приобретая новый телефон Android, первое, что вам нужно сделать, это добавить на устройство данные своей учетной записи Google. Это позволит вам беспрепятственно получить доступ к вашей личной информации, такой как контакты, электронная почта, фотографии и календарь, и просто назвать некоторые из них на вашем телефоне. Однако бывают случаи, когда при добавлении учетной записи могут возникнуть определенные проблемы. В этом последнем выпуске нашей серии по устранению неполадок мы покажем вам, как решить проблему связи с ошибкой серверов Google.
Устранение проблемы связи с серверами Google
Перед выполнением любого из рекомендуемых действий по устранению неполадок, перечисленных ниже, лучше всего перезагрузить телефон. Это действие обновляет операционную систему и удаляет все поврежденные временные данные, которые могут быть причиной проблемы. После перезапуска попробуйте добавить информацию о своей учетной записи.
Попробуйте отключить двухэтапную аутентификацию
Двухэтапная аутентификация Google - это дополнительная защитная функция, которая активируется всякий раз, когда вы входите в свою учетную запись на новом устройстве или в браузере. Помимо необходимого пароля, вам нужно будет ввести код, который будет отправлен на зарегистрированный номер (с помощью SMS или звонка), телефонную подсказку или ключ безопасности. Возможно, эта функция вызывает эту ошибку, поэтому вам следует попытаться отключить ее.
С компьютера
Откройте свою учетную запись Google в браузере компьютера.
В разделе «Безопасность» выберите двухэтапную аутентификацию. Возможно, вам потребуется войти в систему.
Выберите Отключить.
Появится всплывающее окно, подтверждающее, что вы хотите отключить двухэтапную аутентификацию. Выберите Отключить.
С устройства Android
На телефоне или планшете Android откройте приложение "Настройки", затем Google, а затем - аккаунт Google.
Вверху нажмите Безопасность.
В разделе «Вход в Google» нажмите «Двухэтапная аутентификация». Возможно, вам потребуется войти в систему.
Коснитесь Отключить.
Подтвердите, нажав Выключить.
С устройства iOS
На вашем iPhone или iPad откройте приложение Gmail.
Нажмите «Меню», затем «Настройки», а затем «свою учетную запись» и затем «Управление учетной записью Google». Если вы не пользуетесь Gmail, перейдите на myaccount.google.com.
Вверху нажмите Безопасность.
В разделе «Вход в Google» нажмите «Двухэтапная аутентификация».
Выберите Отключить.
Появится всплывающее окно, подтверждающее, что вы хотите отключить двухэтапную аутентификацию. Выберите Отключить.
Когда эта функция отключена, попробуйте проверить, сохраняется ли проблема связи с серверами Google.
Удалите и добавьте учетную запись Google
Иногда эту проблему можно легко решить, просто удалив учетную запись Google, а затем добавив ее снова.
На главном экране телефона или планшета Android перейдите в приложение «Настройки».
В меню «Настройки» прокрутите вниз, найдите вкладку «Учетные записи» и откройте ее.
Среди учетных записей, установленных на вашем устройстве, прокрутите вниз и найдите вкладку Google.
Выберите учетную запись Google, с которой у вас возникли проблемы, и нажмите кнопку «Удалить учетную запись».
Перезагрузите телефон.
На главном экране телефона или планшета Android перейдите в приложение «Настройки».
В меню «Настройки» прокрутите вниз, найдите вкладку «Учетные записи» и откройте ее.
Прокрутите вниз, чтобы найти кнопку «Добавить учетную запись», а затем выберите значок Google.
Введите имя пользователя и пароль вашей учетной записи Google и войдите в систему.
Проверьте, решена ли проблема.
Переустановите приложение Google Play Services.
Возможно, проблема вызвана повреждением приложения "Сервисы Google Play", поэтому вам следует попробовать его переустановить.
Откройте свой веб-браузер (желательно Chrome) на телефоне.
Найдите «Сервисы Google Play» в поисковой системе Google.
В разделе «Приложения» найдите «Сервисы Google Play».
Нажмите «Сервисы Google Play», вы будете перенаправлены в приложение Google Play Store.
Щелкните «Обновить».
Проверьте, можете ли вы добавить свою учетную запись Google на телефон.
Очистите кеш приложения Google Account Manager
Возможно, проблема вызвана повреждением приложения Google Account Manager. Если это так, вам следует очистить кеш этого приложения.
Для устройств Samsung действия, которые необходимо выполнить, перечислены ниже.
На главном экране проведите вверх по пустому месту, чтобы открыть панель приложений.
Коснитесь Настройки> Приложения.
Коснитесь нужного приложения в списке по умолчанию.
Чтобы отобразить предустановленные приложения, нажмите «Меню»> «Показать системные приложения».
Нажмите Хранилище> ОЧИСТИТЬ КЭШ> ОЧИСТИТЬ ДАННЫЕ> УДАЛИТЬ.
Попробуйте проверить, может ли телефон теперь связываться с серверами Google.
Протрите раздел кеша телефона
На вашем телефоне есть много приложений, которые используют платформу Google, и иногда поврежденные данные в этих приложениях могут вызывать проблемы. Чтобы убедиться, что проблема не вызвана повреждением кэшированных данных, необходимо стереть раздел телефона. Перечисленные ниже действия применимы к устройствам Samsung.
Выключаем устройство.
Нажмите и удерживайте клавишу увеличения громкости и клавишу Bixby, затем нажмите и удерживайте клавишу питания.
Когда появится логотип Android, отпустите все три клавиши.
Сообщение «Установка обновления системы» будет отображаться в течение 30–60 секунд, прежде чем появятся параметры меню восстановления системы Android.
Несколько раз нажмите кнопку уменьшения громкости, чтобы выделить раздел «Очистить кеш-память».
Нажмите кнопку питания, чтобы выбрать.
Нажмите клавишу уменьшения громкости, чтобы выделить да, и нажмите клавишу питания, чтобы выбрать.
Когда очистка раздела кеша будет завершена, будет выделено Перезагрузить систему сейчас.
Нажмите кнопку питания, чтобы перезагрузить устройство.
Проверьте, сохраняется ли проблема связи с серверами Google.
Выполните сброс к заводским настройкам
Если описанные выше действия не помогли решить проблему, вам необходимо выполнить сброс настроек до заводских. Перед выполнением этого шага обязательно сделайте резервную копию данных телефона.
Выключаем устройство.
Нажмите и удерживайте клавишу увеличения громкости и клавишу Bixby, затем нажмите и удерживайте клавишу питания.
Когда отобразится зеленый логотип Android, отпустите все клавиши (сообщение «Установка обновления системы» будет отображаться в течение 30–60 секунд перед отображением параметров меню восстановления системы Android).
Несколько раз нажмите кнопку уменьшения громкости, чтобы выделить «стереть данные / восстановить заводские настройки».
Нажмите кнопку питания, чтобы выбрать.
Нажимайте кнопку уменьшения громкости, пока не будет выделено «Да - удалить все данные пользователя».
Нажмите кнопку питания, чтобы выбрать и начать общий сброс.
Когда общий сброс будет завершен, будет выделено «Перезагрузить систему сейчас».
Нажмите кнопку питания, чтобы перезагрузить устройство.
Возникли проблемы с вашим компьютером? Не стесняйтесь обращаться к нам, используя эту форму. Мы постараемся помочь.