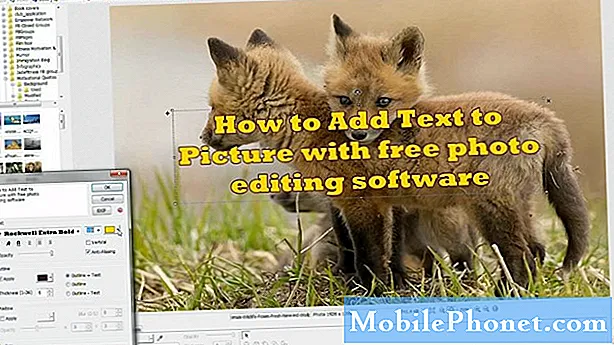Содержание
- Причины сбоя приложения электронной почты Galaxy S10 после обновления Android 10
- Устранима ли проблема?
- Решения для сбоя S10 Email после обновления Android 10
- Предлагаемые чтения
- Получите помощь от нас
Ваш S10 поставляется с приложением Samsung Email по умолчанию. Для миллионов пользователей это также их основной почтовый клиент. Поэтому неудивительно, что многие пользователи S10 жалуются на то, что это приложение не работает должным образом после обновления их устройства. Эта статья об устранении неполадок поможет тем людям, у которых возникают проблемы с отказом приложения электронной почты по умолчанию на их S10 после обновления Android 10.
Проблемы с обновлением являются неотъемлемой частью владения устройством Android. Мы надеемся, что это руководство поможет вам решить проблему сбоя электронной почты.
Причины сбоя приложения электронной почты Galaxy S10 после обновления Android 10
Проблемы с приложением Samsung Email могут быть вызваны рядом причин. Некоторые из распространенных причин, о которых мы знаем:
- Поврежденный системный кеш
- Ошибка приложения
- Неизвестная программная ошибка
- Плохое стороннее приложение
- Проблема несовместимости
- Ошибка кодирования
Устранима ли проблема?
Если у вас возникла проблема с приложением Samsung Email (называемая просто «Электронная почта»), не беспокойтесь. Проблемы этого типа можно легко решить, выполнив базовое устранение неполадок приложений и программного обеспечения. Ниже вы увидите, насколько просты эти процедуры. Просто убедитесь, что выполняете их в правильном порядке, чтобы избежать нелогичного устранения неполадок.
Решения для сбоя S10 Email после обновления Android 10
Ниже приведены исправления, которые вы должны попытаться решить, чтобы решить проблему сбоя приложения электронной почты.
Проверьте наличие ошибок и найдите онлайн-решения
Проблемы с приложением электронной почты могут быть разными, но независимо от конкретной ситуации, в которой вы находитесь, важно внимательно следить за любым кодом ошибки или сообщением, которое может появиться. Некоторые сбои приложений сопровождаются определенным кодом ошибки, который может иметь ключевое значение для средства устранения неполадок. Не игнорируйте такие коды, если они появляются.
Если у вас когда-либо будет уникальный код ошибки, вы можете быстро найти его в Google. Некоторые уникальные ошибки могут возникать на многих устройствах, и некоторые пользователи, возможно, уже придумали способ их исправить. Поищите в Интернете возможные решения этой ошибки.
Если ошибок нет вообще, просто проигнорируйте это предложение и переходите к следующему.
Убедитесь, что учетные данные электронной почты актуальны
Прежде чем приступить к устранению неполадок устройства, убедитесь, что проблема не исходит от вашей учетной записи электронной почты. Для этого все, что вам нужно сделать, очень просто: войти в свою электронную почту с помощью браузера телефона. После входа в систему обязательно отправьте сообщение в свой аккаунт и посмотрите, нормально ли вы его получили.
Если на этом этапе вы столкнетесь с какой-либо проблемой со входом, вам нужно сначала ее решить.
Удалить и повторно добавить учетную запись Samsung
Удаление, а затем повторное добавление вашей учетной записи Samsung также является еще одним основным шагом по устранению неполадок в этой ситуации. Это важно, так как многие проблемы с приложениями Samsung решаются путем очистки текущей учетной записи Samsung, зарегистрированной на устройстве.
Удаление учетной записи Samsung из вашего Galaxy S10 отличается от полного удаления учетной записи. Удаляя его со своего S10, вы просто удаляете с него свои учетные данные Samsung, но учетная запись по-прежнему сохраняется на серверах Samsung. Это временная процедура, и после повторного добавления учетной записи вы можете продолжать пользоваться услугами Samsung на своем телефоне.
Ниже приведены шаги по удалению учетной записи Samsung:
- Откройте приложение "Настройки".
- Прокрутите вниз и коснитесь Учетные записи и резервное копирование.
- Коснитесь Аккаунты.
- Выберите свою учетную запись Samsung.
- Коснитесь Дополнительные параметры (три точки).
- Выберите Удалить учетную запись.
- Просмотрите информацию и нажмите «Удалить».
- Введите свой пароль, чтобы подтвердить свою личность.
- Коснитесь ОК.
Перед повторным добавлением учетной записи убедитесь, что вы перезагрузили телефон. Как только вы это сделаете, просто сделайте следующее, чтобы добавить учетную запись Samsung:
- Откройте приложение "Настройки".
- Проведите пальцем по экрану и выберите Аккаунты и резервное копирование.
- Коснитесь Аккаунты.
- Коснитесь Добавить учетную запись.
- Коснитесь Учетная запись Samsung.
- Введите данные своей учетной записи Samsung и нажмите «Войти».
Разберитесь с приложением электронной почты, устраняя его неполадки
Если приложение Samsung Email дает сбой после того, как вы установили обновление Android 10 на свой Galaxy S10, вам необходимо устранить неполадки. Вы можете сделать три вещи:
- Принудительно закрыть приложение электронной почты
- Очистить кеш приложения электронной почты
- Вернуть приложение к настройкам по умолчанию
Принудительно закрыть приложение электронной почты
Всякий раз, когда у вас возникает проблема с приложением, всегда рекомендуется принудительно закрыть или перезагрузить его. Это один из эффективных методов борьбы с неисправным приложением.
Как принудительно закрыть приложение Samsung Email:
Метод 1. Закройте приложение с помощью клавиши "Последние приложения"
- На экране коснитесь программной клавиши «Недавние приложения» (с тремя вертикальными линиями слева от кнопки «Домой»).
- После отображения экрана недавних приложений проведите пальцем влево или вправо, чтобы найти приложение. Он должен быть здесь, если вам удалось запустить его ранее.
- Затем смахните приложение вверх, чтобы закрыть его. Это должно заставить его закрыть. Если его там нет, просто коснитесь приложения «Закрыть все», чтобы также перезапустить все приложения.
Метод 2: закройте приложение с помощью меню информации о приложении
Другой способ принудительно закрыть приложение - войти в настройки самого приложения. Это более длинный способ по сравнению с первым методом, описанным выше, но он столь же эффективен. Вы хотите использовать этот метод, если планируете выполнять другие действия по устранению неполадок для указанного приложения, такие как очистка его кеша или данных. Вот как это делается:
- Откройте приложение "Настройки".
- Коснитесь Приложения.
- Коснитесь значка дополнительных настроек (значок с тремя точками в правом верхнем углу).
- Коснитесь Показать системные приложения.
- Найдите приложение и коснитесь его.
- Нажмите Force Stop внизу.
Обновить кеш приложения электронной почты
Если перезагрузка электронной почты не помогает и после этого все еще происходит сбой, следующий шаг по устранению неполадок, который вы можете сделать, - очистить его кеш. Обычно это помогает, если причиной проблемы является поврежденный кеш приложения.
Чтобы очистить кеш приложения электронной почты:
- Перейти на главный экран.
- Коснитесь значка приложений.
- Откройте приложение "Настройки".
- Коснитесь Приложения.
- Если вы ищете системное приложение или приложение по умолчанию, нажмите «Дополнительные настройки» в правом верхнем углу (значок с тремя точками).
- Выберите Показать системные приложения.
- Найдите и коснитесь соответствующего приложения.
- Коснитесь Хранилище.
- Нажмите кнопку Очистить кеш внизу.
Очистить данные приложения электронной почты
Если перезагрузить приложение электронной почты не удастся, следующим шагом будет удаление его данных. Это очистит настройки приложения, вернув его к исходному состоянию по умолчанию. Это также приведет к удалению вашей учетной записи электронной почты и сообщений (не беспокойтесь, вы получите их обратно после повторного входа в систему).
Чтобы очистить данные приложения электронной почты:
- Перейти на главный экран.
- Коснитесь значка приложений.
- Откройте приложение "Настройки".
- Коснитесь Приложения.
- Если вы ищете системное приложение или приложение по умолчанию, нажмите «Дополнительные настройки» в правом верхнем углу (значок с тремя точками).
- Выберите Показать системные приложения.
- Найдите и коснитесь соответствующего приложения.
- Коснитесь Хранилище.
- Нажмите кнопку «Очистить данные» внизу.
Обновляйте все приложения
Обновление Android 9 до Android 10 не означает, что приложения обновляются автоматически. Вам нужно либо дождаться, пока ваше устройство уведомит вас об ожидающих обновлениях, либо проверить вручную.
Чтобы проверить наличие обновлений приложения Play Store на вашем Galaxy S10:
- Откройте приложение Play Store.
- Нажмите значок дополнительных настроек в верхнем левом углу (три горизонтальные линии).
- Коснитесь Мои приложения и игры.
- Коснитесь Обновить или Обновить все.
Если вы подключены к сотовой сети, мы рекомендуем обновлять данные только через Wi-Fi, чтобы избежать дополнительных расходов. Вот как:
- Откройте приложение Play Store.
- Нажмите значок дополнительных настроек в верхнем левом углу (три горизонтальные линии).
- Коснитесь Настройки.
- Коснитесь Предпочтения загрузки приложений.
- Выберите Только через Wi-Fi (выберите Через любую сеть, если у вас нет Wi-Fi).
- Коснитесь Готово.
Убедитесь, что ваши приложения постоянно обновляются, включив опцию автоматического обновления.
- Коснитесь Автообновление приложений.
- Нажмите Только через Wi-Fi (выберите Через любую сеть, если у вас нет Wi-Fi).
- Коснитесь Готово.
Если у вас есть приложения, взятые не из Play Store, вам может потребоваться обновить их, установив обновленный APK. Обратитесь к разработчику приложения, чтобы точно знать, что делать.
Наблюдайте за устройством в безопасном режиме и проверьте, не работает ли приложение
Некоторые приложения, даже в их обновленном виде, могут продолжать вызывать проблемы с Android или другими приложениями.
Чтобы проверить, есть ли на вашем устройстве плохое стороннее приложение, вы должны запустить S10 в безопасном режиме. В этом режиме все сторонние приложения заблокированы (выделены серым цветом), поэтому они не могут работать. Если Instagram работает нормально и не дает сбоев в безопасном режиме, это означает, что у вас под рукой плохое приложение.
Чтобы перезапустить в безопасный режим, выполните следующие действия:
- Выключите устройство.
- Нажмите и удерживайте кнопку питания за пределами экрана с названием модели.
- Когда на экране появится «SAMSUNG», отпустите кнопку питания.
- Сразу после отпускания клавиши питания нажмите и удерживайте клавишу уменьшения громкости.
- Продолжайте удерживать клавишу уменьшения громкости, пока устройство не перезагрузится.
- Безопасный режим отобразится в нижнем левом углу экрана.
- Отпустите клавишу уменьшения громкости, когда увидите безопасный режим.
Не забывайте: безопасный режим блокирует сторонние приложения, но не сообщает вам, какое из них является настоящей причиной. Если вы считаете, что в системе есть мошенническое стороннее приложение, вы должны его идентифицировать. Вот что вам нужно сделать:
- Загрузитесь в безопасном режиме.
- Проверьте наличие проблемы.
- Убедившись, что виновато стороннее приложение, вы можете удалять приложения по отдельности. Мы предлагаем вам начать с самых последних добавленных вами.
- После удаления приложения перезагрузите телефон в нормальном режиме и проверьте наличие проблемы.
- Если ваш Galaxy S10 по-прежнему проблематичен, повторите шаги 1–4.
После обновления проверьте, не поврежден ли системный кеш
Обновления Android могут иногда влиять на системный кеш. Этот кеш - важный набор временных файлов, используемых Android при загрузке приложений. Однако, если этот кеш будет поврежден, это может привести к разного рода проблемам. Если вы заметили только сбой приложения электронной почты после установки Android 10 на вашем Galaxy S10, проблема, скорее всего, связана с плохим системным кешем.
Чтобы проверить, есть ли у вас проблема с системным кешем, попробуйте очистить раздел кеша. Вот как это сделать:
- Выключаем устройство.
- Нажмите и удерживайте клавишу увеличения громкости и клавишу Bixby, затем нажмите и удерживайте клавишу питания.
- Когда отобразится зеленый логотип Android, отпустите все клавиши (сообщение «Установка обновления системы» будет отображаться в течение 30–60 секунд перед отображением параметров меню восстановления системы Android).
- Несколько раз нажмите кнопку уменьшения громкости, чтобы выделить «очистить раздел кеша».
- Нажмите кнопку питания, чтобы выбрать.
- Нажимайте кнопку уменьшения громкости, пока не будет выделено «да», а затем нажмите кнопку питания.
- Когда очистка раздела кеша будет завершена, будет выделено «Перезагрузить систему сейчас».
- Нажмите кнопку питания, чтобы перезагрузить устройство.
Восстановить программное обеспечение до настроек по умолчанию (заводские настройки)
Сброс до заводских настроек - радикальное решение, которое часто бывает эффективным для устранения проблем с программным обеспечением. Мы оставляем этот вариант в качестве последнего, поскольку после его выполнения с вашей стороны потребуется много работы. Однако, если ни одно из приведенных выше предложений не помогло, и вы не знаете, что делать дальше, это наиболее вероятное решение для вас.
Если вы хотите продолжить восстановление заводских настроек, обязательно сделайте резервную копию ваших личных данных, таких как документы, изображения, видео, контакты и т. Д.
Это два метода восстановления заводских настроек вашего S10.
Метод 1: как сделать полный сброс на Samsung Galaxy S10 через меню настроек
Это самый простой способ стереть данные с вашего Galaxy S10. все, что вам нужно сделать, это зайти в меню «Настройки» и выполнить следующие действия. Мы рекомендуем этот метод, если у вас нет проблем с переходом в Настройки.
- Создайте резервную копию своих личных данных и удалите свою учетную запись Google.
- Откройте приложение "Настройки".
- Прокрутите и коснитесь Общее управление.
- Коснитесь Сбросить.
- Выберите Сброс заводских данных из представленных вариантов.
- Прочтите информацию, затем нажмите «Сброс», чтобы продолжить.
- Нажмите «Удалить все», чтобы подтвердить действие.
Метод 2: как выполнить полный сброс на Samsung Galaxy S10 с помощью аппаратных кнопок
Если в вашем случае телефон не загружается или загружается, но меню «Настройки» недоступно, этот метод может быть полезен. Во-первых, вам необходимо загрузить устройство в режим восстановления. После успешного доступа к восстановлению наступает время, когда вы начинаете правильную процедуру общего сброса. Вам может потребоваться несколько попыток, прежде чем вы сможете получить доступ к Recovery, поэтому наберитесь терпения и попробуйте еще раз.
- Если возможно, заранее создайте резервную копию своих личных данных. Если ваша проблема не позволяет вам это сделать, просто пропустите этот шаг.
- Кроме того, убедитесь, что вы удалили свою учетную запись Google. Если ваша проблема не позволяет вам это сделать, просто пропустите этот шаг.
- Выключаем устройство. Это важно. Если вы не можете выключить его, вы никогда не сможете загрузиться в режиме восстановления. Если вы не можете регулярно выключать устройство с помощью кнопки питания, подождите, пока батарея телефона не разрядится. Затем зарядите телефон в течение 30 минут перед загрузкой в режим восстановления.
- Одновременно нажмите и удерживайте кнопку увеличения громкости и кнопку Bixby.
- Удерживая клавиши увеличения громкости и Bixby, нажмите и удерживайте кнопку питания.
- Появится экранное меню восстановления. Когда вы это увидите, отпустите кнопки.
- Нажимайте кнопку уменьшения громкости, пока не выделите «Wipe data / factory reset».
- Нажмите кнопку питания, чтобы выбрать «Wipe data / factory reset».
- Используйте уменьшение громкости, чтобы выделить Да.
- Нажмите кнопку питания, чтобы подтвердить возврат к заводским настройкам.
Предлагаемые чтения
- Как исправить проблемы с уведомлениями S10 после обновления Android 10
- Как исправить зависание сенсорного экрана Note10 после обновления Android 10
- Автоповорот Galaxy Note10 не работает после обновления Android 10
- Как исправить сбой смарт-коммутатора S10 после обновления Android 10
Получите помощь от нас
Возникли проблемы с телефоном? Не стесняйтесь обращаться к нам, используя эту форму. Мы постараемся помочь. Мы также создаем видеоролики для тех, кто хочет следовать наглядным инструкциям. Посетите нашу страницу Youtube для устранения неполадок.