
Содержание
- Как настроить личную учетную запись электронной почты (POP3 / IMAP)
- Добавьте учетные записи электронной почты через приложение электронной почты на Galaxy Note 5
- Настройка учетной записи корпоративной электронной почты (Microsoft Exchange ActiveSync)
- Как настроить параметры Exchange ActiveSync на Galaxy Note 5
- Как написать и отправить электронное письмо на Galaxy Note 5
- Как открывать и просматривать сообщения электронной почты на Galaxy Note 5
- Как установить / добавить приоритетных отправителей в приложении электронной почты Galaxy Note 5
- Как удалить учетную запись электронной почты
Это руководство научит вас настраивать и управлять различными типами учетных записей электронной почты с помощью стандартного почтового приложения на новом устройстве Samsung Galaxy Note 5 (#Samsung # GalaxyNote5). Хотя многие пользователи смартфонов предпочли бы использовать другие автономные почтовые приложения, такие как приложение #Gmail, на своих мобильных телефонах по какой-то причине использование предустановленного приложения по-прежнему считается лучше другими.
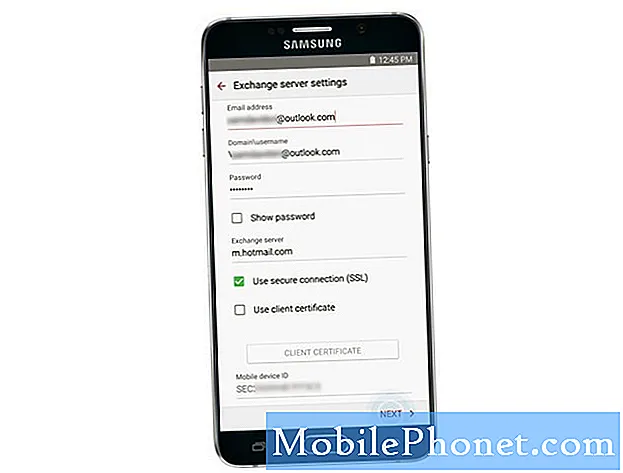
К информации, необходимой для успешной настройки учетной записи электронной почты на новом Samsung Note 5, относятся ваш идентификатор пользователя (имя пользователя), пароль, имя сервера и т. Д. Вы можете связаться со своим поставщиком услуг или оператором связи, чтобы убедиться, что вы получаете правильную информацию. для настроек вашего сервера. К тому времени вы можете приступить к настройке электронной почты на своем новом устройстве.
Прежде чем мы продолжим, если у вас есть проблемы с вашим новым телефоном, посетите нашу страницу устранения неполадок Samsung Galaxy Note 5, поскольку она содержит все проблемы, которые мы уже рассмотрели, а также учебные пособия, советы и рекомендации. Если вы не можете найти там то, что ищете, свяжитесь с нами, заполнив эту форму.
Как настроить личную учетную запись электронной почты (POP3 / IMAP)
Настройте свою личную учетную запись электронной почты для нового Galaxy Note 5 и проверьте свой почтовый ящик через учетную запись POP3 / IMAP. Вот как:
- Touch Программы из Главная экран, чтобы начать.
- Touch Эл. адрес. Откроется экран учетных записей электронной почты.
- Введите свой адрес электронной почты на поле под Введите данные для входа а затем коснитесь пароль поле.
- Touch следующий продолжить.
- Введите свой пароль и прикоснуться войти в систему для входа в свою учетную запись Google.
- При появлении запроса прочтите и просмотрите Разрешения учетных записей информация и прикосновение Принять продолжать.
- На следующем экране вы сможете настроить учетную запись электронной почты, используя либо Руководство по эксплуатацииНастроить или обычный автоматическая настройка.
Чтобы настроить учетную запись вручную, нажмите Руководство по эксплуатацииНастроить. В противном случае коснитесь следующий. Если вы коснетесь следующий, вы дадите устройству возможность завершить весь процесс настройки, автоматически найдя настройки почтового сервера.
В этом руководстве мы будем использовать ручную настройку, поэтому коснитесь Руководство по эксплуатацииНастроить и переходите к следующему шагу.
- Touch POP3Счет в качестве типа вашей учетной записи, поскольку вы пытаетесь создать личную учетную запись на своем устройстве.
- Введите свой настройки сервера входящей почты Такие как имя пользователя, POP3сервер, безопасностьтип, порти т. д. Затем нажмите следующий продолжить.
Опять же, если вы не знаете, какую информацию вводить в эти поля, обратитесь к своему оператору связи для получения дополнительной помощи.
- Разрешите устройству подключиться к серверу входящей почты с использованием введенных вами настроек. Если он успешно подключается к серверу, Исходящийсервернастройкиэкран отобразится. В противном случае вам будет предложено проверить настройки сервера и повторить попытку.
- Введите свой настройки исходящего сервера включая SMTP сервер, Безопасностьтип, а также портколичество, затем коснитесь следующий продолжить.
- Разрешите устройству подключиться к серверу исходящей почты, используя указанные вами настройки. Если он успешно подключится к исходящему серверу, вам будет предложено Синхронизироватьнастройкиэкран. Выберите желаемый расписание синхронизации. Установите флажок рядом с “Уведомлятьмне, когда приходит электронное письмо” если вы решите получать уведомления каждый раз, когда на ваш почтовый ящик приходит новое письмо. В противном случае не устанавливайте флажок и переходите к шаг 13.
НОТА: Если вы ввели неверные настройки сервера (для серверов входящей и исходящей почты), вам будет предложено подтвердить настройки и повторить попытку. Просто следуйте инструкциям, чтобы пройти через это.
- Когда вы закончите делать выбор, коснитесь следующий продолжать.
- Чтобы завершить настройку учетной записи, укажите имя для вашей учетной записи. Вы также можете ввести свой имя как вы хотите, чтобы он отображался в исходящих сообщениях.
- Touch СДЕЛАННЫЙ чтобы завершить процесс. К тому времени вы должны начать получать электронную почту для личного аккаунта, который вы настроили. Просто проверьте свой почтовый ящик.
Добавьте учетные записи электронной почты через приложение электронной почты на Galaxy Note 5
Если вы хотите добавить другие учетные записи электронной почты POP3 или IMAP прямо из приложения электронной почты в Note 5, выполните следующие действия:
- Touch Программы из Главная экран.
- Touch Эл. адрес , чтобы открыть экран почтового ящика.
- Touch Больше для просмотра дополнительных опций.
- Нажмите, чтобы выбрать Настройки.
- Touch добавлятьСчет.
- Следуйте инструкциям, чтобы завершить настройку учетной записи. После успешного добавления учетной записи электронной почты вы начнете получать электронные письма для этой учетной записи.
Другой способ добавить учетную запись электронной почты использует НастройкиМеню. Просто зайдите в Настройки->учетные записи меню. Вот как:
- Touch Программы от Главная.
- Touch Настройки.
- Прокрутите и коснитесь, чтобы выбрать учетные записи.
- Прикоснитесь к Плюс (+) символ для добавить аккаунт.
- Прокрутите и коснитесь, чтобы выбрать Эл. адрес.
- Введите Эл. адресАдрес а также пароль для учетной записи электронной почты, которую вы хотите настроить, а затем нажмите следующий для запроса вашего телефона на попытку обычной настройки электронной почты и автоматического тестирования серверов входящей и исходящей почты. В противном случае коснитесь Руководство по эксплуатациинастроить и введите настройки вашего сервера, включая тип электронной почты, имя пользователя, пароль, сервер, тип безопасности и т. д. Выберите Руководство по эксплуатациинастроить если у вас есть индивидуальные настройки, которые вам нужно настроить.
- Выберите настройки синхронизации и нажмите следующий.
- Введите имя для вашей учетной записи и показать имя для исходящих писем.
- Touch Готово чтобы завершить настройку.
Примечание: Вам может потребоваться ввести дополнительные сведения, если тип учетной записи, которую вы пытаетесь настроить, отсутствует в базе данных вашего телефона. В этом случае перед продолжением получите всю необходимую информацию для учетной записи электронной почты, такую как настройки сервера входящей и исходящей почты.
Еще один способ настроить и добавить дополнительные учетные записи электронной почты в Note 5 - пройти через Приложения-> Настройки-> Личное-> Учетные записи меню.
Настройка учетной записи корпоративной электронной почты (Microsoft Exchange ActiveSync)
Ниже приведены несколько простых шагов для синхронизации Note 5 с учетной записью рабочей / корпоративной электронной почты (Exchange ActiveSync) и последующего чтения, отправки и управления электронной почтой так же легко, как и в личной учетной записи. Контакты, календари и задачи также будут синхронизированы с помощью сервера Microsoft Exchange ActiveSync.
Примечание: Перед настройкой учетной записи Microsoft Exchange ActiveSync на устройстве Note 5 может потребоваться связаться с администратором сервера Exchange Server вашей компании для получения необходимой информации о настройках учетной записи.
Когда все будет готово, вы можете начать стандартный процесс установки, выполнив следующие действия:
- Touch Программы от Главная.
- Далее коснитесь Настройки.
- На Настройкиэкран, проведите по заголовкам справа налево.
- Затем вы должны увидеть три вкладки - Устройство, личное и системное. Нажмите Личноевкладка продолжить.
- Прокрутите и коснитесь, чтобы выбрать учетные записи из данных предметов.
- Прикоснитесь к Знак плюс (+) к Добавить аккаунт.
- Прокрутите и коснитесь, чтобы выбрать Microsoft Exchange ActiveSync.
- На следующем экране введите свой рабочий адрес электронной почты а также пароль. Опять же, если вы выберете на своем устройстве обычную настройку учетной записи и автоматический поиск настроек сервера Exchange, нажмите следующий. В противном случае коснитесь Руководство по эксплуатацииНастроить.
В этом руководстве мы настроим рабочий адрес электронной почты вручную, поэтому нажмите Руководство по эксплуатацииНастроить продолжать.
- Введите свой настройки сервера (информация предоставлена администратором серверов Exchange вашей компании), а затем нажмите следующий.
Требуемая информация для ввода следующая:
- Адрес электронной почты - ваш рабочий адрес электронной почты.
- Домен / имя пользователя - ваш сетевой домен и имя пользователя, разделенные обратной косой чертой ()
- пароль - ваш пароль для доступа к сети. Пароли чувствительны к регистру.
- Показатьпароль - возможность отображать (или нет) пароль при вводе.
- Обменсервер - удаленный адрес электронной почты сервера Exchange в вашей системе. Эту информацию можно получить у сетевого администратора вашей компании.
- Использовать безопасное соединение (SSL) - опция для требования шифрования SSL (Secure Sockets Layer). Просто нажмите, чтобы установить флажок рядом с этой опцией, если ваша система требует шифрования SSL. SSL - это стандартная технология безопасности, используемая для установления зашифрованного соединения между браузером и веб-сервером.
- Использовать сертификат клиента - возможность использовать сертификацию клиента. Установите флажок, чтобы включить его.
Подсказка: Вам будет предложено подтвердить настройки и повторить попытку, если ваш телефон не может найти дополнительные сведения, необходимые для завершения процесса настройки.
- В АктивироватьЭл. адресэкран отобразится. Прочтите и просмотрите запрашиваемую информацию и нажмите в порядке продолжать.
- Настроить синхронизироватьнастройки в соответствии с вашими предпочтениями, а затем коснитесь следующий когда сделано.
- Введите имя для вашей учетной записи.
- Touch Готово чтобы завершить процесс. Теперь вы успешно настроили свою рабочую учетную запись.
Как настроить параметры Exchange ActiveSync на Galaxy Note 5
Существуют различные параметры, которые вы можете установить для своих корпоративных сообщений электронной почты Exchange ActiveSync, включая параметры синхронизации, сообщения об отсутствии на работе, настройки учетной записи и т. Д. Вы можете получить доступ к этим параметрам и настроить их при необходимости. Вот как получить доступ к настройкам Exchange ActiveSync на вашем новом устройстве Note:
- Touch Программы из дома.
- Touch Эл. адрес.
- На Эл. адресВходящиеэкранкоснуться Больше для просмотра дополнительных опций.
- Нажмите, чтобы выбрать Настройки.
- Прикоснитесь к ОбменActiveSyncСчетимя для просмотра доступных опций. Просто нажмите, чтобы выбрать параметры, которые вы хотите настроить.
Теперь, когда вы уже узнали, как настраивать / добавлять учетные записи электронной почты на своем новом устройстве Note, вы можете начать составлять и отправлять электронную почту и посмотреть, работает ли она нормально. Вы можете использовать любую из существующих учетных записей, созданных на вашем устройстве, для отправки электронных писем. Чтобы повысить производительность, вы можете прикреплять к своим сообщениям электронной почты такие файлы, как фотографии, видео или документы.
Если вам нужна дополнительная помощь, вот быстрые шаги по составлению и отправке электронной почты с помощью стандартного приложения электронной почты на вашем Note 5.
Как написать и отправить электронное письмо на Galaxy Note 5
- Touch Программы от Главная.
- Touch Эл. адрес открыть Эл. адресВходящие.
- Если вы хотите использовать другую учетную запись электронной почты, просто коснитесь имени учетной записи, расположенного в верхней части экрана, а затем выберите другую учетную запись. Продолжать шаг 4.
Подсказка: Для одновременного просмотра нескольких почтовых ящиков просто коснитесь имени учетной записи, а затем коснитесь Комбинированныйпочтовый ящик для отображения всех сообщений от всех настроенных вами учетных записей электронной почты.
- Нажмите Сочинять открыть Эл. адрессочинениеэкран.
- Укажите получателей сообщения, тему и составьте сообщение. Чтобы прикрепить фотографии или другие файлы к электронной почте, коснитесь Прикреплять, выберите тип файла, а затем нажмите файл, чтобы прикрепить его к электронной почте.
Подсказка:Вы также можете просмотреть дополнительные параметры при создании сообщений электронной почты, для этого коснитесь Больше а затем выберите любой из доступных вариантов.
- Когда вы закончите со своим сообщением и прикрепленными файлами, нажмите послать.
Как открывать и просматривать сообщения электронной почты на Galaxy Note 5
Сообщения электронной почты можно открывать и читать прямо из почтового ящика. Процесс чтения и ответа на электронное письмо на Note 5 так же прост, как и на компьютере. Но для тех, кто плохо знаком с интерфейсом электронной почты Android, мы предоставили для справки следующие шаги.
- Touch Программы из дома.
- Touch Эл. адрес , чтобы открыть почтовый ящик. Имя учетной записи в верхней части экрана укажет, какая учетная запись электронной почты используется в настоящее время. Если вы хотите переключиться на другую учетную запись электронной почты, просто коснитесь имени учетной записи и выберите учетную запись, которую вы предпочитаете использовать.
- Нажмите на сообщение, которое хотите открыть / просмотреть.
Подсказка: Чтобы ответить на сообщение, просто коснитесь Ответить или ОтветитьВсе.
Параметры сообщения электронной почты
Как правило, при просмотре сообщений электронной почты на телефоне доступны четыре варианта.
- Сбросить почту как непрочитанную - чтобы выбрать и использовать этот параметр, коснитесь и удерживайте прочитанное сообщение, а затем коснитесь Больше-> отметкакак непрочитанные.
- Удаление электронной почты - чтобы удалить сообщение из папки «Входящие», нажмите и удерживайте сообщение, а затем нажмите удалять->удалять. Кроме того, вы можете напрямую коснуться Мусорикона, удалять->удалять, при чтении электронной почты.
- Ответ на сообщения электронной почты - эта опция доступна при открытом электронном письме. Чтобы использовать его, коснитесь Ответить или Ответитьвсе, составьте ответное сообщение и нажмите послать.
- Пересылка сообщений электронной почты - возможность переслать открытое электронное письмо. Чтобы использовать его, коснитесь Вперед, введите адрес электронной почты получателя и коснитесь «Отправить». Вы также можете отредактировать или добавить свое сообщение для пересылки.
Дополнительные подсказки:
- Чтобы отсортировать сообщения электронной почты, перейдите в папку «Входящие» учетной записи электронной почты, коснитесь Больше->Сортироватьпо, а затем выберите параметры сортировки сообщений электронной почты.
- Чтобы удалить сообщения электронной почты, перейдите в папку «Входящие» учетной записи электронной почты, нажмите и удерживайте сообщение, которое хотите удалить, а затем нажмите удалять чтобы подтвердить. Вам может быть предложено подтвердить удаление в зависимости от ваших настроек. Если да, просто коснитесь удалять продолжать.
Как установить / добавить приоритетных отправителей в приложении электронной почты Galaxy Note 5
Если вы хотите сразу же просматривать электронные письма от приоритетных отправителей, просто добавьте заранее адреса электронной почты людей, которых вы хотите пометить как приоритетных отправителей. Вот как:
- Откройте стандартное приложение электронной почты на своем телефоне.
- Нажмите Приоритетотправители в почтовом ящике.
- Нажмите Нажмитекдобавить приоритетных отправителей икона.
- Выберите контакт, который нужно добавить в качестве приоритетного отправителя. Другой способ сделать это - нажать на Контактывкладка, а затем выберите один или несколько контактов для добавления, затем коснитесь Готово.
По умолчанию сообщения от приоритетных отправителей автоматически отображаются первыми в вашем почтовом ящике. Если вы хотите просматривать только электронные письма от приоритетных отправителей, просто коснитесь Приоритетные отправителиикона в почтовом ящике.
Как удалить учетную запись электронной почты
Чтобы больше не получать сообщения для определенной учетной записи на телефоне, вы можете удалить эту учетную запись электронной почты. Чтобы удалить и отправить по электронной почте, нажмите Программы->Эл. адрес. В почтовом ящике нажмите Больше->Настройки. Наконец, коснитесь имени учетной записи, которую хотите удалить, а затем коснитесь Удалить->Удалить. После этого учетная запись будет полностью удалена с вашего телефона.
связаться с нами
Мы всегда открыты для ваших проблем, вопросов и предложений, поэтому не стесняйтесь обращаться к нам, заполнив эту форму. Мы поддерживаем все доступные устройства Android и серьезно относимся к тому, что делаем. Мы предлагаем эту бесплатную услугу, и мы не берем за нее ни цента. Но учтите, что мы получаем сотни писем каждый день, и мы не можем ответить на каждое из них. Но будьте уверены, мы читаем каждое полученное сообщение. Для тех, кому мы помогли, поделитесь нашими сообщениями с друзьями, просто поставьте лайк на нашей странице в Facebook и Google+ или подпишитесь на нас в Twitter.


