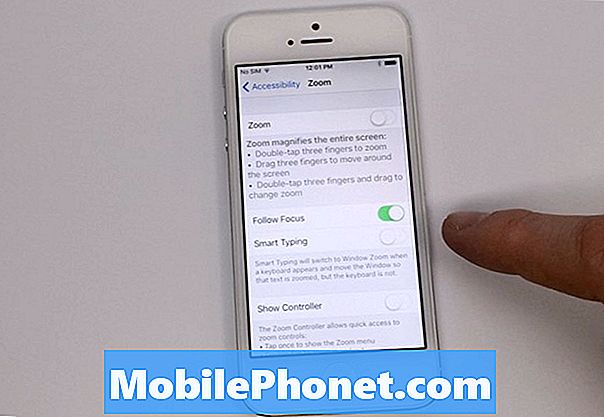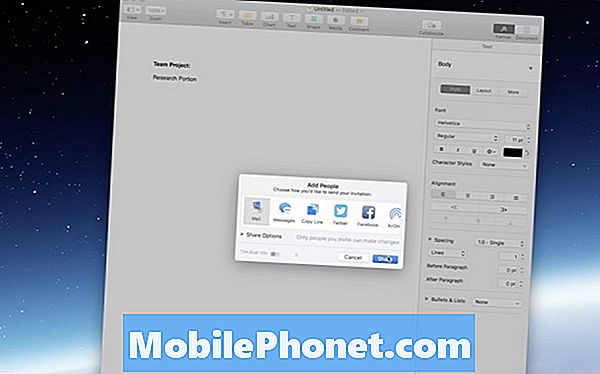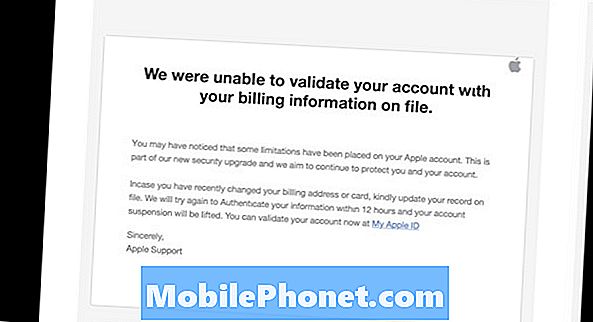Содержание
- Как включить и использовать S Pen с Air Command на вашем Galaxy Note 5
- Как написать заметку с помощью S Pen на Galaxy Note 5
- Как использовать S Pen для обрезки содержимого на экране с помощью интеллектуального выбора
- Как использовать S Pen для написания заметок на снимках экрана
- Как использовать S Pen для ввода текста на Galaxy Note 5
- Как создать S Note с помощью S Pen Galaxy Note 5
- Как добавить свои любимые ручки в S Note
- Как персонализировать / настроить S Note на Galaxy Note 5
- Как просматривать файлы S Note и управлять ими
- Как использовать заметку при выключенном экране на Galaxy Note 5
- Как загрузить дополнительные функции S Note на Galaxy Note 5
Не считая изрядной стоимости, отсутствия поддержки карт microSD и несъемного аккумулятора, новый Samsung Galaxy Note 5 (#Samsung # GalaxyNote5), безусловно, считается лучшим фаблетом #Android с его премиальным дизайном. Он также оснащен усовершенствованным пером S Pen, которое обладает реалистичной чувствительностью к давлению и очень точным кончиком пера для лучшего контроля над вашим письмом и рисованием.

- Нажмите Программы из Главная экран.
- Нажмите Настройки.
- Нажмите Устройство таб.
- Прокрутите и коснитесь S Pen из предоставленных вариантов.
- Нажмите Посмотреть воздух.
- Чтобы просмотреть описание функции Air View, проведите пальцем влево от Экран Air View.
- Обеспечьте Ползунок обзора воздуха включен, а затем нажмите Главная , чтобы вернуться на главный экран.
- Теперь нажмите Программы.
- Нажмите Галерея , чтобы открыть приложение галереи телефона и начать просмотр изображений с помощью пера S Pen.
- Наведите перо S Pen на альбом, чтобы просмотреть фотографии в выбранном альбоме в увеличенном виде.
Как включить и использовать S Pen с Air Command на вашем Galaxy Note 5
Air Command - это функция, которая позволяет вам легко получить доступ к функциям S Pen и ярлыкам приложений из любого приложения на вашем устройстве в любое время. Опять же, эту функцию необходимо сначала включить, чтобы вы могли ее использовать. Вот как:
- Нажмите Программы из Главная экран.
- Нажмите Настройки.
- Нажмите Устройство таб.
- Прокрутите и коснитесь S Pen.
- Нажмите Воздушное командование из Меню S Pen.
- Коснитесь, чтобы выбрать параметр Air command для настройки.
- Чтобы назначить до трех приложений в меню Air Command, коснитесь Ярлыки.
- Включить Плавающий значок а также Отсоединить S Pen чтобы включить, коснитесь ползунков рядом с этими параметрами.
- нажмите Главнаяключ чтобы вернуться на главный экран.
- Включение Плавающий значок опция сворачивает меню Air Command в один значок. Этот значок доступен с любого экрана.
- Чтобы открыть меню Air Command, когда вы отсоединяете S Pen от устройства, включите опцию Отсоедините S Pen, чтобы включить.
- Подведите S Pen к экрану и дважды быстро нажмите кнопку S Pen, чтобы открыть Air Command.
После того, как вы открыли Air Command, вы сможете открыть его снова в следующий раз, просто коснувшись плавающего значка S Pen в правом углу экрана.
- В меню Air Command выберите любой из предложенных вариантов, включая Заметка о действии, Умный выбор, Запись с экрана, и выбранные ярлыки по вашему желанию.
Как написать заметку с помощью S Pen на Galaxy Note 5
Action Memo - это функция, которая позволяет вам создавать заметки и использовать информацию в других приложениях на вашем Galaxy Note 5. Вот как написать Action Memo с помощью S Pen на вашем устройстве.
- Подведите S Pen к экрану и дважды быстро нажмите кнопку S Pen, чтобы открыть Air Command.
- Вам будет предложено меню команд Air. Нажмите Действиепамяткаикона продолжать.
- Кроме того, вы можете открыть Action Memo, нажав кнопку S Pen и дважды коснувшись экрана.
- Теперь используйте S Pen, чтобы написать любую информацию, такую как имя, адрес, номер телефона или адрес веб-сайта.
- Для этого руководства напишите номер телефона, чтобы продолжить.
- Для более точного распознавания обязательно пишите по прямой линии.
- Нажмите Больше для просмотра дополнительных опций.
- Прокрутите и коснитесь Ссылкак действию.
- Коснитесь любого значка под полем. Выберите значок, который лучше всего описывает введенную вами ранее информацию.
- Чтобы продолжить работу с этим руководством, коснитесь Контакты чтобы преобразовать вашу письменную информацию в телефонный звонок или сохранить ее как контакт. Заметка будет сохранена в вашем списке контактов.
- Нажмите Сохранить для сохранения контактной информации.
Вы должны увидеть свернутую версию оригинального Action Memo, показанную в верхней части экрана.
- Чтобы отредактировать его содержимое, удалить или сохранить его как файл S Note, коснитесь свернуть памятку действия и следуйте инструкциям на экране, чтобы завершить процесс.
Как использовать S Pen для обрезки содержимого на экране с помощью интеллектуального выбора
Благодаря Smart Select вы можете использовать S Pen для выбора и сбора содержимого, отображаемого на экране Galaxy Note 5, включая текст. Вот как это сделать:
- Начните с наведения пера S Pen возле экрана и быстро нажмите Кнопка S Penдважды , чтобы открыть Air Command.
- Прикоснитесь к УмнаяВыбратьикона из Меню воздушных команд.
- Теперь используйте S Pen, чтобы нарисовать рамку вокруг элементов экрана (значки ярлыков приложений), которые вы хотите собрать (снимок экрана).
- Вы можете сохранить выбранный снимок экрана в приложении "Альбом для вырезок" или "Галерея" на телефоне. Вы также можете поделиться им или написать на нем несколько подписей с помощью S Pen.
- Чтобы продолжить работу с этим руководством, нажмите «Сохранить в галерее», чтобы вместо этого сохранить снимок экрана.
Снимок экрана будет сохранен в альбоме Снимки экрана из приложения Галерея.
Как использовать S Pen для написания заметок на снимках экрана
С функцией Screen write вы можете делать снимки экрана и комментировать их с помощью S Pen на Galaxy Note 5. Вот как это сделать:
- Подведите S Pen к экрану и дважды быстро нажмите кнопку S Pen, чтобы открыть Air Command.
- Чтобы сделать снимок текущего экрана, коснитесь значка записи на экране.
- Используя S Pen, отредактируйте снимок экрана, нарисовав на нем рисунок.
- Когда вы закончите редактировать снимок экрана, коснитесь Сохранить в Галерея чтобы сохранить изменения, внесенные в текущий снимок экрана.
Отредактированный снимок экрана будет сохранен на вашем телефоне. Галерея приложение внутри Скриншотыальбом.
Как использовать S Pen для ввода текста на Galaxy Note 5
Ваш Galaxy Note 5 оснащен функцией прямого ввода с помощью пера, которая позволяет использовать S Pen для ввода текста в поля ввода вместо использования клавиатуры. Вы также можете писать в текстовых полях в приложениях «Сообщения», «Интернет», «Телефон» и других приложений с помощью прямого ввода пером. Вам необходимо включить эту функцию, чтобы использовать ее в Note 5. Вот как:
- Нажмите Программы из Главная экран.
- Нажмите Настройки.
- Нажмите Устройство вкладка из Настройкименю.
- Прокрутите и коснитесь S Pen выбрать его из представленных опций.
- Нажмите непосредственныйручкаввод.
- По умолчанию, непосредственныйручкаввод является включен. При необходимости коснитесь ползунка в правом верхнем углу, чтобы включить его.
- нажмите Главнаяключ вернуться к Главная экран.
- Чтобы продолжить работу с этим руководством, коснитесь Программы.
- Нажмите Сообщения.
- Нажмите Сочинятьикона в нижнем левом углу экрана сообщений.
- Затем наведите S Pen на поле ввода текста.
- Прикоснитесь к Значок S Pen что отображает.
- Введите имя получателя с помощью S Pen. Прямой ввод пером автоматически преобразует ваш почерк в текст.
- Прочтите и просмотрите преобразованный текст, чтобы убедиться в точности и прикосновении Готово чтобы завершить процесс.
Как создать S Note с помощью S Pen Galaxy Note 5
Вы можете использовать S Pen, клавиатуру или и то, и другое, чтобы создавать заметки, добавлять фотографии, голосовые заметки, видео и многое другое с помощью Galaxy Note 5 S Note. Все, что вам нужно сделать, это выбрать один из предопределенных шаблонов или начать с пустой заметки. Вот краткое руководство для справки:
- Нажмите Программы из Главная экран.
- Нажмите SЗапись.
- Нажмите Создайтеновыйнота икона.
- Нажмите Ручка.
- Выберите ручкатип, ручкатолщина, а также чернилацвет вы хотите использовать.
- Когда вы закончите с выбором, нажмите Закрыть для выхода из меню.
- Теперь используйте S Pen, чтобы писать или рисовать на экране.
- Когда вы закончите писать или рисовать, коснитесь Больше для просмотра дополнительных параметров меню.
- Чтобы добавить в заметку изображения, видео и многое другое, коснитесь Вставить. Вы также можете добавлять страницы и управлять ими на этой же странице.
Чтобы закрыть меню, коснитесь Назад.
- Чтобы сохранить созданный файл S Note, коснитесь Сохранить.
- Введите имя файла или заголовок для файла на экране "Сохранить как" и коснитесь Сохранить для подтверждения сохранения.
- Чтобы просмотреть сохраненные файлы S Note, коснитесь Назад.
Как добавить свои любимые ручки в S Note
В S Note вы можете выбрать несколько типов, размеров и цветов пера, чтобы сохранить их для дальнейшего использования. Выполните следующие действия, чтобы добавить избранное в S Note на телефоне:
- Нажмите Программы из Главная экран.
- Нажмите S Примечание.
- Нажмите Создать значок новой заметки (+) расположен в нижнем левом углу экрана.
- Нажмите Любимыйручкиикона на следующем экране.
- Нажмите добавлятьлюбимыйручки продолжить.
- Теперь выберите желаемый цвет, размер и тип пера.
- Чтобы создать дополнительные типы пера, коснитесь плюс (+) икона.
- Чтобы удалить перо, коснитесь удалять икона.
- Нажмите минус (-) значок на каждой ручке, которую вы хотите удалить.
- Когда вы закончите, коснитесь Готово.
Как персонализировать / настроить S Note на Galaxy Note 5
Вы можете использовать настройки S Note для переключения между учетными записями Samsung, выбора обложек файлов S Note по умолчанию и просмотра информации о версии. Вот как это делается:
- Нажмите Программы из Главная экран.
- Нажмите S Примечание.
- Нажмите Больше.
- Прокрутите и коснитесь Настройки для просмотра меню настроек S Note.
- Чтобы переключаться между учетными записями Samsung и изменять обложку файлов S Note по умолчанию, просто коснитесь ползунка рядом с каждым параметром, чтобы включить эту функцию.
- Чтобы включить или выключить режим «Только S Pen», коснитесь ползунка рядом с опцией.
- После настройки параметров S Note коснитесь Назад для выхода из настроек S Note.
Как просматривать файлы S Note и управлять ими
Любые существующие файлы или содержимое S Note можно переупорядочивать, редактировать, копировать и вставлять в другой файл S Note. Вот как:
- Нажмите Программы из Главная экран.
- Нажмите S Примечание.
- Нажмите, чтобы открыть сохраненный файл S Note.
- Нажмите Больше для просмотра дополнительных опций.
- Нажмите Управлятьстраницы продолжить.
- Нажмите и удерживайте страницу, чтобы разблокировать ее и переупорядочить страницы.
- Перетащите страницу в другое место, где хотите, и отпустите.
- Вы также можете перемещать или копировать страницы из одного файла S Note в другой. Нажмите редактировать.
- Выберите нужные страницы, установив на них флажки.
- Отметив все желаемые страницы, коснитесь Больше.
- Чтобы продолжить работу с этим руководством, коснитесь Копировать для копирования выбранных страниц.
- Коснитесь файла S-заметки, куда вы хотите вставить выбранные страницы.
В указанном месте будет создан файл-дубликат выбранных страниц.
Как использовать заметку при выключенном экране на Galaxy Note 5
Ваш Galaxy Note 5 также оснащен функцией заметок при выключенном экране, которая позволяет писать заметки при выключенном экране. Все, что вам нужно сделать, это отсоединить S Pen от устройства. Если вам понадобится дополнительная помощь, вот как это сделать:
- Выключите экран.
- Извлеките S Pen из телефона, когда экран выключен.
- Пишите или рисуйте по экрану с помощью S Pen.
- Нажмите Сохранить чтобы сохранить памятку / заметку.
Заметка будет сохранена как памятка действия в приложении S Note.
Как загрузить дополнительные функции S Note на Galaxy Note 5
Если вас не устраивают стандартные функции S Note, вы можете загрузить больше этих функций и добавить новые функции в S Note своего телефона. Пакеты расширений S Note добавляют новые функциональные возможности к приложению S Note. Вот краткое руководство, к которому вы можете обратиться при необходимости:
- Нажмите Программы из Главная экран.
- Нажмите SЗапись.
- На экране S Note коснитесь Больше для просмотра дополнительных опций.
- Прокрутите и коснитесь Большефункции.
- Чтобы продолжить работу с этим руководством, коснитесь Расширениепаковать.
- Чтобы установить функции, позволяющие создавать диаграммы и графики, коснитесь Легкодиаграмма.
- Чтобы установить параметры, позволяющие быстро создавать штриховые рисунки, коснитесь ИдеяЭскиз.
- Чтобы добавить файл S Note в качестве виджета на главный экран, коснитесь Виджет S Note.
- В этом примере коснитесь Установить продолжить Пакет расширений скачать.
- Вам потребуется использовать свою учетную запись Samsung для загрузки пакета.
- Просмотрите разрешения и коснитесь Принять и скачать продолжить.
- Когда загрузка будет завершена, дважды коснитесь Назад , чтобы вернуться к экрану S Note.
- Коснитесь стрелки вверх, чтобы просмотреть некоторые новые функции, доступные в обновленном приложении S Note.
Затем вы можете начать использовать любую из недавно добавленных функций.
связаться с нами
Мы всегда открыты для ваших проблем, вопросов и предложений, поэтому не стесняйтесь обращаться к нам, заполнив эту форму. Мы поддерживаем все доступные устройства Android и серьезно относимся к тому, что делаем. Мы предлагаем эту бесплатную услугу, и мы не берем за нее ни цента. Но учтите, что мы получаем сотни писем каждый день, и мы не можем ответить на каждое из них. Но будьте уверены, мы читаем каждое полученное сообщение. Для тех, кому мы помогли, поделитесь нашими сообщениями с друзьями, просто поставьте лайк на нашей странице в Facebook и Google+ или подпишитесь на нас в Twitter.