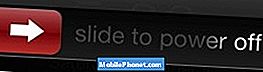Содержание
Вот руководство о том, как использовать сотрудничество на страницах с MacOS Sierra. С выпуском MacOS Sierra компания Apple представила несколько различных функций, чтобы открыть свой пакет iWork для совместного использования.
Сотрудничество является отличным ресурсом, особенно когда такая большая работа может быть выполнена онлайн с общими документами. С этой новой бета-функцией Apple гарантирует, что вы сможете продолжать работать над проектами со своими коллегами прямо из приложения iWork.
Как сотрудничать на страницах для MacOS Sierra
Вот шаги, чтобы включить сотрудничество и поддерживать рабочий документ с кем-то еще.
Посмотрите видео выше для получения дополнительной информации о том, как сотрудничать на страницах.
Пригласите других к сотрудничеству
Когда вы готовы Создайте новый документ для совместной работы на страницах вы можете запустить его из приложения Pages или из iCloud.com, используя веб-версию iCloud.
Вы должны обеспечивать что твой макинтош является Вошел с вашим текущим ICloud аккаунт, который вы планируете поделиться с и iCloud Drive является включен в Системных настройках в разделе Аккаунты.
Когда вы создали новый документ и готовы приглашать кто-то еще, ищите значок в панели инструментов человек с плюсом, Вы также увидите слово сотрудничать, Нажав на это, вы сможете добавлять другой яблоко Я БЫ (или более), чтобы начать сотрудничество по этому документу.
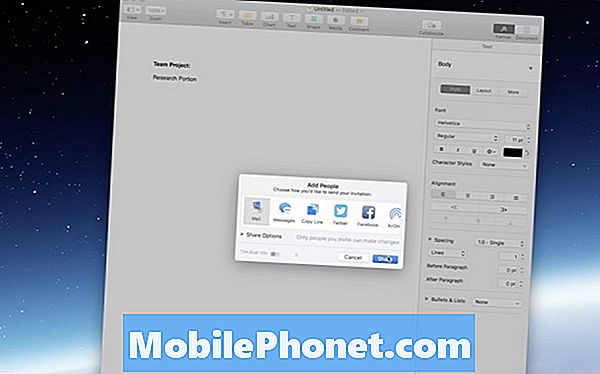
Страницы создает ICloud ссылка на сайт для вашего файла (из-за того, что он находится на iCloud Drive) и будет Отправить тот общая ссылка Вашему пэру. У вас будет возможность отправить приглашение различными способами, включая Почту, Сообщения, Twitter, Facebook, Airdrop и другие. Это поведение очень похоже на то, как Apple обрабатывает приглашения в Календарь.

Ваш пэр должен Получать приглашать и быть в состоянии открыть документ и начать свою собственную работу над ним, в режиме реального времени сотрудничества.
Как использовать совместную работу в режиме реального времени
Одним из главных способов использования сотрудничества является то, что мы можем работать в реальном времени с нашими партнерами, возможно, во время встречи или мозговой штурм. К счастью, в этой новой бета-версии мы можем определить, кто вносит изменения в документ, и иметь возможность взаимодействовать, когда это происходит.
Когда вы работаете над документом с одним из ваших пиров, вы увидите, что у них есть присоединился в окне уведомление, Вы также сможете увидеть их курсор представлен разные курсор цвет а также увидит любые изменения или дополнения, которые они делают.
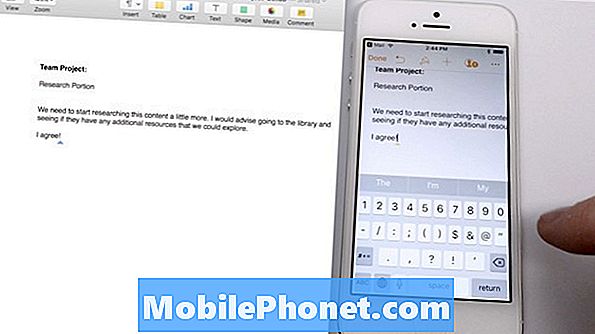
Возможно, вы захотите, чтобы только некоторые приглашенные могли просматривать только изменения, внесенные в документ, и не обязательно могли сами что-то менять. При повторном нажатии на вкладку Collaboration вы увидите, что у вас есть доступ к разделение права доступа.
Вы можете изменить Доступ к документу или права доступа только для редактирования или просмотра. Это даст вам контроль над тем, кто контролирует документ, и может оказаться полезным в различных обстоятельствах.
Другие инструменты для совместной работы включают трек изменения который заблокирует пользователей от внесения изменений на iCloud.com, но при этом позволит вам вносить изменения на компьютере или iOS.
Вы также можете добавить Комментарии к документу, нажав кнопку «Комментарий» слева от «Сотрудничать». Это позволит вам временно добавить заметку к определенной части документа.
Сотрудничество является почти существенный требование для деловых документов и является желанным дополнением к пакету Apple iWork. Как уже говорилось, часть для совместной работы все еще находится в бета-версии, но с постоянным использованием и отзывами пользователей.
12 новых функций macOS Sierra, которые стоит обновить