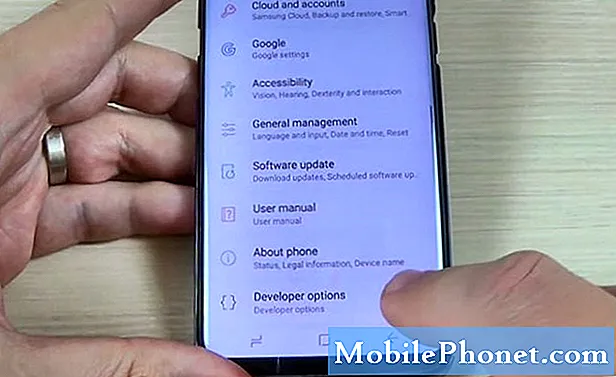Содержание
- Как управлять звуковым режимом Galaxy S6 Edge +
- Как установить уровень громкости системы на вашем Galaxy S6 Edge +
- Как изменить интенсивность вибрации на вашем Galaxy S6 Edge +
- Как установить рингтоны и звуки на Galaxy S6 Edge +
- Как добавить рингтон на Galaxy S6 Edge +
- Как установить рингтоны для всех вызовов на вашем Galaxy S6 Edge +
- Как изменить рингтоны для звонков от отдельного контакта
- Как изменить звуки уведомлений на Galaxy S6 Edge +
- Как передать аудиофайлы для использования на вашем Galaxy S6 Edge + рингтоны
- Как добавить переданные аудиофайлы в список рингтонов Galaxy S6 Edge +
Это руководство в первую очередь предназначено для новых пользователей смартфонов Android, в частности последнего флагмана Samsung, Galaxy S6 Edge Plus (#Samsung # GalaxyS6EdgePlus). В этом руководстве вы узнаете, как управлять аудиосистемой Galaxy S6 Edge Plus, от мелодий звонка и предупреждений до сигналов касания и звуков уведомлений, путем настройки звуков и меню настроек уведомлений и установки параметров в соответствии с вашими предпочтениями.
Как управлять звуковым режимом Galaxy S6 Edge +
Режим звука содержит пункты меню, которые позволят вам переключаться между различными режимами звука, сохраняя при этом индивидуальные настройки звука, которые у вас есть в данный момент.Выполните следующие действия, чтобы получить доступ к этому меню и настроить звуковые режимы по своему желанию:
- Нажмите Программы из Главная экран.
- Нажмите Настройки.
- Нажмите Звукиа такжеуведомления.
- Нажмите ЗвукРежим.
- Выберите режим, который хотите активировать. Просто нажмите, чтобы выбрать предпочтительный звуковой режим.
Среди доступных опций - звук, вибрация и отключение звука.
- Звук - когда этот параметр включен, ваш телефон будет использовать звуки, вибрацию и уровни громкости, выбранные в настройках звука для уведомлений и предупреждений.
- Вибрировать - когда включено, ваш телефон вибрирует при появлении уведомлений и предупреждений. Интенсивность вибрации, выбранная вами в настройках Звуков, также будет использоваться при активации этого режима.
- Без звука - когда этот параметр включен, ваш телефон не воспроизводит звуков или вибрации, а напоминания на экране все равно будут появляться.
Как установить уровень громкости системы на вашем Galaxy S6 Edge +
Опять же, вам нужно получить доступ к меню звуков и уведомлений, чтобы вы могли управлять уровнем громкости системы вашего телефона. Вы также можете установить громкость по умолчанию для мелодий звонков, уведомлений и других мультимедиа через то же меню. Вот стандартная процедура установки уровня громкости системы вашего телефона:
- Нажмите Программы из Главная экран.
- Нажмите Настройки.
- Нажмите Звукиа такжеуведомления.
- Нажмите Объем.
- Перетащите ползунки, чтобы установить громкость по умолчанию для мелодии звонка, мультимедиа, уведомлений и системы.
- Более быстрый альтернативный способ настроить громкость системы телефона - нажать кнопку Объемключ из Главная Это похоже на то, как вы бы уменьшили или увеличили уровень громкости на других доступных на сегодняшний день смартфонах высокого класса.
Как изменить интенсивность вибрации на вашем Galaxy S6 Edge +
Ваш телефон предлагает различные варианты вибрации для воспроизведения уведомлений, таких как входящие вызовы, новые сообщения и напоминания о событиях. Чтобы настроить эти параметры, вам необходимо получить доступ к звукам и уведомлениям вашего телефона. Вот как это сделать:
- Нажмите Программы из Главная экран.
- Нажмите Настройки.
- Нажмите Звукиа такжеуведомления.
- Нажмите Вибрации для просмотра вариантов.
- Коснитесь, чтобы выбрать любой из следующих параметров для настройки:
- Интенсивность вибрации - используется для выбора интенсивности вибрации.
- Образец вибрации - используется для выбора или создания нового шаблона вибрации.
- Вибрация при звонке - чтобы телефон вибрировал при звонке.
- Вибрационная обратная связь - настроить телефон на вибрацию при нажатии программных клавиш для определенных действий приложения.
- Вибрация клавиатуры - чтобы телефон вибрировал при нажатии на клавиатуру.
Как установить рингтоны и звуки на Galaxy S6 Edge +
Один из способов легко распознать входящий вызов - назначить определенную мелодию звонка для входящих вызовов, сделанных определенными людьми в вашем списке контактов. Вот краткое руководство по выбору мелодии звонка для входящих вызовов на S6 Edge plus:
- Нажмите Программы из Главная экран.
- Нажмите Настройки.
- Нажмите Звукиа такжеуведомления.
- Нажмите Рингтоныа такжезвуки.
- Коснитесь, чтобы выбрать параметр, который хотите настроить. Среди доступных опций, которыми вы можете управлять, можно выделить следующие:
- Рингтон - используется для выбора мелодии звонка по умолчанию для вашего телефона.
- По умолчаниюуведомлениезвук - используется для выбора звука по умолчанию для уведомлений.
- Сообщенияуведомления - используется для выбора сигналов для воспроизведения и / или настройки вибрации телефона при поступлении новых сообщений.
- Календарьуведомления - используется для выбора сигналов для воспроизведения и / или настройки вибрации телефона в качестве напоминания о некоторых важных событиях.
- Эл. адресуведомления - используется для выбора сигналов для воспроизведения и / или настройки вибрации телефона при поступлении новых писем.
- Touchзвуки - используется для выбора тонов для воспроизведения при нажатии на экран для выбора.
- Набор номераклавиатуратон - используется для выбора тонов для воспроизведения при нажатии клавиш на клавиатуре телефона.
- Экранзамокзвуки - используется для выбора мелодий для воспроизведения, когда вы касаетесь экрана, чтобы заблокировать или разблокировать его.
- Крайняя необходимостьтон - используется для выбора звуковых сигналов для воспроизведения и / или настройки вибрации устройства для оповещения о чрезвычайных ситуациях.
- Клавиатуразвук - используется для выбора тонов для воспроизведения при нажатии на клавиатуру.
Как добавить рингтон на Galaxy S6 Edge +
Вы можете добавить собственную мелодию звонка, выбрав мелодию в меню настроек телефона или в Контактах. Вот как:
- Нажмите Программы из Главная экран.
- Нажмите Настройки.
- Нажмите Звукиа такжеуведомления.
- Прокрутите и коснитесь Рингтоны и звуки для доступа к параметрам меню.
- Вам может потребоваться доступ к Устройство раздел, чтобы добраться до Звукиа такжеуведомления
- Нажмите Рингтоны и звуки, чтобы продолжить.
- В некоторых моделях Рингтоны и звуки можно получить через телефон Звук
- Прокрутите список вниз и коснитесь Добавить значок мелодии звонка (+).
- Выберите источник для мелодии звонка (например, Один диск или Звуксборщик).
- Отобразится список совместимых песен или аудиофайлов.
- Коснитесь, чтобы выбрать и прослушать предварительный просмотр песни.
- Нажмите Готово , чтобы выбрать желаемую песню и установить ее в качестве мелодии звонка.
Новый рингтон будет сохранен в списке. Затем вы можете назначить его в качестве мелодии звонка по умолчанию или в качестве мелодии звонка для отдельных контактов или групп.
- Чтобы позволить системе выбрать, какую часть песни использовать, отметьте Особенноститолько флажок при выборе музыки для мелодии звонка.
- Чтобы воспроизвести песню с самого начала, снимите флажок с поля.
Как установить рингтоны для всех вызовов на вашем Galaxy S6 Edge +
Выполните следующие действия, чтобы изменить мелодию звонка для всех входящих вызовов на вашем устройстве:
- Нажмите Программы значок из любого Главная экран.
- Нажмите Настройки.
- Нажмите Звукиа такжеуведомления под Устройство.
- Нажмите Рингтоныа такжезвуки под Звук.
- Чтобы выбрать желаемую мелодию звонка, коснитесь Рингтон.
- Коснитесь стрелки назад, расположенной в верхнем левом углу экрана, и выбор будет автоматически сохранен.
Как изменить рингтоны для звонков от отдельного контакта
Выполните следующие действия, чтобы изменить или назначить мелодию звонка для входящих вызовов от определенного контакта:
- Нажмите Контакты с любого главного экрана.
- Коснитесь желаемого контакта.
- Нажмите редактироватьикона (представлен Карандашикона).
- Нажмите Рингтон.
- Коснитесь, чтобы выбрать желаемую мелодию звонка и назначить ее выбранному контакту.
- Нажмите в порядке продолжать.
- Нажмите Сохранить чтобы сохранить изменения.
Подсказка: Обратите внимание, что вы не можете назначить мелодию звонка контактам, которые сохранены на SIM-карте или в телефоне (памяти устройства).
Как изменить звуки уведомлений на Galaxy S6 Edge +
Если вам не нравится звук уведомлений, установленный на вашем устройстве, вы можете изменить его, выполнив следующие простые действия:
- Нажмите Программы значок из любого Главная экран.
- Нажмите Настройки.
- Нажмите Звукиа такжеуведомления под Устройство раздел.
- Нажмите Рингтоныа такжезвуки под Звук раздел.
- Нажмите, чтобы выбрать тип уведомления, который хотите настроить, а затем нажмите Уведомлениезвук.
- Выберите звук уведомления, который вы предпочитаете использовать.
- Когда вы закончите с выбором, нажмите стрелку назад, расположенную в верхнем левом углу, и выбор будет автоматически сохранен.
Как передать аудиофайлы для использования на вашем Galaxy S6 Edge + рингтоны
Иногда вам может потребоваться передать музыку, звуки или другие аудиофайлы с других устройств, например компьютера, для использования в качестве мелодий звонка и звуков уведомлений на вашем устройстве. Вот как перенести аудиофайлы с компьютера на Galaxy S6 Edge Plus:
ПК с ОС Windows:
- Подключите прилагаемый USB-кабель к телефону, а другой конец - к компьютеру.
- Прикоснитесь к Статусбар и при необходимости потяните его вниз.
- Нажмите на вариант с надписью Связанокак медиа-устройство.
- Нажмите Медиа-устройство (MTP) продолжать.
- На вашем компьютере выберите опцию, чтобы Открытое устройство для просмотра файлов с помощью проводник Виндоус. Или вы также можете найти и открыть диск своего телефона и перейти к нужной папке.
- Перейдите к нужным аудиофайлам, хранящимся на вашем компьютере.
- Чтобы передать файлы, перетащите выбранные музыкальные файлы на диск вашего телефона.
- Чтобы добавить уведомление, перетащите файл прямо в Уведомление папка.
- Когда вы закончите перенос аудиофайлов для использования в качестве мелодий звонка на телефоне, безопасно отключите телефон от компьютера.
Компьютер Mac:
- При необходимости загрузите и установите Kies для Mac. Просто зайдите в samsung.com/kies и выберите опцию Скачать для Mac OS. Следуйте инструкциям, чтобы завершить загрузку и установку программного обеспечения Kies.
- Подключите USB-кабель к телефону, а другой конец - к компьютеру Mac.
- При необходимости выполните следующие действия:
- Прикоснитесь к Статусбар и потяните его вниз.
- Нажмите Подключено как мультимедийное устройство.
- Нажмите Медиа-устройство чтобы установить флажок.
- Теперь откройте Kies на твоем компьютере.
- На экране Kies выберите любой из следующих вариантов:
- Внутренняя память - Щелкните значок Папка значок справа от Внутренняя память и перейдите туда, куда вы хотите добавить музыку или звуковой файл.
- Внешняя память - Щелкните значок Папка значок справа от Внешняя память и перейдите туда, куда вы хотите добавить музыку или звуковой файл.
- Или вы можете нажать Музыка находится под именем вашего телефона.
- Теперь перейдите к своему компьютеру и перейдите к желаемому аудиофайлу.
- Перетащите выбранные аудиофайлы в Kies.
- Когда вы закончите выбирать файлы, безопасно отключите телефон от компьютера.
Как добавить переданные аудиофайлы в список рингтонов Galaxy S6 Edge +
Вы также можете добавить новую музыку или звуковой файл в список мелодий звонка вашего телефона с помощью вашего устройства. Вот как:
- Нажмите Программы значок из любого Главная экран.
- Нажмите Настройки.
- Нажмите Звукиа такжеуведомления под Устройство раздел.
- Нажмите Рингтоныа такжезвуки под Звук раздел.
- Нажмите Рингтон продолжать.
- Нажмите добавлятьрингтон.
- Выберите инструмент, который хотите использовать для завершения действия. Вы можете выбрать либо Выбор звука или Один диск.
- Нажмите Всегда или Только раз.
- Коснитесь желаемого аудиофайла.
10 Нажмите Готово чтобы завершить процесс.
После успешной передачи вы можете попробовать добавить музыку или звуковой файл в список мелодий звонка вашего телефона и установить его в качестве мелодии звонка для входящих вызовов или звуковых уведомлений.
связаться с нами
Мы всегда открыты для ваших проблем, вопросов и предложений, поэтому не стесняйтесь обращаться к нам, заполнив эту форму. Мы поддерживаем все доступные устройства Android и серьезно относимся к тому, что делаем. Мы предлагаем эту бесплатную услугу, и мы не берем за нее ни цента. Но учтите, что мы получаем сотни писем каждый день, и мы не можем ответить на каждое из них. Но будьте уверены, мы читаем каждое полученное сообщение. Для тех, кому мы помогли, поделитесь нашими сообщениями с друзьями, просто поставьте лайк на нашей странице в Facebook и Google+ или подпишитесь на нас в Twitter.