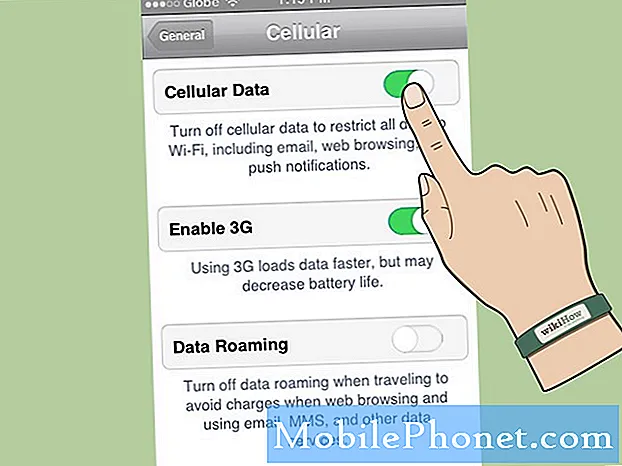Содержание
- Как сделать резервную копию приложений на вашем S6 Edge +
- Как сделать резервную копию контактов на вашем S6 Edge +
- Как сделать резервную копию медиафайлов на вашем S6 Edge +
- Различные способы восстановления контактов на вашем Galaxy S6 Edge Plus
В этом посте мы разработаем различные методы резервного копирования и восстановления файлов и данных, сохраненных на вашем смартфоне Samsung Galaxy S6 Edge Plus (#Samsung # GalaxyS6EdgePlus).

- Как сделать резервную копию приложений на вашем S6 Edge +
- Как сделать резервную копию контактов на вашем S6 Edge +
- Как сделать резервную копию медиафайлов на вашем S6 Edge +
- Различные способы восстановления контактов на вашем Galaxy S6 Edge Plus
Резервное копирование приложений, контактов и мультимедийных файлов на Galaxy S6 Edge +
Регулярно выполняйте резервное копирование всех недавно добавленных файлов, включая недавно установленные приложения, контакты и мультимедийные файлы, на свой телефон. Это единственный способ убедиться, что вы не потеряете их полностью ни при каких обстоятельствах.
Перед выполнением аппаратного сброса
Аппаратный сброс или общий сброс - один из наиболее часто используемых методов устранения проблем с устройством, особенно связанных с программным обеспечением. Процесс удаляет все персонализированные данные с устройства, включая загруженные приложения, учетные данные для входа, контакты и тому подобное. После общего сброса устройство возвращается к заводским настройкам и конфигурации по умолчанию. Учитывая такой результат, заранее настоятельно рекомендуется создавать резервные копии всей важной информации. Вот как сделать резервную копию файлов на Galaxy S6 Edge + на случай, если в будущем вам потребуется выполнить полный сброс настроек устройства.
Как сделать резервную копию приложений на вашем S6 Edge +
Вы можете создать резервную копию всех важных приложений на своем устройстве, чтобы сразу восстановить их после восстановления заводских настроек. Следуй этим шагам:
- Прикоснитесь к Программы на главном экране.
- Далее коснитесь Настройки.
- Прокрутите до Личное.
4 Коснитесь, чтобы выбрать Резервное копирование и сброс из предоставленных вариантов.
- Установите флажок рядом с Сделайте резервную копию моих данных.
- Это создаст резервную копию всех данных учетной записи, паролей Wi-Fi и других настроек на серверах Google.
- Чтобы восстановить все сохраненные настройки и данные при повторной установке этих приложений, установите флажок рядом с «Автоматическое восстановление».
Подождите, пока резервная копия не будет успешно создана, и к тому времени вы можете инициировать общий сброс на своем телефоне.
Как сделать резервную копию контактов на вашем S6 Edge +
Контакты являются одним из основных компонентов вашего устройства. Поэтому не забудьте сделать резервную копию этих файлов, прежде чем начинать полный сброс. В противном случае вы начнете собирать все свои контактные данные с нуля.
Следующие шаги помогут вам создать резервную копию контактов, хранящихся в вашем списке контактов S6 Edge +:
- Touch Контакты с главного экрана.
- Далее коснитесь БОЛЬШЕ для просмотра дополнительных опций меню.
- Touch Настройки.
- Продолжайте, нажав на опцию Переместить контакты устройства в. При этом все контакты, еще не сохраненные в вашем Samsung или Google Счет.
- Теперь прикоснитесь к Программы на главном экране.
- Touch Настройки продолжить.
- Далее коснитесь учетные записи.
- Нажмите, чтобы выбрать учетную запись, которую вы хотите синхронизировать.
- Прикоснитесь к БОЛЬШЕ икона.
- Touch Синхронизировать сейчас.
Подождите, пока ваше устройство не завершит синхронизацию контактов с вашей учетной записью.
Как сделать резервную копию медиафайлов на вашем S6 Edge +
Есть два способа резервного копирования мультимедийных файлов, включая музыку, фотографии и видео, на вашем смартфоне Galaxy S6 Edge +: (1) по телефону и (2) через компьютер.
Вот как выполнять каждый метод:
- Создание резервной копии медиафайлов с помощью телефона
- Touch Программы с любого главного экрана.
- Touch Мои файлы.
- Прокрутите до Локальное хранилище раздел.
- Нажмите, чтобы выбрать Хранение устройства.
- Прикоснитесь к БОЛЬШЕ значок, чтобы просмотреть дополнительные параметры меню.
- Touch Поделиться продолжить.
- Нажмите, чтобы выбрать файлы мультимедиа, для которых требуется создать резервную копию.
- Touch Поделиться снова, чтобы продолжить.
- Укажите или выберите предпочтительное место для выбранных файлов, с которыми будет делиться доступ.
После выбора файлов вы увидите индикатор выполнения. Просто подождите, пока весь процесс не будет завершен, как показано на индикаторе выполнения.
- Создание резервной копии медиафайлов с помощью компьютера
При создании резервных копий с помощью компьютера вы можете использовать компьютер под управлением Windows или Mac (если он доступен).
Выполните следующие действия для резервного копирования файлов с помощью ПК с Windows:
- При необходимости загрузите и установите Samsung Smart Switch, совместимый с вашим компьютером. Просто посетите официальный веб-сайт Samsung и найдите ссылку для загрузки интеллектуального коммутатора. Если вам потребуется дополнительная помощь, вот полный URL: https://www.samsung.com/us/support/smart-switch-support/#!/
- После установки инструмента Samsung Smart Switch на компьютер подключите кабель USB к совместимому порту USB на компьютере, а другой конец - к телефону.
- Подождите, пока ваш компьютер не установит все необходимые драйверы для вашего телефона. Это может занять несколько минут, поэтому просто подождите.
- На вашем компьютере откройте Умный переключатель приложение.
- Разрешите приложению установить соединение.
- При необходимости выполните на своем телефоне следующие действия:
- Прикоснитесь к Статусбар а затем перетащите его вниз.
- Touch Подключено как мультимедийное устройство.
- Установите флажок рядом с Медиа-устройство (MTP).
- Зайдите в свой компьютер и нажмите Открытое устройство для просмотра файлов.
- Перейдите к содержимому, резервную копию которого вы хотите сохранить на своем компьютере. Просто откройте соответствующую папку.
- Перетащите желаемое содержимое в папку (каталог) на вашем компьютере.
- Когда вы закончите копирование содержимого, безопасно отключите телефон от компьютера.
Чтобы создать резервную копию файлов с помощью компьютера Mac, выполните следующие действия:
- При необходимости загрузите и установите Samsung Smart Switch для Mac. Просто перейдите по указанной выше ссылке (URL), чтобы продолжить загрузку и установку инструмента.
- Подключите телефон к компьютеру с помощью прилагаемого USB-кабеля. Убедитесь, что оба конца правильно подключены или закреплены.
- Позвольте вашему компьютеру установить все необходимые драйверы для вашего телефона.
- Откройте на компьютере инструмент Smart Switch и дайте ему установить соединение.
- Вам также может потребоваться выполнить следующие действия на вашем устройстве:
- Нажмите Статус панель и перетащите ее вниз.
- Нажмите Подключено как мультимедийное устройство.
- Установите флажок рядом с Медиа-устройство.
- Щелкните значок Резервное копирование вкладка, если необходимо.
- Установите флажок рядом с Музыка а также Фото.
- Установите флажок рядом с ВыбратьВсе детали для одновременного резервного копирования всех ваших файлов.
- Нажмите Резервное копирование продолжать.
- Подождите, пока резервная копия будет успешно создана, а затем безопасно отключите телефон от компьютера.
Дополнительные советы по Samsung Smart Switch
Samsung Smart Switch выпускается в двух вариантах - для мобильных приложений и для ПК / Mac. Версия мобильного приложения используется для передачи содержимого с другого устройства Android или iPhone (через iCloud или с помощью адаптера Micro-USB на USB) на ваше устройство Galaxy. Другая версия используется для загрузки файлов с телефона на ПК или компьютер Mac (наоборот).
Если инструмент Smart Switch не запускается или у вас возникли проблемы с его установкой на компьютер, попробуйте убедиться, что ваш компьютер соответствует минимальным системным требованиям. Вы можете найти эту информацию по той же ссылке, которую мы предоставили ранее. Также убедитесь, что вы используете последнюю версию инструмента. В случае проблем с передачей или использованием и производительностью Smart Switch просто обратите внимание на сообщение об ошибке, которое вы получите, чтобы легко устранить проблему.
Восстановление данных на вашем Galaxy S6 Edge Plus
Резервные копии приложений, контактов и медиафайлов можно восстановить в любое время. Резервные копии приложений автоматически восстанавливаются при следующем входе в учетную запись Google. То же самое и с контактами.
Но для мультимедийных файлов, таких как фотографии, вам понадобится компьютер, чтобы восстановить их на вашем устройстве. Просто обратитесь к описанным выше процедурам на Как сделать резервную копию файлов с телефона на компьютер пока вы не дойдете до точки, когда вам нужно будет перейти к нужным файлам на вашем компьютере. К этому времени вместо получения файлов с телефона все будет наоборот (с компьютера на телефон). Просто следуйте инструкциям на экране, чтобы завершить процесс.
Различные способы восстановления контактов на вашем Galaxy S6 Edge Plus
Информацию о контактах можно восстановить разными способами. Однако вы можете восстановить контакты только в том случае, если вы предварительно создали их резервную копию. Вы можете использовать любой из следующих методов, чтобы восстановить сохраненные контакты:
Метод 1. Использование параметров дисплея на телефоне
- Touch Программы с главного экрана.
- Touch Контакты , чтобы открыть приложение.
- Touch БОЛЬШЕ для просмотра дополнительных опций меню.
- Нажмите, чтобы выбрать Настройки.
- Touch Контакты для отображения.
- Идти к Контактыдля отображения
- Touch Всеконтакты продолжить.
- Прикоснитесь к Назадключ чтобы завершить процесс.
Метод 2. Использование учетной записи Google
Все ваши контакты, сохраненные в вашей учетной записи Google, можно восстановить на телефон, выполнив следующие действия:
- Touch Программы с главного экрана.
- Прокрутите и коснитесь Настройки.
- Touch учетные записи продолжать.
- Touch Добавить аккаунт, если необходимо.
- Нажмите, чтобы выбрать Google из предоставленных вариантов.
- Введите адрес электронной почты своего аккаунта Google и нажмите следующий продолжить.
- Введите правильный пароль для своей учетной записи Google и нажмите следующий.
- Если будет предложено, прочтите и просмотрите Условия использования и Политика конфиденциальности, а затем коснитесь Принять.
- Нажмите, чтобы установить или снять флажки с нужных вам сервисов Google.
- Touch следующий чтобы завершить процесс.
Метод 3: Использование Bluetooth
Вы также можете восстанавливать файлы с устройств с поддержкой Bluetooth с помощью функций передачи файлов Bluetooth. Ваши контакты необходимо сохранить на другом устройстве с поддержкой Bluetooth, чтобы вы могли восстановить их позже. Вот как это работает:
- Включите Bluetooth на обоих устройствах и убедитесь, что оба готовы к сопряжению.
- На Galaxy S6 Edge + коснитесь Программы.
- Прокрутите и коснитесь Настройки.
- Touch Bluetooth, чтобы включить его (при необходимости).
- Подождите, пока телефон завершит поиск доступных устройств Bluetooth в пределах досягаемости.
- Коснитесь имени другого Bluetooth-совместимого устройства, чтобы выбрать его.
- Если появится запрос Запрос на сопряжение Bluetooth, убедитесь, что коды доступа совпадают, а затем нажмите в порядке продолжать.
- При появлении запроса введите пароль и коснитесь в порядке.
- Если вы не знаете пароль, попробуйте ввести коды по умолчанию для большинства телефонов Bluetooth: 0000 или 1234.
- Когда оба устройства успешно сопряжены, вы можете начать перенос контактов.
- После завершения передачи откройте файл на своем Galaxy S6 Edge + и следуйте инструкциям по загрузке контактов в список контактов.
Если вы решите использовать любой из доступных сторонних инструментов для восстановления данных для восстановления файлов, которые вы потеряли или удалили с вашего Samsung Galaxy S6 Edge Plus, просто зайдите в Play Store и выберите тот, который лучше всего работает с вашим устройством. Большинство (если не все) из этих инструментов удобны в использовании, поэтому подходят как для новичков, так и для опытных пользователей.
Связаться с нами
Мы всегда открыты для ваших проблем, вопросов и предложений, поэтому не стесняйтесь обращаться к нам, заполнив эту форму. Мы поддерживаем все доступные устройства Android и серьезно относимся к тому, что делаем. Мы предлагаем эту бесплатную услугу, и мы не берем за нее ни цента. Но учтите, что мы получаем сотни писем каждый день, и мы не можем ответить на каждое из них. Но будьте уверены, мы читаем каждое полученное сообщение. Для тех, кому мы помогли, поделитесь нашими сообщениями с друзьями, просто поставьте лайк на нашей странице в Facebook и Google+ или подпишитесь на нас в Twitter.