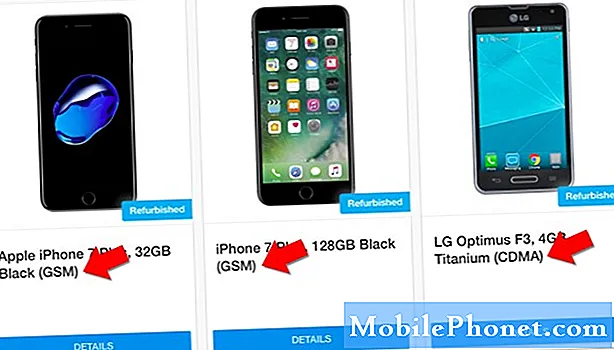Содержание
- Как добавить больше учетных записей электронной почты (POP3 / IMAP) на S6 Edge Plus
- Как настроить учетную запись электронной почты Exchange ActiveSync на вашем Galaxy S6 Edge Plus
- Доступ к настройкам Exchange ActiveSync и управление ими
- Как выбрать учетную запись электронной почты по умолчанию на вашем Galaxy S6 Edge Plus
- Как написать и отправить электронное письмо на Galaxy S6 Edge Plus
- Как открывать и просматривать электронные письма на вашем Galaxy S6 Edge Plus
- Как удалить учетную запись электронной почты на вашем Galaxy S6 Edge Plus
- Как сортировать и удалять сообщения электронной почты
- Как добавить приоритетных отправителей
- Как найти настройки электронной почты на вашем Galaxy S6 Edge Plus
Вы можете сделать гораздо больше с большим и лучшим Samsung Galaxy S6 Edge Plus (#Samsung # GalaxyS6EdgePlus). Помимо того, что вы предлагаете захватывающие развлечения благодаря революционному бесшовному дисплею с двумя краями, вы также можете использовать это гениальное устройство множеством умных способов, например настроить его для #email и проверять электронную почту на ходу.
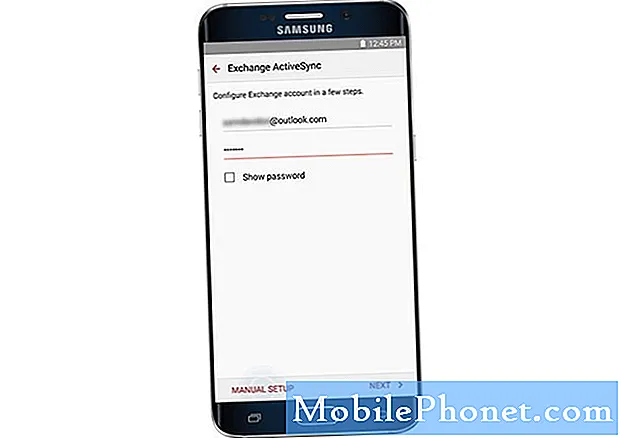
Примечание: Обязательно заранее защитите необходимую информацию, такую как имя пользователя, пароль и настройки сервера, чтобы вы могли успешно выполнить настройку.
- Перейти к Главная экран.
- Touch Программы.
- Touch Эл. адрес продолжить.
- Если на главном экране доступен ярлык электронной почты, просто коснитесь его, чтобы сразу же открыть папку «Входящие».
- На следующем экране введите свой адрес электронной почты в соответствующее поле.
- Прикоснитесь к пароль поле и нажмите следующий продолжать.
- Введите правильный пароль для своей учетной записи электронной почты.
- Touch Войти в систему.
- Прочтите и просмотрите разрешения и коснитесь Принять кнопку, чтобы продолжить.
- На следующем экране вы можете настроить учетную запись электронной почты вручную или автоматически. Чтобы настроить электронную почту вручную, нажмите Ручная настройка. В противном случае коснитесь следующий.
Примечание: Если вы коснетесь следующий, ваш телефон автоматически попытается настроить вашу учетную запись электронной почты, найдя настройки вашего почтового сервера.
- Чтобы продолжить работу с этим руководством, коснитесь Ручная настройка вместо этого и переходите к шагу # 10.
- Затем вам будет предложено выбрать тип учетной записи для вашей электронной почты. Touch Учетная запись POP3.
- Введите настройки вашего сервера входящей почты (адрес электронной почты, имя пользователя, сервер POP3, тип безопасности, порти т. д.), а затем нажмите следующий продолжить.
- Подождите, пока ваш телефон подключится к серверу входящей почты, используя указанные вами настройки.
- Если он успешно подключится, вам будет предложено открыть экран настроек сервера исходящей почты. Введите настройки сервера исходящей почты и нажмите следующий. Переходите к шагу 13.
- Если указанные вами настройки сервера входящей почты неверны, вам будет предложено проверить их и повторить попытку.
- Разрешите устройству подключиться к серверу исходящей почты, используя введенные вами настройки. Если он успешно подключится к серверу, вам будет предложено Синхронизироватьнастройкиэкран. Сделайте свой выбор и нажмите следующий. Переходите к шагу 14.
- Если информация, которую вы ввели для настроек сервера исходящей почты, неверна, вам будет предложено проверить ваши настройки и повторить попытку.
- Введите имя учетной записи электронной почты и введите свое имя (подпись) в том виде, в котором вы хотите, чтобы оно отображалось в исходящих сообщениях.
- Touch Готово для завершения процесса установки. К тому времени вы должны начать получать сообщения на этот адрес электронной почты на свой телефон.
Как добавить больше учетных записей электронной почты (POP3 / IMAP) на S6 Edge Plus
Вы можете добавить несколько учетных записей электронной почты прямо из стандартного почтового приложения на телефоне, даже если вы уже создали другую учетную запись электронной почты. Вот как:
- Touch Программы из Главная экран.
- Touch Эл. адрес , чтобы открыть почтовый ящик.
- Touch Больше для просмотра дополнительных опций.
- Прокрутите и коснитесь, чтобы выбрать Настройки.
- Touch добавлятьСчет на экране настроек электронной почты.
- Следуйте инструкциям на экране, чтобы завершить настройку учетной записи.
- Когда учетная запись электронной почты будет успешно добавлена, вы начнете получать электронную почту для этой учетной записи на своем устройстве.
Кроме того, вы можете использовать меню настроек Galaxy S6 Edge Plus, чтобы добавить учетную запись электронной почты. Вот как:
- Touch Программы из дома.
- Touch Настройки.
- Прокрутите и коснитесь учетные записи.
- Чтобы добавить учетную запись, коснитесь Значок добавления учетной записи.
- Прокрутите и коснитесь Эл. адрес , чтобы открыть экран настройки учетных записей электронной почты.
- Введите адрес электронной почты и пароль для учетной записи электронной почты, которую вы хотите добавить.
- Touch следующий чтобы продолжить обычную настройку. Это позволит вашему телефону автоматически тестировать серверы входящей и исходящей почты.
- Если вы выбрали ручную настройку и у вас есть все необходимые пользовательские настройки, нажмите Руководство по эксплуатациинастроить и введите настройки вашего сервера, такие как тип почты, имя пользователя, пароль, сервер, тип безопасности и т. д.
- Выберите предпочтительные настройки синхронизации и нажмите следующий.
- Введите имя для своей учетной записи и отображаемое имя для исходящих сообщений.
- Чтобы завершить настройку, коснитесь Готово. После этого вы начнете получать электронные письма для добавленной вами учетной записи.
Важные заметки:
- Вам будет предложено ввести дополнительные сведения, если тип учетной записи, которую вы хотите настроить, отсутствует в базе данных вашего телефона. В этом случае вы должны получить всю необходимую информацию для учетной записи электронной почты, прежде чем продолжить.
- Чтобы избежать ошибок настройки электронной почты из-за неправильных настроек, обратитесь к своему поставщику услуг или оператору сети для проверки настроек сервера входящей и исходящей почты, прежде чем продолжить настройку вручную.
Как настроить учетную запись электронной почты Exchange ActiveSync на вашем Galaxy S6 Edge Plus
Если вы хотите быть в курсе всех последних событий на работе, даже когда вы дома или где-то еще, вам следует настроить рабочий / корпоративный адрес электронной почты на своем новом смартфоне. Выполните следующие действия, чтобы синхронизировать корпоративную электронную почту, включая календари, контакты и задачи, с S6 Edge Plus с помощью сервера Microsoft Exchange ActiveSync.
- Touch Программы с главного экрана, чтобы начать.
- Touch Настройки.
- На Настройкиэкранкоснуться Личное для просмотра дополнительных опций.
- Прокрутите и коснитесь учетные записи.
- Touch добавлятьСчет на экране учетных записей.
- Вам будет предложено список доступных типов учетных записей. Прокрутите и коснитесь Microsoft Exchange ActiveSync.
- На следующем экране вам будет предложено настроить вашу учетную запись Exchange. Введите свой адрес электронной почты и пароль.
- Коснитесь Далее - если вы хотите продолжить обычную настройку. Эта опция позволит вашему устройству автоматически попытаться подключиться к вашим настройкам сервера Exchange. Следуйте инструкциям на экране, чтобы завершить процесс установки.
- Сенсорная настройка вручную - если вы хотите продолжить настройку вручную.
- Чтобы продолжить работу с этим руководством, коснитесь «Ручная настройка».
- При появлении запроса Активировать экран электронной почты, прочтите и просмотрите информацию и нажмите в порядке продолжать.
- Введите настройки сервера Exchange и коснитесь следующий.
- Вам будет предложено подтвердить настройки и повторить попытку ввода всех необходимых настроек, если ваш телефон не сможет найти дополнительные сведения, необходимые для завершения процесса.
- При необходимости обратитесь к администратору корпоративной сети для получения информации о настройках сервера Exchange.
- Настройте параметры синхронизации по своему усмотрению и нажмите следующий для перехода к следующему экрану.
- Введите имя для своей учетной записи и коснитесь Готово для завершения процесса установки.
Ваша электронная почта Exchange ActiveSync теперь настроена, поэтому вы уже должны начать получать рабочие электронные письма в свой почтовый ящик. Просто подождите, пока ваш телефон получит новые электронные письма.
Доступ к настройкам Exchange ActiveSync и управление ими
Существует ряд функций электронной почты Exchange ActiveSync, которые вы можете настроить на своем телефоне. Вот как настроить параметры для корпоративных сообщений электронной почты Exchange ActiveSync, например параметры синхронизации, сообщения об отсутствии на работе, настройки учетной записи и т. Д.
- Touch Программы из дома.
- Touch Эл. адрес.
- Touch Больше на экране "Входящие".
- Прокрутите и коснитесь Настройки.
- Прикоснитесь к Имя учетной записи Exchange ActiveSync вы хотите просмотреть параметры из.
- Нажмите, чтобы выбрать любой из параметров, которые вы хотите настроить для выбранной учетной записи электронной почты. Среди доступных опций: Синхронизировать учетную запись, имя учетной записи, всегда копировать / скрытую копию, подпись, показывать изображения и расписание синхронизации, назвать несколько.
Как выбрать учетную запись электронной почты по умолчанию на вашем Galaxy S6 Edge Plus
Если вы настроили несколько учетных записей электронной почты на своем телефоне, вам необходимо выбрать учетную запись электронной почты по умолчанию. Учетная запись по умолчанию будет той, которая используется, когда вы пишете и отправляете электронные письма. Вот как установить адрес электронной почты по умолчанию для вашего телефона:
- Touch Программы из дома.
- Touch Эл. адрес.
- На Входящиеэкранкоснуться Больше.
- Touch Настройки продолжить.
- Touch Установить учетную запись по умолчанию.
- Коснитесь учетной записи электронной почты, которую хотите использовать по умолчанию.
- Touch Готово чтобы сохранить изменения.
Как написать и отправить электронное письмо на Galaxy S6 Edge Plus
Теперь, когда вы уже настроили учетные записи электронной почты на своем устройстве, вы можете начать составлять и отправлять электронную почту, используя учетную запись по умолчанию или любую из настроенных учетных записей. Вы можете включать фотографии, видео или документы в качестве вложений в сообщения электронной почты, чтобы повысить свою продуктивность. Вот как:
- Touch Программы из дома.
- Touch Эл. адрес , чтобы открыть экран входящих.
- Коснитесь имени учетной записи в верхней части экрана, если вы хотите переключиться на другую учетную запись электронной почты.
- Чтобы просмотреть несколько ящиков одновременно, коснитесь имени учетной записи в верхней части экрана, а затем коснитесь Комбинированный почтовый ящик для просмотра сообщений из всех учетных записей электронной почты, которые вы настроили на своем телефоне.
- Touch Сочинять , чтобы открыть экран составления электронного письма и ввести свое сообщение.
- Укажите получателей сообщения, тему и составьте сообщение.
- Touch Прикреплять, а затем нажмите, чтобы выбрать файл, который нужно вложить в сообщение.
- Чтобы просмотреть дополнительные параметры при создании сообщений электронной почты, нажмите Больше и выберите вариант.
- Когда вы закончите писать сообщение, нажмите послать отправить его.
Как открывать и просматривать электронные письма на вашем Galaxy S6 Edge Plus
Вы узнаете, придет ли электронное письмо, когда увидите значок «Новое письмо» в строке состояния. Вот как открывать и просматривать новые сообщения электронной почты на вашем устройстве.
- Откройте панель уведомлений, перетащив строку состояния вниз.
- Коснитесь нового сообщения, чтобы открыть его на панели уведомлений.
- Если у вас есть несколько новых сообщений электронной почты, коснитесь уведомления, чтобы открыть почтовый ящик, а затем коснитесь сообщения, чтобы открыть и прочитать его.
Вот еще один способ открывать и читать сообщения электронной почты прямо из почтового ящика.
- Touch Программы из дома.
- Touch Эл. адрес , чтобы открыть экран входящих.
- Коснитесь сообщения, которое хотите просмотреть.
- Чтобы ответить на сообщение, коснитесь Ответить или Ответить всем.
Вы можете использовать любой из следующих вариантов для управления сообщениями электронной почты в вашем почтовом ящике:
- Сбросить почту как непрочитанную - этот параметр используется для пометки всех открытых писем как непрочитанных. Чтобы отметить прочитанное вами сообщение как непрочитанное, нажмите и удерживайте сообщение, а затем нажмите Больше, затем выберите Отметить как непрочитанное.
- Удаление электронной почты - этот параметр используется для удаления любых нежелательных сообщений электронной почты или сообщений, которые больше не нужны в вашем почтовом ящике. Чтобы удалить сообщение из папки «Входящие», нажмите и удерживайте сообщение, выберите любые дополнительные сообщения (при необходимости), а затем нажмите удалять->удалять, чтобы подтвердить удаление. Кроме того, вы можете просто нажать на значок корзины и нажать «Удалить» при чтении электронной почты.
- Ответ на сообщения электронной почты - эта опция используется для составления вашего ответного сообщения. Чтобы использовать это открытие, откройте сообщение электронной почты, а затем нажмите «Ответить» или «Ответить всем», начните составлять ответное сообщение и затем нажмите послать когда сделано.
- Пересылка сообщений электронной почты - эта опция используется для пересылки сообщения другому получателю. Чтобы использовать его, откройте сообщение электронной почты, нажмите «Переслать», введите получателя и введите дополнительное сообщение (при необходимости), а затем нажмите «Отправить». Затем сообщение будет отправлено указанным получателям.
Как удалить учетную запись электронной почты на вашем Galaxy S6 Edge Plus
Если вы больше не хотите получать сообщения для определенной учетной записи, просто удалите эту учетную запись электронной почты со своего телефона. Если вам нужна помощь, вот как это сделать:
- Touch Программы из дома.
- Touch Эл. адрес.
- Touch Больше для просмотра дополнительных опций.
- Прокрутите и коснитесь Настройки.
- Коснитесь имени учетной записи, которую хотите удалить.
- Touch Удалить -> Удалить для подтверждения удаления выбранной учетной записи электронной почты.
Как сортировать и удалять сообщения электронной почты
Выполните следующие действия, чтобы отсортировать сообщения электронной почты в папке «Входящие»:
- Откройте свой почтовый ящик.
- Нажмите Больше для просмотра дополнительных опций.
- Прокрутите и коснитесь Сортировать по.
- Настройте параметры сортировки сообщений электронной почты в соответствии с вашими предпочтениями.
Чтобы удалить сообщения электронной почты, выполните следующие действия:
- Откройте почтовый ящик почтового ящика.
- Коснитесь и удерживайте сообщение, которое хотите удалить. Нажмите, чтобы выбрать еще электронные письма, которые нужно удалить.
- Touch удалять.
Вам может быть предложено подтвердить удаление, нажав удалять, в зависимости от ваших настроек.
Как добавить приоритетных отправителей
Вы также можете пометить сообщения от приоритетных отправителей, если хотите. Все электронные письма от приоритетных отправителей будут автоматически отображаться первыми в вашем почтовом ящике. Значок «Приоритетные отправители» будет отображаться в строке темы их электронного письма.
Вот как добавить приоритетных отправителей на Edge Plus:
- Откройте почтовый ящик.
- Touch Приоритетотправители на экране входящих.
- Прикоснитесь к Нажмите, чтобы добавить приоритетных отправителей икона.
- Выберите контакт, который хотите пометить как приоритетного отправителя. Кроме того, вы можете перейти на вкладку «Контакты» и выбрать один или несколько контактов для добавления, а затем нажать «Готово».
- Если вы хотите просматривать электронные письма только от приоритетных отправителей, просто откройте папку «Входящие» учетной записи электронной почты, а затем нажмите Приоритетные отправители Все отображаемые сообщения поступают только от приоритетных отправителей.
Как найти настройки электронной почты на вашем Galaxy S6 Edge Plus
Выполните следующие действия, чтобы найти параметры электронной почты, которые вы хотите настроить на своем новом телефоне:
- Touch Программы от Главная.
- Touch Эл. адрес.
- На Входящиеэкранкоснуться Больше для просмотра дополнительных опций.
- Прокрутите и коснитесь Настройки чтобы попасть в меню настроек.
- Коснитесь учетной записи электронной почты.
- Прокрутите и коснитесь Настройки сервера входящей почты. После этого отобразятся настройки входящей электронной почты. Проверьте свои настройки и при необходимости внесите некоторые изменения.
- Touch Готово когда вы закончите вносить изменения в настройки электронной почты.
связаться с нами
Мы всегда открыты для ваших проблем, вопросов и предложений, поэтому не стесняйтесь обращаться к нам, заполнив эту форму. Мы поддерживаем все доступные устройства Android и серьезно относимся к тому, что делаем. Мы предлагаем эту бесплатную услугу, и мы не берем за нее ни цента. Но учтите, что мы получаем сотни писем каждый день, и мы не можем ответить на каждое из них. Но будьте уверены, мы читаем каждое полученное сообщение. Для тех, кому мы помогли, поделитесь нашими сообщениями с друзьями, просто поставьте лайк на нашей странице в Facebook и Google+ или подпишитесь на нас в Twitter.