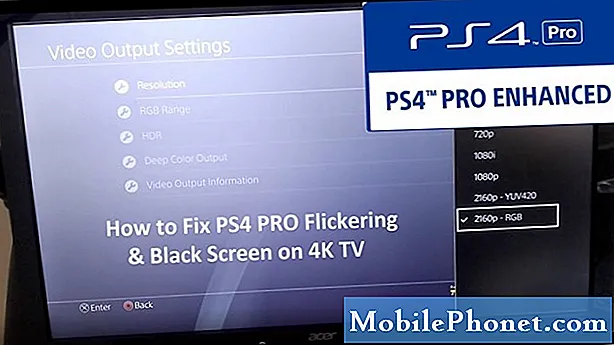Содержание
- Добавление дополнительных домашних экранов
- Доступ к меню настроек Galaxy S6
- Ориентация экрана Samsung Galaxy S6
- Как делать скриншоты на Galaxy S6
- Как отобразить свой номер телефона на Galaxy S6
- Как получить доступ к настройкам режима полета на Galaxy S6
- Как использовать клавиатуру Samsung с сенсорным экраном и Google Voice Typing
- Часто используемые клавиши на сенсорной клавиатуре Samsung
- Использование Google Voice Typing на Galaxy S6
- Редактирование текста на вашем Samsung Galaxy S6
- Как создать и войти в свою учетную запись Google на Galaxy S6
- Как получить доступ к Google Play Store на Galaxy S6

Устройство Galaxy S6 имеет главный экран, выходящий за пределы начального экрана. Вы можете просматривать или отображать дополнительные экраны, проводя по экрану влево или вправо.
По умолчанию самая верхняя часть главного экрана Galaxy S6 состоит из области уведомлений, области состояния и строки состояния. Под строкой состояния находится раздел виджетов. Значки приложений расположены посередине под поиском Google. Значки внизу - это список основных ярлыков приложений (приложений).
Давайте узнаем больше об этих элементах главного экрана:
- Иконки приложений - это ярлыки для ваших любимых приложений. Эти ярлыки можно удалить или добавить по своему усмотрению.
- Список приложений - это основной ярлык, доступный на всех главных экранах, используемый для открытия списка приложений.
- Область уведомлений - здесь отображаются уведомления о входящих сообщениях, пропущенных звонках и обновлениях приложений.
- Основные ярлыки - см. Ярлыки приложений, отображаемые в одной и той же области на всех главных экранах вашего телефона. Эти ярлыки можно настроить, но ярлык приложений остается неизменным.
- Область состояния - здесь отображается информация о состоянии телефона и услуг, такая как мощность сигнала, состояние батареи, Wi-Fi и подключение для передачи данных, состояние звонка и время.
- Статус бар - здесь отображаются значки для уведомления о состоянии вашего телефона и уведомления.
- Виджеты - автономные экранные приложения, расположенные на главном экране вашего телефона.
Помимо главного главного экрана, смартфон Galaxy S6 также имеет расширенные главные экраны, которые предлагают больше места для добавления значков, виджетов и других элементов.
Дополнительные подсказки:
- Чтобы отобразить главный главный экран, нажмите клавишу «Домой», а затем проведите пальцем по экрану, чтобы перейти от главного экрана к расширенному экрану.
- Чтобы перейти на расширенный главный экран, проведите пальцем влево или вправо.
- Чтобы вернуться к главному Начальному экрану из расширенного экрана, просто нажмите клавишу «Домой».
Добавление дополнительных домашних экранов
Вы можете добавить больше домашних экранов, если хотите установить больше виджетов или ярлыков, чем вы выделили. Следуй этим шагам:
- Коснитесь и удерживайте пустое место на главном экране.
- Прокрутите экраны миниатюр вправо, пока не увидите пустой экран со знаком плюса (+) подписать.
- Чтобы добавить экран, коснитесь плюса (+) подписать. Затем вы увидите новый пустой домашний экран, добавленный в дальний правый угол ваших экранов.
Доступ к меню настроек Galaxy S6
Меню настроек предоставит вам доступ к настройке и управлению многими функциями вашего телефона, такими как подключение к Интернету, безопасность телефона и дисплей. Вы также можете просмотреть, какие приложения используют больше всего данных, но отображаемое вами использование данных может не отражать фактическое использование данных в вашей учетной записи.
Настройки и параметры Galaxy S6 можно настроить в меню «Настройки». Среди этих опций - основные настройки, настройки вызовов Wi-Fi, Bluetooth, точка доступа, режим полета, использование данных и многое другое.
Доступны следующие способы доступа к меню настроек на вашем телефоне:
Первый метод
- Перейти на главный экран.
- Коснитесь Приложения.
- Коснитесь Настройки.
Второй метод
- Перетащите панель уведомлений вниз, чтобы открыть ее.
- Чтобы открыть меню «Настройки», коснитесь «Настройки».
Ориентация экрана Samsung Galaxy S6
По умолчанию для экрана телефона установлена книжная или вертикальная ориентация. Когда вы поворачиваете телефон на бок, многие приложения меняют ориентацию на альбомную или широкоэкранную.
Если вы не хотите, чтобы ваш экран переключался с книжной на альбомную или наоборот, вы можете просто отключить поворот экрана. Вот как:
- Перетащите вниз от верхнего края экрана, чтобы открыть строку состояния.
- Чтобы выключить или включить эту опцию, коснитесь поворота экрана. В этом случае выключите его.
Подсказки: Возможно, вам потребуется прокрутить вправо или влево, чтобы просмотреть параметр поворота экрана. Если этот параметр недоступен, нажмите «Изменить», чтобы отобразить / просмотреть полный список параметров. Он должен быть там. Кроме того, не все экраны поддерживают альбомную ориентацию.
Как делать скриншоты на Galaxy S6
Сделать снимок экрана на вашем устройстве S6 можно двумя способами. Во-первых, с помощью клавиш Power и Home, а во-вторых, с помощью ладони.
Первый способ
Одновременно нажмите и удерживайте кнопку питания и кнопку возврата на главный экран. Будет сделан снимок экрана текущего или активного экрана.
По умолчанию текущий снимок экрана будет сделан и сохранен в альбоме «Снимки экрана» в галерее вашего телефона. Чтобы получить доступ к галерее телефона, нажмите Программы, а затем выберите Галерея.
Второй способ
Еще один способ сделать снимок экрана - провести пальцем по экрану. Просто проведите ладонью по экрану из стороны в сторону. Если вы решите использовать этот метод, не забудьте включить параметр «Смахивание ладонью для захвата» в разделе «Движения и жесты» на вашем устройстве. Вот как:
- Touch Программы из Главная
- Touch Настройки.
- Touch Движения и
- Прикоснитесь к НА/Выключатель рядом с Проведите пальцем по ладони, чтобы захватить. Убедитесь, что он повернут НА.
Как запускать приложения на Galaxy S6
Все приложения, установленные в вашем телефоне, доступны и открываются из списка приложений. Вот как:
- Touch Программы из Главная экран, и откроется список приложений.
- Коснитесь значка приложения, чтобы открыть или запустить соответствующее приложение.
Список приложений на новом устройстве S6 может быть расширен за счет любых приложений, которые вы загрузили и установили на свое устройство. Среди основных приложений, которые были предварительно установлены (встроены) на ваше устройство, входят 1Weather, Amazon, App Pass, Calculator, Calendar, Camera, Chrome, Clock, Contacts, Drive, eBay, Email, Facebook, Galaxy Apps, Gallery. , Gmail, Google, Настройки Google, Google+, Hancom Office 2014, Hangouts, Instagram, Интернет, Lookout, Карты и многое другое.
Примечание: Доступные приложения могут отличаться от оператора к оператору.
Как отобразить свой номер телефона на Galaxy S6
Выполните следующие действия, чтобы отобразить номер мобильного телефона вашего телефона:
- Коснитесь Приложения на главном экране.
- Коснитесь Настройки.
- Коснитесь Об устройстве, чтобы просмотреть необходимую информацию об устройстве.
- Чтобы отобразить номер своего беспроводного телефона, коснитесь Статус. После этого вы должны увидеть номер, указанный в списке в разделе «Мой номер телефона».
Как получить доступ к настройкам режима полета на Galaxy S6
Когда вы включаете или включаете режим полета на своем устройстве, все функции, которые отправляют или принимают сигналы, будут отключены, а телефон останется включенным. Это состояние позволяет вам использовать приложения, которым не требуются сигнал или данные.
Вот как включить или включить режим полета на смартфоне S6:
- Нажмите и удерживайте кнопку питания, чтобы открыть меню параметров устройства.
- Прокрутите и коснитесь, чтобы выбрать режим полета из предложенных вариантов.
- Коснитесь Включить, чтобы включить режим полета или активировать эту функцию.
Подсказка: Вы узнаете, когда ваш телефон уже находится в режиме полета, когда в строке состояния появится значок режима полета.
Еще один способ получить доступ к режиму полета на Galaxy S6 - через панель уведомлений. Чтобы отобразить или открыть панель уведомлений, сдвиньте кнопки быстрых настроек влево, а затем нажмите «Режим полета», чтобы включить режим полета.
Если вы хотите отключить режим полета, выполните следующие действия:
- Нажмите и удерживайте кнопку питания, чтобы открыть меню параметров устройства.
- Коснитесь Режим полета из предложенных вариантов. После этого на вашем телефоне будут восстановлены все функции беспроводного подключения.
Как использовать клавиатуру Samsung с сенсорным экраном и Google Voice Typing
Существуют различные варианты ввода текста или набора текста на устройстве S6, включая сенсорную клавиатуру Samsung и голосовой набор Google. Прочтите, чтобы узнать, как использовать любой из этих методов ввода текста.
Использование сенсорной клавиатуры Samsung
Если вы хотите использовать клавиатуру Samsung с сенсорным экраном для ввода текста на Samsung Galaxy S6, вам будет предложено настроить традиционную клавиатуру QWERTY, которая работает путем нажатия клавиш, как на компьютере, а также с некоторыми улучшениями и параметрами, которые позволят вам вводить текст быстрее и точнее. Среди расширенных функций сенсорной клавиатуры Samsung на устройстве S6 - непрерывный ввод с клавиатуры, персонализированные словари использования и многое другое.
Внешний вид клавиатуры также может отличаться в зависимости от того, какое приложение вы используете, например, «Сообщения» или «Электронная почта».
Как пользоваться
Чтобы использовать клавиатуру Samsung с сенсорным экраном, коснитесь поля ввода текста, и клавиатура автоматически отобразится на экране в портретном или ландшафтном режиме.
Как настроить клавиатуру Samsung для ввода текста
Вы можете выбрать клавиатуру Samsung и установить ее в качестве метода ввода текста по умолчанию, если на вашем телефоне установлено несколько методов ввода текста. Чтобы установить или назначить клавиатуру Samsung в качестве метода ввода текста по умолчанию, перейдите в «Настройки» и настройте необходимые параметры. Вот как:
- Коснитесь Приложения на главном экране.
- Коснитесь Настройки.
- Коснитесь Язык и ввод.
- Выберите Клавиатуру по умолчанию.
- Наконец, нажмите, чтобы выбрать клавиатуру Samsung.
Кроме того, вы можете выбрать клавиатуру Samsung при вводе текста на телефоне. Вот как:
- При вводе текста перетащите вниз от верхнего края экрана, чтобы запустить или открыть панель уведомлений.
- Нажмите Выбрать клавиатуру.
- Выберите клавиатуру Samsung.
Часто используемые клавиши на сенсорной клавиатуре Samsung
Вот несколько советов по использованию клавиатуры Samsung с сенсорным экраном для ввода текста на устройстве S6.
Вводите текст, нажимая нужные клавиши. При вводе текста вы можете использовать следующие параметры:
- Удалить ключ - нажмите эту кнопку, чтобы удалить неправильные символы или если вы ошиблись. Чтобы удалить слово или поле целиком, нажмите и удерживайте клавишу «Удалить».
- Клавиша Shift - нажмите эту кнопку, чтобы изменить регистр текста, и вы увидите, что стрелка станет синей. Чтобы переключиться на все заглавные буквы, дважды нажмите клавишу Shift, и вы увидите, что клавиша станет синей.
- Символы Клавиша - нажмите эту кнопку, чтобы переключиться на клавиатуру символов и ввести символы. Вам доступны две символьные клавиатуры.
- Голосовой ключ - нажмите и удерживайте эту кнопку, чтобы переключиться на набор текста Google Voice и вводить текст голосом. Дополнительные сведения см. В руководстве Google Voice Typing.
- Клавиша пробела - проведите пальцем по клавише пробела для переключения между языками, если в настройках клавиатуры Samsung с сенсорным экраном выбрано несколько языков.
Если вы хотите настроить некоторые параметры или параметры сенсорной клавиатуры Samsung на смартфоне S6, выполните следующие действия:
- Коснитесь Приложения на главном экране.
- Коснитесь Настройки, чтобы продолжить.
- Коснитесь Язык и ввод.
- Выберите клавиатуру Samsung.
Использование Google Voice Typing на Galaxy S6
Еще один метод ввода текста, который вы можете использовать на своем смартфоне Galaxy S6, - это так называемый Google Voice Typing. Этот метод использует распознавание голоса Google для преобразования речи в текст. Читайте дальше, чтобы узнать, как использовать Google Voice Typing для ввода текста на вашем новом телефоне Samsung.
- При вводе текста перетащите вниз от верхнего края экрана, чтобы просмотреть или открыть панель уведомлений.
- В параметрах панели уведомлений коснитесь Выбрать клавиатуру.
- Наконец, коснитесь ввода Google Voice.
Вы также можете получить доступ к Google Voice Typing при использовании клавиатуры Samsung. Вот как:
- Просто коснитесь кнопки / значка Voice или коснитесь и удерживайте тот же значок на клавиатуре Samsung, а затем коснитесь клавиши ввода Google Voice.
- Говорите в микрофон и смотрите, как ваш текст вводится на экране.
- Если текст неверный, коснитесь Удалить, чтобы стереть его.
- Чтобы вернуться к экранной клавиатуре, коснитесь значка клавиатуры Google Voice после того, как вы закончите ввод текста с помощью Google Voice Typing.
Еще подсказки:
Вы можете изменить или установить новый язык для использования при голосовом вводе Google, выполнив следующие действия:
- Коснитесь значка языка Google Voice.
- Коснитесь, чтобы выбрать язык для использования.
Если вы хотите добавить больше языков:
- Коснитесь значка языка Google Voice.
- Нажмите на Настройки.
- Коснитесь Языки.
- Коснитесь, чтобы выбрать язык, который хотите добавить и использовать.
- Нажмите «Сохранить», чтобы сохранить последние изменения в языковых настройках Google Voice.
- Коснитесь клавиши Назад.
Чтобы настроить параметры набора текста Google Voice, выполните следующие действия:
- Коснитесь Приложения на главном экране.
- Коснитесь Настройки.
- Выберите язык и введите.
- Коснитесь ввода Google Voice.
Редактирование текста на вашем Samsung Galaxy S6
Для упрощения ввода текста доступно несколько параметров, таких как копирование, вырезание и вставка, использование голосового ввода, настройка пользовательского словаря, использование интеллектуального ввода текста и многое другое.
Вот наиболее часто используемые команды редактирования текста, которые вы тоже можете использовать на своем смартфоне S6:
Как правило, вам нужно выделить текст или фразу для редактирования.Это похоже на выделение или выделение текста в текстовом редакторе компьютера.
Чтобы выделить, просто дважды нажмите текст или фразу, чтобы выделить, а затем выберите любой из предложенных вариантов:
- Выбрать все - команда, чтобы выделить сразу весь текст в поле. Чтобы использовать эту команду, коснитесь значка «Выбрать весь текст».
- Порез - команда, чтобы удалить выделенный текст и затем сохранить его в буфер обмена. Чтобы использовать эту команду, коснитесь значка «Вырезать текст».
- Копировать - команда для копирования выделенного текста в буфер обмена. Чтобы использовать эту команду, коснитесь значка Копировать текст.
- Вставить - команда для вставки последнего скопированного или вырезанного текста или фразы в текущее поле. Чтобы использовать эту команду, коснитесь значка «Вставить текст».
- Буфер обмена - команда, используемая для отображения буфера обмена для выбора ранее вырезанного или скопированного текста. Чтобы использовать эту команду, коснитесь значка буфера обмена.
- Словарь - команда, используемая для доступа к вашему личному словарю. Чтобы использовать эту команду, коснитесь значка словаря.
Как создать и войти в свою учетную запись Google на Galaxy S6
Учетная запись Google - это необходимое условие для доступа к нескольким функциям вашего телефона, таким как Gmail, Google Maps, Hangouts и приложениям Google Play. Это означает, что вам может потребоваться ввести данные своей учетной записи для доступа к приложениям Google. Эти приложения синхронизируются между вашим онлайн-аккаунтом Google и телефоном.
Важная заметка: Не забудьте не забыть свой идентификатор учетной записи Google и пароль.
Если вы еще не создали учетную запись Google, вы можете использовать свой телефон, чтобы создать ее на этот раз в Интернете. Или вы можете просто использовать приложение настройки вашего телефона, чтобы создать и войти в свою учетную запись Google / Gmail с помощью мобильного телефона.
Выполните следующие действия, чтобы создать учетную запись Google через Интернет с помощью компьютера или беспроводной сети мобильного телефона:
Использовать компьютер
- Откройте веб-браузер и перейдите на google.com.
- Нажмите Войти на главной странице.
- Щелкните метку, чтобы создать учетную запись.
- Следуйте инструкциям на экране, чтобы бесплатно создать учетную запись Google.
- Найдите письмо от Google в своем почтовом ящике, который вы указали, и ответьте на это письмо, чтобы подтвердить и активировать свою новую учетную запись.
Используя свой телефон
- Коснитесь Приложения на главном экране.
- Коснитесь Настройки.
- Прокрутите и коснитесь, чтобы выбрать Учетные записи, чтобы начать создание учетной записи Google.
- Чтобы продолжить, нажмите Добавить учетную запись в меню Учетные записи.
- Прокрутите и коснитесь Google. Затем на новом экране будет предложено ввести адрес электронной почты для входа или создания новой учетной записи.
- Введите свои имя и фамилию, а затем нажмите Далее, чтобы продолжить.
- Выберите или введите желаемое имя пользователя в поле «Имя пользователя» и нажмите «Далее».
- При появлении запроса введите и повторно введите пароль, затем нажмите Далее.
- При появлении запроса на экране «Спасательная информация» введите действующий номер телефона, который будет использоваться на случай, если вам понадобится восстановить учетную запись Google и пароль, если вы когда-либо забудете или потеряли его, затем нажмите «Далее».
Подсказка:
Вам может быть предложено добавить дополнительный адрес электронной почты. Если да, то введите второй адрес Gmail или любой другой адрес электронной почты, который вы в настоящее время использовали для отправки и получения электронных писем. Этот адрес электронной почты будет использоваться для аутентификации вашей учетной записи, если вы когда-либо столкнетесь с проблемами или забудете свой пароль в будущем. Пользователям Android настоятельно рекомендуется добавить дополнительный адрес электронной почты, чтобы восстановить доступ к службам Google и покупкам на своих мобильных телефонах.
- При появлении запроса прочтите и просмотрите Условия использования Google, Политику конфиденциальности и другие юридические документы, а затем нажмите Принять.
- Разрешите телефону подключиться к серверам Google и отобразить информацию о вашей учетной записи, затем нажмите Далее, чтобы продолжить.
- На экране служб Google настройте резервное копирование данных Google и обмен данными, а затем нажмите Далее.
- На следующем экране вам будет предложено ввести платежную информацию. Если вы хотите, вы можете настроить способы оплаты покупок в Google Play Store. Просто выберите любой из предложенных вариантов, а затем нажмите Далее, чтобы продолжить вход в свою новую учетную запись Google.
Вы найдете свою учетную запись Google в списке учетных записей телефона. Просто зайдите в Приложения -> Настройки -> Учетные записи. Оттуда вы можете войти в свою учетную запись Google со своего телефона в любое время. Если вам потребуется дополнительная помощь, вот как это сделать.
- Коснитесь Приложения на главном экране.
- Коснитесь Настройки.
- Прокрутите и коснитесь, чтобы выбрать Учетные записи.
- Коснитесь Добавить учетную запись в меню Учетные записи.
- Прокрутите и коснитесь, чтобы выбрать Google из предложенных вариантов.
- Коснитесь поля, чтобы ввести свой адрес электронной почты, а затем введите свой адрес Gmail. Коснитесь Далее, чтобы продолжить.
- Введите свой пароль и нажмите Далее.
- При появлении запроса прочтите и просмотрите Условия использования, Политику конфиденциальности и другие юридические документы Google, а затем нажмите Принять.
- Настройте платежную информацию для использования в магазине Google Play и нажмите Далее.
- На экране «Синхронизация учетной записи» коснитесь элементов учетной записи Google, которые вы хотите синхронизировать с телефоном. Отмеченные элементы будут синхронизированы. Нажмите Далее, чтобы продолжить вход в свою учетную запись Google. Ваш телефон начнет синхронизацию с вашей учетной записью Google.
Как получить доступ к Google Play Store на Galaxy S6
Вам необходимо будет войти в свою учетную запись Gmail на устройстве Samsung Galaxy S6, чтобы получить доступ к Google Play Store. После входа в систему вы можете продолжить поиск приложений, загрузить и / или установить любые приложения, которые хотите установить на свой новый телефон. Если хотите, вы можете обратиться к следующим шагам.
- Коснитесь Play Store на главном экране.
- Коснитесь поля Google Play, чтобы найти нужное приложение.
- Введите условия поиска.
- При появлении запроса с результатами поиска просто коснитесь, чтобы выбрать приложение.
- Нажмите «Установить», чтобы продолжить загрузку и установку.
Примечание: Обязательно ознакомьтесь с условиями отказа от ответственности (при появлении запроса) и нажмите Принять, если согласны.
- Подождите, пока приложение не загрузится полностью, а затем нажмите «Открыть», чтобы сразу же запустить или открыть его.
Помимо загрузки и установки, вы также можете получить доступ к Google Play Store, чтобы удалить любые приложения, которые больше не нужны на вашем устройстве. Вот как:
- Коснитесь Play Store на главном экране.
- Коснитесь значка навигации, чтобы продолжить.
- Коснитесь Мои приложения, чтобы просмотреть все свои приложения.
- Прокрутите до приложения, которое хотите удалить или удалить.
- Коснитесь, чтобы выбрать приложение, которое хотите удалить.
- Коснитесь Удалить, чтобы начать удаление выбранного приложения.
- Коснитесь OK в экранной подсказке, чтобы подтвердить удаление приложения, и дождитесь завершения процесса удаления.
Подсказка: Когда вы удаляете приложение или виджет со своего устройства, все его данные будут удалены.
И это охватывает все, что есть в шестом издании наших руководств по Samsung Galaxy S6, серии How Tos and Tips. Пожалуйста, оставайтесь в курсе, чтобы получить более актуальное содержание, которое вскоре будет размещено на страницах указателя учебных пособий.
Если у вас возникнут дополнительные вопросы и / или инструкции / инструкции по Galaxy S6, не стесняйтесь присылать их нам по электронной почте на [адрес электронной почты защищен]. Будем рады помочь вам в дальнейшем. Вы также можете посетить нашу страницу в Facebook, чтобы следить за нашими последними сообщениями и обновлениями на сайте.