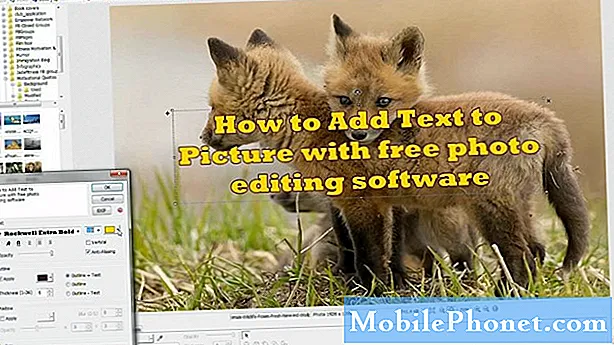Содержание
- Приложение-калькулятор Galaxy S6
- Приложение календаря Galaxy S6
- Приложение Galaxy S6 Clock
- Приложение Galaxy S6 Gallery
- Приложение Google Hangouts для Galaxy S6
- Galaxy S6 Карты Google
- Приложение Google Search для Galaxy S6
- Приложение Galaxy S6 Memo
- Музыкальное приложение Galaxy S6
- Приложение "Мои файлы" Galaxy S6
- Голосовое приложение Galaxy S6 S
- Приложение для видео Galaxy S6
- Приложение для записи голоса Galaxy S6
Приложение-калькулятор Galaxy S6
Если числа - это то, с чем вы сталкиваетесь в основном каждый день, то приложение "Калькулятор" будет вам отличным помощником. Это удобное встроенное приложение, позволяющее выполнять основные математические уравнения, специально разработанное для тех, кто не хочет вычислять числа вручную.
Помимо стандартной цифровой клавиатуры, вы также можете использовать научную клавиатуру на калькуляторе S6 при работе с научными уравнениями.
Вот как получить доступ к калькулятору на телефоне и запустить его:
- Touch Программы с главного экрана.
- Touch Калькулятор. Откроется приложение калькулятора.
- Чтобы начать вычисления, коснитесь экранных клавиш.
- Если вы хотите использовать научный калькулятор, просто поверните экран в альбомную ориентацию, чтобы отобразить клавиши научного калькулятора.
Подсказка: Обязательно сначала включите или включите поворот экрана, чтобы вы могли повернуть экран с книжной на альбомную и наоборот. Для этого откройте панель уведомлений, а затем нажмите «Поворот экрана», чтобы активировать ее.
Приложение календаря Galaxy S6
Если ваша работа связана с организацией мероприятий, встреч и встреч, то приложение Календарь подойдет вам лучше всего. С помощью этого приложения вы можете легко управлять своим временем и получать напоминания о важных событиях.
Приложение Galaxy S6 Calendar синхронизируется с вашим календарем в Интернете, календарем Google, календарем Outlook и календарем Exchange ActiveSync на основе ваших настроек синхронизации.
Подсказка: Вы должны войти в учетную запись Google на своем телефоне для синхронизации с календарем Google.
Основные операции приложения календаря
С помощью приложения "Календарь" вы можете просматривать, в том числе, текущий календарь, изменять вид календаря и просматривать следующий или предыдущий период времени.
Как просмотреть календарь на сегодня:
- Откройте приложение "Календарь".
- Нажмите сегодня.
Как изменить вид календаря:
- Откройте приложение "Календарь".
- Коснитесь раскрывающегося меню в верхнем левом углу.
- Нажмите Год, Месяц, Неделя, День или Задачи чтобы изменить текущий вид.
Как просмотреть следующий / предыдущий период времени:
- Откройте приложение "Календарь".
- Пролистайте экран вправо или влево.
Как добавить событие в календарь
События можно добавлять прямо из приложения Galaxy S6 Calendar, выполнив следующие действия:
- Touch Программы с главного экрана.
- Touch Календарь , чтобы открыть / запустить приложение-календарь.
- Прикоснитесь к Новыйикона в правом нижнем углу, чтобы открыть окно добавления события.
- Введите всю необходимую информацию, такую как название события, дату / время начала и т. Д.
- После ввода необходимых данных нажмите «Сохранить», чтобы добавить мероприятие в свой календарь.
Как выбрать календарь
Если вы настроили несколько календарей на своем устройстве, вы можете выбрать календарь, коснувшись текущего календаря на экране «Добавить событие».
- Чтобы создать событие, которое будет отображаться только на вашем телефоне, выберите Мои календари из предоставленных вариантов.
- Чтобы создать Календарь Google событие, выберите свой Аккаунт Google. Если у вас есть несколько календарей Google в Интернете, просто выберите один, в который вы хотите добавить свое мероприятие.
Подсказка: Несколько календарей Google можно создать только в Календаре Google в Интернете. Вы сможете просматривать их в приложении "Календарь" на смартфоне S6 после создания в Google Календаре.
- Чтобы создать событие, которое будет синхронизироваться с вашей учетной записью Samsung, выберите Календарь Samsung из предоставленных вариантов.
- Чтобы создать событие, которое будет синхронизироваться с учетными записями Outlook или Exchange, выберите свою учетную запись Outlook или Exchange.
Как просматривать события календаря на Galaxy S6
Есть разные способы отображения событий календаря на телефоне. Вы можете просматривать Календарь в виде года, месяца, недели, дня или задачи. Чтобы изменить представление календаря, коснитесь раскрывающегося меню, расположенного в верхнем левом углу, а затем коснитесь, чтобы выбрать параметр просмотра.
Вот как просматривать события календаря на телефоне.
- Touch Программы с главного экрана.
- Touch Календарь , чтобы открыть приложение.
- Коснитесь даты, а затем коснитесь события.
- Чтобы просмотреть сведения и отредактировать событие, коснитесь его.
Как поделиться календарными событиями на Galaxy S6
После того, как вы создали мероприятие, вы можете поделиться мероприятием Календаря с другими другими способами. Вот как это сделать:
- Touch Программы с главного экрана.
- Touch Календарь.
- Коснитесь даты, а затем коснитесь события, чтобы просмотреть сведения о нем.
- Нажмите Поделиться на экране сведений о мероприятии.
- При появлении запроса в окне «Поделиться как» выберите параметр «Опубликовать как», который вы хотите использовать. Доступные варианты: Файл событий (VCS) а также Текст.
- Выберите способ обмена (Отправить по).
- Следуйте инструкциям на экране, чтобы отправить информацию о событии.
Как синхронизировать календари на Galaxy S6
С помощью приложения Galaxy S6 Calendar вы можете выбрать, какие календари вы хотите синхронизировать на своем телефоне вместе с типами информации, которую вы хотите синхронизировать. Вот как это сделать:
- Touch Программы из дома.
- Touch Календарь , чтобы открыть приложение.
- Touch Больше.
- Нажмите, чтобы выбрать Управлятькалендари из предоставленных вариантов.
- На следующем экране коснитесь Переключатель ВКЛ / ВЫКЛ рядом с каждым элементом, чтобы выбрать параметры синхронизации.
- После обновления настроек синхронизации вы можете вручную синхронизировать свои календари, проводя вниз по экрану. И выбранные календари синхронизируются.
Как синхронизировать календарь Exchange ActiveSync на Galaxy S6
Вы также можете синхронизировать события календаря Exchange ActiveSync, если вы настроили учетную запись Microsoft Exchange ActiveSync на своем телефоне. События календаря в Exchange ActiveSync также можно просматривать в календаре, если вы выбрали синхронизацию с сервером Exchange ActiveSync.
Выполните следующие действия, чтобы проверить, настроена ли синхронизация элементов Exchange ActiveSync на вашем телефоне:
- Touch Программы.
- Touch Настройки.
- Touch учетные записи.
- Нажмите, чтобы выбрать Microsoft Exchange ActiveSync.
Подсказка: Если вы не видите Microsoft Exchange ActiveSync под заголовком «Учетные записи» в меню «Параметры», это означает, что вы не настроили учетную запись Exchange ActiveSync на телефоне. Вы можете добавить или настроить учетную запись Exchange ActiveSync сейчас или позже.
Еще одним признаком того, что ваша учетная запись Exchange ActiveSync настроена для синхронизации, является переключатель ON / OFF рядом с Sync Calendar, который включен НА.
Приложение Galaxy S6 Clock
С помощью приложения часов вы можете устанавливать будильник, просматривать время в глобальных часовых поясах, использовать секундомер, устанавливать таймер и при необходимости использовать свой телефон в качестве настольных часов. Даже если у вас нет часов, вы все равно сможете узнать время на своем телефоне.
На Galaxy S6 время отображается в правом верхнем углу строки состояния. Помимо главного экрана, время также может отображаться во многих виджетах и экранах блокировки, предоставляя варианты того, как отображается время.
Как установить дату и время на Galaxy S6
Galaxy S6 автоматически получает текущую дату и время из беспроводной сети. Вы также можете установить дату вручную, отменив настройку по умолчанию. Вот как это сделать:
- Touch Программы с главного экрана.
- Touch Настройки.
- Touch Дата и время.
- Установите доступные параметры даты и времени.
- Чтобы отключить автоматические дату и время и установить дату и время вручную, коснитесь переключателя ВКЛ / ВЫКЛ рядом с параметром Автоматическая дата и время.
- Чтобы отключить автоматический часовой пояс и выбрать часовой пояс вручную, коснитесь переключателя ВКЛ / ВЫКЛ рядом с параметром Автоматический часовой пояс. Изменения, внесенные вами в настройки даты и времени телефона, применяются и сохраняются впоследствии.
Как установить будильник на Galaxy S6
Вы можете использовать приложение "Часы" вашего телефона, чтобы установить несколько будильников на вашем устройстве. Вот краткое руководство, к которому вы можете обратиться при необходимости.
- Touch Программы с главного экрана.
- Touch Часы.
- Touch Тревога.
- Настройте параметры будильника, такие как время, дни и шаблон повтора. Для просмотра дополнительных параметров коснитесь Параметры.
- Закончив настройку параметров будильника, нажмите Сохранить.
Подсказки:
- Признаком того, что будильник установлен и активен, является значок будильника, отображаемый в строке состояния.
- Ваш телефон подает сигнал будильника и / или вибрирует в установленное время будильника.
- Чтобы отключить будильник, перетащите красный значок X влево или вправо, когда он сработает.
Как использовать мировое время
С помощью мировых часов вы можете отслеживать текущее время в нескольких городах мира. Вот как получить доступ к мировым часам в приложении часов Galaxy S6:
- Touch Программы с главного экрана.
- Touch Часы.
- Touch Мировое время.
- Чтобы добавить город в список, коснитесь города, а затем коснитесь значка + (значок «Добавить город»). Выполните те же действия, чтобы добавить несколько городов.
Как использовать секундомер в приложении Galaxy S6 Clock
Секундомер позволяет отслеживать события с точностью до сотых долей секунды. Вот как получить доступ и использовать секундомер на вашем Galaxy S6:
- Touch Программы с главного экрана.
- Touch Часы.
- Touch Секундомер.
- Чтобы начать отсчет времени, коснитесь Начало.
- Чтобы остановить отсчет времени, коснитесь Стоп.
Подсказка: Вы также можете использовать другие варианты, например Круг следить за кругами, Продолжить чтобы продолжить отсчет времени, и Сброс чтобы обнулить секундомер.
Как использовать таймер на часах Galaxy S6
В приложении для часов вашего телефона есть таймер с обратным отсчетом до 99 часов 59 минут и 59 секунд. Вот как получить доступ и использовать таймер приложения "Часы" на телефоне:
- Коснитесь Приложения из дома.
- Touch Часы.
- Touch Таймер.
- Чтобы установить продолжительность таймера, коснитесь КЛАВИАТУРА а затем используйте клавиатуру.
- Чтобы запустить таймер, коснитесь НАЧАЛО.
Приложение Galaxy S6 Gallery
В приложении "Галерея" вы можете просматривать фотографии и видео, которые вы скачали или сняли на камеру вашего телефона. Вы также можете выполнять базовое редактирование, например обрезать и вращать, устанавливать изображение в качестве изображения контакта или обоев, а также делиться изображениями с друзьями.
Подсказки:
- Чтобы просмотреть другие альбомы, прокрутите экран вверх при просмотре изображений в Галерее телефона.
- Чтобы просмотреть фотографии или видео в альбоме, просто коснитесь этого альбома.
- Загруженные фото и видео будут храниться в альбоме "Все загрузки".
Вот как получить доступ к галерее на вашем телефоне:
- Touch Программы из дома.
- Touch Галерея, , чтобы открыть приложение "Галерея".
- Находясь на главном экране галереи, вы можете использовать любой из доступных вариантов или выполнить любую из следующих операций:
- Отобразите изображение / видео в полноэкранном режиме, коснувшись изображения или видео.
- Выберите миниатюры, нажав и удерживая миниатюры. После выбора появится галочка.
- Выберите другой стиль отображения, коснувшись раскрывающегося списка в верхнем левом углу.
Примечание: По умолчанию используется просмотр времени. Другие варианты просмотра включают Альбомы, события, категории или места.
- Запустите камеру, чтобы делать снимки или записывать видео, нажав Камера.
- Просмотреть дополнительные параметры, например редактировать, Поделиться а также Поиск, нажав Больше.
Примечание: Доступные параметры могут отличаться в зависимости от просматриваемого экрана галереи.
Приложение Google Hangouts для Galaxy S6
Если вы любите отправлять мгновенные сообщения, то наличие Google Hangouts станет преимуществом. С помощью этого приложения вы можете общаться с другими пользователями Hangouts, а также использовать видеозвонки на ходу. Все, что вам нужно сделать, это заранее войти в учетную запись Google.
Вот как использовать Hangouts на телефоне:
- Touch Программы с главного экрана.
- Touch Google.
- Touch Hangouts , чтобы открыть приложение Hangouts.
- Чтобы начать новый чат, коснитесь значка + (Добавить значок) знак.
- Введите имя, адрес электронной почты, номер или круг, или Выбрать а контакт из списка.
- Чтобы начать видеочат, введите сообщение или коснитесь значка видео и дождитесь открытия окна чата или окна видеочата.
Подсказки:
- Каждый раз, когда вы вводите текст, отображается соответствующий друг.
- Вам будет предложено сообщение, если друг не участвует в чате.
- Чтобы пригласить друзей присоединиться к Тусоваться, нажмите послатьприглашение.
В Google Hangouts можно выполнять следующие операции:
- Завершить видеочат - Чтобы завершить видеочат, коснитесь Значок "Завершить видеовстречу" в окне видеочата.
- Отключить историю чата - Если вы больше не хотите хранить историю чата, вы можете отключить ее в окне чата, нажав Больше параметры, а затем выберите Очередьисториявыключен.
- Удалить историю чата - Чтобы стереть всю историю чата, коснитесь Большепараметры, Выбрать удалятьи коснитесь удалять еще раз, чтобы подтвердить удаление истории чата.
Дополнительные подсказки:
- Вы также можете использовать Hangouts и установить его в качестве приложения для обмена сообщениями по умолчанию для своего телефона или использовать его как отдельное приложение для обмена мгновенными сообщениями. После того как вы установите Hangouts в качестве приложения для обмена сообщениями по умолчанию, стандартное приложение «Сообщения» будет отключено.
Galaxy S6 Карты Google
С помощью приложения Google Maps вы можете определять свое местоположение, находить маршруты, искать местные компании и сайты достопримечательностей, оценивать и оставлять отзывы о местах и т. Д. Чтобы использовать это приложение, вам необходимо заранее включить или включить функцию определения местоположения на вашем телефоне.
Вот как просмотреть карты указанных местоположений (адреса или пункта назначения) с помощью приложения Google Maps на телефоне:
- Touch Программы с главного экрана.
- Touch Google.
- Touch Карты , чтобы открыть приложение Google Maps. Подсказка: Если вы впервые открываете Карты на своем устройстве, вам может быть предложено принять Условия использования и Политику конфиденциальности. Чтобы продолжить, просто нажмите Принять и продолжить.
- Чтобы начать поиск, нажмите в поле поиска.
- Введите адрес, город, название объекта (и т. Д.), А затем нажмите любое указанное место в списке результатов, чтобы просмотреть карту.
Когда вы открываете Google Maps, вы можете выполнять любую из следующих операций:
- Просмотр текущего местоположения - нажмите Значок "Мое местоположение".
- Получите полезную информацию о текущем местоположении - нажмите Поле поиска, введите информацию, которую вы ищете, а затем нажмите, чтобы просмотреть результат.
- Просмотр информации о дорожном движении, аэрофотоснимков и т. Д. - нажмите Меню значок, а затем нажмите Движение, спутниковое, GoogleЗемля, так далее.
- Проверить маршрут к месту назначения - нажмите Маршрутикона, введите ваше текущее местоположение и пункт назначения. Наконец, нажмите на предпочтительный способ транспорта, чтобы просмотреть доступные маршруты.
- Проверьте подробную операцию для карт - открыто GoogleКарты, нажмите Меню а затем выберите Помогите.
Приложение Google Search для Galaxy S6
Это приложение лучше всего использовать для поиска информации в Интернете с помощью телефона. Все, что вам нужно сделать, это ввести условия поиска или ключевые слова в строку поиска Google и мгновенно получить релевантные результаты.
Если вам нужна помощь, вот краткое руководство по использованию Google Search на вашем устройстве S6.
- Перейти к Главная экран.
- Нажмите GoogleПоискбар , чтобы открыть окно поиска.
- Если будет предложено описание Google Now, нажмите «какойМожноGoogleСейчасделать? » и прочтите информацию. Если вы хотите использовать Google Now, нажмите «Да, я в деле » на последней странице.
- Введите ключевое слово или поисковый запрос и коснитесь Поиск. Отображаются результаты.
Вы также можете искать по голосу. Для этого коснитесь значка Google Voice Search (значок микрофона) в поле поиска и произнесите поисковый запрос. Обязательно говорите четко.
Как получить доступ к параметрам поиска Google
Есть разные варианты, которые вы можете использовать в поиске Google.Чтобы получить доступ и настроить параметры поиска Google, перейдите на главную Экран поиска Google а затем нажмите Назад ключ.
Среди параметров, которые вы можете установить, можно выделить следующие:
- Возможность изменения информации поиска - Для этого откройте Окно поиска, нажмите Меню, Выбрать Настройки, нажмите Телефонпоиски выберите, где искать.
- Возможность использовать Google Now - Информационный поиск с помощью Google Now выполняется автоматически на основе многих факторов, включая используемые ключевые слова для поиска и ваше текущее местоположение, и это лишь некоторые из них. Результаты поиска будут представлены на экране поиска.
Как включить Google Now
Выполните следующие действия, чтобы активировать Google Now на своем устройстве S6:
- Открыть Окно поиска.
- Touch Меню (представлен значком с тремя горизонтальными линиями).
- Выбрать Настройки.
- Touch Теперь карты.
- Нажмите ВКЛ ВЫКЛ переключиться рядом с Покажи карточки.
Как отключить Google Now
Выполните следующие действия, чтобы отключить или отключить Google Now на своем телефоне:
- Открыть Окно поиска.
- Прикоснитесь к Меню икона.
- Выбрать Настройки.
- Touch Карты сейчас.
- Нажмите Переключатель ВКЛ / ВЫКЛ рядом с Покажи карточки. Нажмите «Выключить», чтобы подтвердить действие.
Как использовать Google Voice Search
Google Voice Search позволяет выполнять поиск с помощью голоса, а не вводить ключевые слова для поиска. Вот как это сделать:
- Touch Программы с главного экрана.
- Touch Google.
- Touch Голосовой поиск , чтобы открыть окно голосового поиска.
- Произнесите свои условия поиска или ключевые слова.
- Когда появятся результаты поиска, выберите нужную информацию.
Приложение Galaxy S6 Memo
Вы можете сохранять текст, заметки и списки с помощью приложения Galaxy S6 Memo. Вот как:
- Touch Программы с главного экрана.
- Touch Samsung.
- Touch Памятка для отображения списка заметок.
- Чтобы добавить заметку, коснитесь Добавить значок заметки (+).
- Введите свой название памятки а также текст.
- Когда закончите, коснитесь Сохранить сохранить памятку.
Музыкальное приложение Galaxy S6
С помощью приложения «Музыка» вы можете воспроизводить свои любимые песни в пути. Вы также можете использовать приложение для просмотра своей музыкальной библиотеки, создания списков воспроизведения и установки песен в качестве мелодий звонка для входящих вызовов или сигналов будильника.
Воспроизведение будет продолжаться в фоновом режиме, даже если вы закроете экран «Музыка», что позволит вам слушать музыку при использовании других функций телефона. Вы также можете получить доступ к элементам управления воспроизведением из панели уведомлений во время воспроизведения музыки.
Как играть музыку или MP3
- Touch Программы с главного экрана.
- Touch Музыка , чтобы открыть приложение "Музыка". После этого вы попадете в категорию «Плейлисты».
- Вы можете выбрать из других доступных категорий, коснувшись раскрывающегося списка в верхнем левом углу, а затем коснувшись категории, чтобы отобразить ее. Среди категорий по умолчанию: Плейлисты, треки, альбомы, исполнители, жанры, папки и композиторы.
- Чтобы начать воспроизведение песни, прокрутите список и коснитесь песни для воспроизведения.
Подсказка: Пока играет музыка, вы можете использовать любой из элементов управления включая паузу воспроизведения, начало воспроизведения, предыдущую песню, следующую песню, и более. Просто коснитесь значка управления, чтобы использовать его.
Как создавать и использовать списки воспроизведения
Вы можете создавать списки воспроизведения для групповых песен, чтобы слушать их вместе. Вот как:
- Touch Программы из дома.
- Touch Музыка.
- Коснитесь раскрывающегося списка в верхнем левом углу.
- Нажмите Плейлисты.
- Используйте любой из следующих вариантов:
- Коснитесь существующего списка воспроизведения, чтобы воспроизвести его песни.
- Создайте новый список воспроизведения, коснувшись Значок создания списка воспроизведения (+), введите название списка воспроизведения и коснитесь Создайте.
- Добавьте песни в список воспроизведения, нажав песни из Треки
- Нажмите Готово когда вы закончите добавлять песни. Новый список воспроизведения будет сохранен в папке Мои плейлисты.
Как редактировать плейлист
- Коснитесь списка воспроизведения из списка.
- Нажмите добавлять чтобы добавить больше песен.
- Нажмите Больше для доступа к дополнительным параметрам, включая «Редактировать», «Переименовать» и «Настройки» для списка воспроизведения.
Как настроить параметры и настройки музыки
В приложении Музыка можно установить или настроить различные параметры и параметры. Выполните следующие действия, чтобы получить доступ к этим параметрам и при необходимости настроить их:
- Touch Программы из дома.
- Touch Музыка.
- Чтобы просмотреть дополнительные параметры, коснитесь Больше.
Примечание: Доступные параметры могут отличаться в зависимости от выбранной категории. Среди опций по умолчанию можно выделить следующие:
- редактировать - для редактирования песен или плейлистов.
- Добавить в список воспроизведения / Создать список воспроизведения- для добавления песен в список воспроизведения или создания нового списка воспроизведения в зависимости от вкладки.
- Добавить в избранное - чтобы отметить песню или плейлист как избранное.
- удалять - стереть или удалить песню или плейлист.
- Играть на другом устройстве - для потоковой передачи песни на другие устройства поблизости.
- Слушайте через Bluetooth - для воспроизведения музыки через Bluetooth-совместимое устройство, сопряженное с вашим телефоном.
- Детали - для просмотра деталей файла.
Вот доступные настройки музыкального приложения, которые вы можете настроить:
- SoundAlive - для выбора настройки, соответствующей типу музыки, которую вы играете.
- Скорость игры - для настройки скорости воспроизведения. Чтобы установить скорость воспроизведения музыки по умолчанию, коснитесь и перетащите ползунок.
- Автоматическое отключение музыки - для выбора периода времени для воспроизведения музыки, по истечении которого приложение «Музыка» закроется.
- Умный объем - автоматически регулирует громкость всех песен до одинакового уровня, когда эта функция включена.
Приложение "Мои файлы" Galaxy S6
С помощью «Мои файлы» вы можете управлять своими звуками, видео, фотографиями, файлами Bluetooth, файлами Android и другими данными в одном удобном месте. «Мои файлы» также позволяет запускать файл, если соответствующее приложение уже установлено на вашем телефоне. Вот как использовать Мои файлы на вашем Galaxy S6:
- Touch Программы из дома.
- Touch Samsung.
- Touch Мои файлы.
Затем вам будут предложены различные папки, в том числе последние файлы, изображения, видео, аудио, документы, история загрузок, ярлыки, локальное хранилище и облачное хранилище. Каждая из этих папок содержит файлы соответствующих типов.
Примечание: Доступные папки могут отличаться в зависимости от конфигурации вашего телефона.
Как просматривать файлы в моих файлах
- Touch Программы из дома.
- Touch Samsung.
- Touch Мои файлы.
- Чтобы просмотреть файлы или папки в категории, коснитесь этой категории.
- Коснитесь файла или папки, чтобы открыть / просмотреть.
Голосовое приложение Galaxy S6 S
S Voice (голосовое управление) - это приложение для распознавания голоса, используемое для активации различных функций на вашем телефоне. С помощью этого приложения для распознавания естественного языка вы можете задавать вопросы или произносить команды для своего устройства.
Вот как использовать S Voice на устройстве S6:
- Touch Программы из дома.
- Touch S Голос.
- При появлении запроса просмотрите и примите условия, а затем нажмите «Далее», чтобы продолжить.
- Чтобы настроить команду пробуждения, коснитесь «Пуск» и следуйте инструкциям на экране.
- Теперь произнесите команду или все, что вы хотите, чтобы ваш телефон сделал за вас. Вы можете выбрать любой из приведенных примеров или использовать свою команду.
- Если телефон вас не слышит, коснитесь значка микрофона S Voice и дайте ему команду.
Примечание: Возможно, вам потребуется настроить команду пробуждения S Voice на экранах настройки телефона.
Приложение для видео Galaxy S6
Как следует из названия, приложение «Видео» позволяет воспроизводить видео, хранящиеся на вашем телефоне или с других устройств. Чтобы использовать это приложение для воспроизведения видео, синхронизированных с других ваших устройств, вам необходимо войти в свою учетную запись Samsung.
Чтобы использовать приложение "Видео" на телефоне, выполните следующие действия:
- Touch Программы из дома.
- Touch видео.
- Прокрутите видео, сохраненные на вашем телефоне. Подождите несколько секунд, и на каждой миниатюре видео начнется предварительный просмотр клипа.
- Коснитесь, чтобы просмотреть или воспроизвести нужное видео.
Как использовать Pop-Up Play
Приложение «Видео» также позволяет выполнять несколько задач одновременно с воспроизведением всплывающих окон, превращая видеопроигрыватель во всплывающее окно, плавающее на экране. Вы можете изменить размер или переместить всплывающее окно в любое место экрана во время воспроизведения видео.
Вот как использовать Pop-Up Play на Galaxy S6:
- Touch Программы из дома.
- Touch видео.
- Коснитесь видео, которое хотите просмотреть.
- Чтобы отобразить параметры воспроизведения, коснитесь экрана, а затем коснитесь «Всплывающее окно».
Появится плавающее окно с проигрываемым в нем видео.
- Чтобы переместить плавающее окно, перетащите его в любое место на экране.
- Чтобы изменить размер плавающего окна, сожмите или раздвиньте двумя пальцами.
Приложение для записи голоса Galaxy S6
В вашем телефоне также есть приложение «Диктофон», которое позволяет записывать аудиофайлы длительностью до минуты и сразу же делиться им. Время записи может варьироваться в зависимости от доступной памяти в вашем телефоне.
Как создать запись голоса
- Touch Программы из дома.
- Touch Samsung.
- Touch Диктофон.
- Чтобы выбрать подходящий режим записи, коснитесь раскрывающегося списка в верхнем левом углу. Вы можете выбрать Стандарт, Интервью или Голосовую заметку.
- Стандартный режим используется для улавливания любых звуков, обнаруживаемых микрофонами.
- Режим интервью использует верхний и нижний микрофоны для записи в двух направлениях. Оба микрофона улавливают равное количество звука и могут быть отключены во время записи или воспроизведения.
- Голосовые заметки используется для преобразования голосового ввода в текст на экране с максимальным временем записи пять минут.
С диктофоном можно использовать различные элементы управления, в том числе следующие:
- Начать запись - чтобы начать запись, коснитесь этого элемента управления и говорите в микрофон.
- Пауза - чтобы приостановить запись, коснитесь этого элемента управления.
- Стоп - чтобы завершить запись, коснитесь этого элемента управления.
- Отмена - чтобы отменить запись, коснитесь этого элемента управления.
- Включите отклонение вызова - чтобы заблокировать входящие вызовы во время записи, нажмите «Еще» и выберите «Включить отклонение вызовов».
- Закладка - чтобы отметить место в записи, коснитесь этого элемента управления. Сделайте это, чтобы потом легко найти запись.
Как воспроизвести голосовую запись
- Touch Программы из дома.
- Touch Samsung.
- Touch Диктофон.
- Прикоснитесь к Записи Lяул икона.
- Коснитесь записи, чтобы воспроизвести ее.
Подсказка: Вы можете повторить, ускорить, пропустить без звука, добавить закладку или обрезать видео во время воспроизведения. Просто коснитесь варианта, который хотите использовать.
Как поделиться записью голоса
- Touch Программы из дома.
- Touch Samsung.
- Touch Диктофон.
- Прикоснитесь к Записиикона, а затем нажмите и удерживайте запись, чтобы просмотреть доступные параметры.
- Touch Больше, а затем выберите Поделиться.
- Следуйте инструкциям на экране, чтобы выбрать способ обмена файлами, который вы хотите использовать.
Как изменить запись голоса
- Touch Программы из дома.
- Touch Samsung.
- Touch Диктофон.
- Прикоснитесь к Записиикона.
- Нажмите и удерживайте значок записи, чтобы выбрать его.
- Чтобы отобразить дополнительные параметры, коснитесь Больше. Среди вариантов на выбор включить Редактировать, делиться и искать.
Как удалить запись голоса
- Touch Программы из дома.
- Touch Samsung.
- Touch Диктофон.
- Прикоснитесь к Записиикона.
- Нажмите и удерживайте запись, чтобы выбрать ее.
- Touch удалять.
- Чтобы подтвердить удаление записи голоса, коснитесь удалять еще раз.
Примечание: Предустановленные приложения и функции, доступные на смартфоне Galaxy S6, могут отличаться от оператора к оператору. Некоторые операторы намеренно удалили некоторые известные приложения и функции, чтобы обеспечить каждому пользователю более удобную и понятную работу.
И это все в 9th главу нашей серии «Учебники по Samsung Galaxy S6», «Задачи и советы».
Пожалуйста, продолжайте в курсе, чтобы получить более актуальное содержание, чтобы заполнить наши страницы указателя учебных пособий в следующие дни. Мы сделаем все возможное, чтобы предоставить вам более упрощенные справочные материалы от основ до более сложных способов использования нового флагманского смартфона Samsung.
Если у вас возникнут дополнительные вопросы и / или руководства / конкретные инструкции по использованию Galaxy S6, не стесняйтесь присылать их нам по электронной почте по адресу [электронная почта защищена] и мы будем рады помочь вам в дальнейшем. Вы также можете посетить нашу страницу в Facebook, чтобы следить за нашими последними сообщениями и обновлениями на сайте через каналы новостей Facebook.