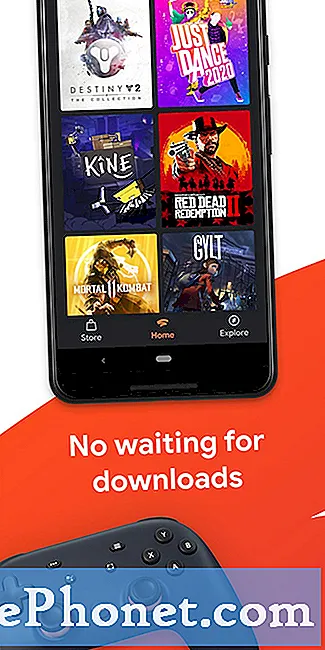Содержание
Когда камера в вашем Samsung Galaxy S7 начинает выходить из строя, мы должны рассмотреть три возможности. Во-первых, проблема может заключаться только в самом приложении. В данном случае это небольшая проблема, и ее можно решить без чьей-либо помощи. Во-вторых, это может быть проблема с прошивкой, которая более серьезна, чем первая, но все же может быть исправлена без какой-либо помощи. В-третьих, это может быть проблема с оборудованием; у самого датчика могут быть проблемы, поэтому приложение продолжает вылетать.

Исправление проблем: Очевидно, проблема связана с приложением камеры, поэтому нам придется самостоятельно устранять неполадки в приложении. Для этого вам нужно сделать максимум три вещи, и я уверен, что одно из них решит проблему.
Решение 1. Сбросьте приложение камеры, очистив его кеш и данные
Как я уже сказал, сначала мы должны устранить неполадки в приложении, а затем последуют другие. Очищая кеш и данные, вы фактически удаляете файлы, которые могли быть повреждены, и когда дело доходит до такого рода проблем, эта процедура очень эффективна и, возможно, это единственное, что вам нужно сделать. Вот как это сделать:
- На любом главном экране коснитесь значка приложений.
- Коснитесь Настройки.
- Коснитесь Приложения.
- Коснитесь камеры.
- Коснитесь Хранилище.
- Коснитесь Очистить кеш.
- Нажмите «Очистить данные», а затем нажмите «ОК».
После этого попробуйте открыть приложение камеры и посмотрите, работает ли оно. Если проблема не исчезла, переходите к следующему решению.
Решение 2. Перезагрузите телефон в режиме восстановления и сотрите раздел кеша.
Существует вероятность того, что кеш, используемый системой для запуска камеры, был поврежден, поэтому, чтобы исключить эту возможность, вам необходимо запустить телефон в режиме восстановления, а затем стереть раздел кеша, который содержит все системные кеши. После удаления система восстановит эти кэши во время следующей перезагрузки, и это может просто решить проблему.
- Выключаем устройство.
- Нажмите и удерживайте клавишу увеличения громкости и клавишу возврата на главный экран, затем нажмите и удерживайте клавишу питания.
- Когда отобразится экран с логотипом устройства, отпустите только клавишу питания.
- Когда отобразится логотип Android, отпустите все клавиши («Установка обновления системы» будет отображаться в течение 30–60 секунд перед отображением параметров меню восстановления системы Android).
- Несколько раз нажмите кнопку уменьшения громкости, чтобы выделить «очистить раздел кеша».
- Нажмите кнопку питания, чтобы выбрать.
- Нажмите кнопку уменьшения громкости, чтобы выделить «да», и нажмите кнопку питания, чтобы выбрать.
- Когда очистка раздела кеша будет завершена, будет выделено «Перезагрузить систему сейчас».
- Нажмите кнопку питания, чтобы перезагрузить устройство.
Когда телефон станет активным, откройте приложение. Если проблема не была устранена, мы сделаем следующий шаг.
Решение 3. Сбросьте свой Galaxy S7
Это последняя процедура, которую вам нужно выполнить, и это все, что вам нужно для решения проблемы, даже если первые два метода не дали результата. Причина, по которой это всегда делается в последнюю очередь, заключается в хлопотах с резервным копированием файлов и данных, и есть вероятность, что вы можете потерять некоторые из самых важных данных, которые у вас есть, если вы не будете осторожны. Итак, первая проблема - создать резервную копию важных файлов на вашем телефоне. Второй - их восстановление после сброса. Однако на данный момент у вас нет другого выбора, кроме как это сделать. Поэтому уделите время резервному копированию файлов и данных. После этого отключите защиту от восстановления заводских настроек, чтобы вас не заблокировали. Вот как…
- На любом главном экране коснитесь значка приложений.
- Коснитесь Настройки.
- Коснитесь Облака и учетных записей.
- Коснитесь Аккаунты.
- Коснитесь Google.
- Коснитесь своего адреса электронной почты Google ID. Если у вас настроено несколько учетных записей, вам нужно будет повторить эти шаги для каждой учетной записи.
- Коснитесь Меню.
- Коснитесь Удалить учетную запись.
- Нажмите УДАЛИТЬ АККАУНТ.
И вот как вы перезагружаете свой телефон ...
- Выключаем устройство.
- Нажмите и удерживайте клавишу увеличения громкости и клавишу возврата на главный экран, затем нажмите и удерживайте клавишу питания.
- Когда отобразится экран с логотипом устройства, отпустите только клавишу питания.
- Когда отобразится логотип Android, отпустите все клавиши («Установка обновления системы» будет отображаться в течение 30–60 секунд перед отображением параметров меню восстановления системы Android).
- Несколько раз нажмите кнопку уменьшения громкости, чтобы выделить «стереть данные / восстановить заводские настройки».
- Нажмите кнопку питания, чтобы выбрать.
- Нажимайте кнопку уменьшения громкости, пока не будет выделено «Да - удалить все данные пользователя».
- Нажмите кнопку питания, чтобы выбрать и начать общий сброс.
- Когда общий сброс будет завершен, будет выделено «Перезагрузить систему сейчас».
- Нажмите кнопку питания, чтобы перезагрузить устройство.
Надеюсь, это поможет.
Ошибка камеры Galaxy S7 после обновления
Проблема: Я сделал самое последнее обновление для своего S7 5/27/17, и после завершения обновления каждый раз, когда я пытаюсь открыть камеру, он просто говорит, что камера не работает. Когда он просто работал за 10 минут до обновления.
Решение: В большинстве случаев из-за обновления прошивки кеши или файлы устройства имеют тенденцию быть поврежденными или устаревшими. Но хорошо, что эта проблема в основном связана с программным обеспечением и может быть решена с помощью простых процедур устранения неполадок. Что мы рекомендуем вам сделать сейчас, так это исключить все возможности, чтобы мы могли придумать решение и решить проблему, не передавая устройство техподдержке. Вот пошаговые процедуры, которые мы хотим, чтобы вы выполнили:
Шаг 1. Отключите Smart Stay
Smart Stay - это одна из функций, которые Samsung добавила в телефон, цель которой - обнаруживать, как пользователи смотрят, используя переднюю камеру, чтобы оставаться на устройстве, не касаясь экрана, когда вы читаете или просматриваете страницы на своем телефоне. Хотя нет очевидной причины, по которой эта функция вызвала проблему, но, возможно, в следующем обновлении эта проблема будет исправлена. Между тем, вы можете выполнить следующие действия:
- На главном экране коснитесь значка приложений.
- Найдите и коснитесь Настройки.
- Коснитесь Display.
- Коснитесь Smart Stay.
- Коснитесь переключателя, чтобы выключить его.
- Перезагрузите телефон.
Шаг 2. Очистите кеш и данные приложения «Камера».
После установки новой прошивки мы должны устранить подозрение, что поврежденные кеши и данные приложения привели к неправильной работе камеры.Путем удаления мы возвращаем приложение к его настройкам по умолчанию, чтобы при следующей перезагрузке были созданы более свежие кеши. После этого попробуйте запустить приложение камеры и посмотрите, не изменилась ли его производительность.
- На главном экране коснитесь значка приложений.
- Найдите и коснитесь Настройки.
- Коснитесь Приложения, а затем Диспетчер приложений.
- Перейдите на вкладку ВСЕ.
- Найдите и коснитесь приложения "Камера".
- Сначала нажмите кнопку принудительного закрытия.
- Затем нажмите Хранилище.
- Нажмите Очистить кеш, а затем Очистить данные, Удалить.
Шаг 3. Очистите раздел системного кеша
Эта процедура аналогична очистке кеша и данных приложения, с той лишь разницей, что этот метод сбросит все кеши в каталоге, который устройство использовало с момента первого использования. Фактически, каждому пользователю рекомендуется время от времени очищать раздел кеша, особенно если было выполнено обновление для удаления этих старых и замены их новыми кешами. Вот шаги:
- Выключите свой Samsung Galaxy S7.
- Нажмите и удерживайте клавиши «Домой» и «Увеличение громкости», затем нажмите и удерживайте клавишу питания.
- Когда на экране отобразится Samsung Galaxy S7, отпустите кнопку питания, но продолжайте удерживать кнопки «Домой» и «Увеличение громкости».
- Когда появится логотип Android, вы можете отпустить обе клавиши и оставить телефон на 30–60 секунд.
- Используя клавишу уменьшения громкости, перейдите по параметрам и выделите «очистить раздел кеша».
- После выделения вы можете нажать кнопку питания, чтобы выбрать его.
- Теперь выделите вариант «Да» с помощью клавиши уменьшения громкости и нажмите кнопку питания, чтобы выбрать его.
- Подождите, пока ваш телефон завершит общий сброс. После завершения выделите «Reboot system now» и нажмите кнопку питания.
- Телефон теперь будет перезагружаться дольше обычного.
Шаг 4. Выполните общий сброс на телефоне
Если на вашем телефоне не работают все методы, значит, проблема в самой прошивке. В этом случае все, что вам нужно сделать, это перезагрузить устройство, чтобы удалить все ошибки и другие поврежденные кеши, которые конфликтуют с системой телефона. Но перед этим мы предлагаем вам сделать резервную копию всего важного, потому что оно будет удалено.
- Выключите свой Samsung Galaxy S7 Edge.
- Нажмите и удерживайте клавиши «Домой» и «Увеличение громкости», затем нажмите и удерживайте клавишу питания.
- Когда на экране появится Samsung Galaxy S7 Edge, отпустите клавишу питания, но продолжайте удерживать клавиши «Домой» и «Увеличение громкости».
- Когда появится логотип Android, вы можете отпустить обе клавиши и оставить телефон на 30–60 секунд.
- Используя клавишу уменьшения громкости, перемещайтесь по параметрам и выделяйте «стереть данные / сбросить до заводских настроек».
- После выделения вы можете нажать кнопку питания, чтобы выбрать его.
- Теперь выделите опцию «Да - удалить все данные пользователя» с помощью клавиши уменьшения громкости и нажмите кнопку питания, чтобы выбрать ее.
- Подождите, пока ваш телефон завершит общий сброс. После завершения выделите «Reboot system now» и нажмите кнопку питания.
- Телефон теперь будет перезагружаться дольше обычного.
Я надеюсь, что эти процедуры помогут решить проблему, потому что в противном случае вы можете обратиться к поставщику услуг или в магазин, где вы приобрели устройство.
связаться с нами
Мы всегда открыты для ваших проблем, вопросов и предложений, поэтому не стесняйтесь обращаться к нам, заполнив эту форму. Мы предлагаем эту бесплатную услугу, и мы не берем за нее ни цента. Но учтите, что мы получаем сотни писем каждый день, и мы не можем ответить на каждое из них. Но будьте уверены, мы читаем каждое полученное сообщение. Для тех, кому мы помогли, поделитесь нашими сообщениями с друзьями, просто поставьте лайк на нашей странице в Facebook и Google+ или подпишитесь на нас в Twitter.