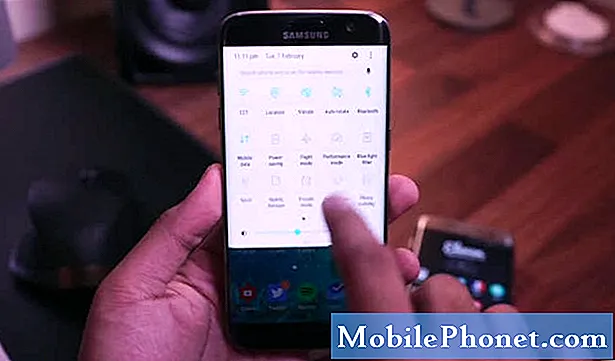
Похоже, что многие владельцы #Samsung Galaxy # S7Edge сталкиваются с проблемой, из-за которой их устройства не могут обновиться до последней прошивки Android #Nougat. Сообщение об ошибке «К сожалению, обновление программного обеспечения остановлено», как сообщается, не позволяет их устройствам успешно загрузить прошивку, и поэтому установка будет невозможна.
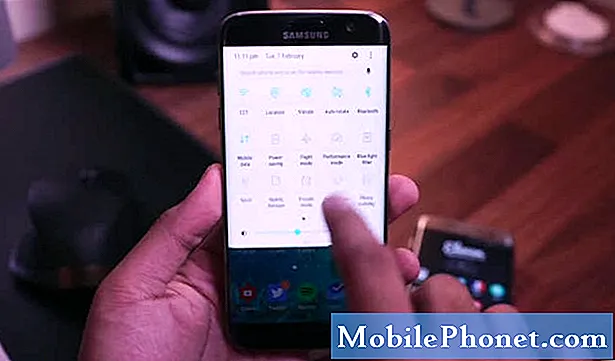
Проблема: Привет, дроид, я ваш заядлый читатель с 2013 года. В прошлом году я обновил свой тарифный план с Galaxy S4 до нового Galaxy S7 Edge, и все работало отлично до недавнего времени, когда я получил уведомление об обновлении. Я попытался загрузить его, но на полпути возникла ошибка, в которой говорилось: «К сожалению, обновление программного обеспечения остановлено», и я думаю, что обновление не было успешно установлено. Уведомление больше не появилось, но Nougat по-прежнему нет в моем телефоне. Не могли бы вы разобраться в этом вопросе, пожалуйста? Спасибо.
Если вы помните, обновление Nougat было выпущено в начале февраля, но Samsung остановила его из-за некоторых проблем с прошивкой. Если вы получили уведомление недавно, значит, это должна быть новая прошивка Nougat, которая предположительно не содержит ошибок.
Мы уже сталкивались с подобными проблемами раньше, поэтому знаем, что делать:
Шаг 1. Очистите кеш и данные службы обновления программного обеспечения.
Это служба, которая уведомляет вас, когда доступны обновления прошивки для вашего устройства, и отвечает за инициализацию процесса загрузки, а также за установку. Другими словами, что касается обновления прошивки, эта служба является единственной, поэтому, поскольку обновление не удалось, вы также должны винить ее. При этом самое важное, что вы можете сделать прямо сейчас, - это сбросить службу, чтобы все данные или файлы, которые могли быть загружены во время первого сеанса обновления прошивки, были удалены, и вот как вы это делаете:
- На главном экране коснитесь значка приложения.
- Коснитесь Настройки.
- Коснитесь Приложения и Диспетчер приложений.
- Перейдите на вкладку ВСЕ.
- Найдите и коснитесь Обновление программного обеспечения.
- Сначала нажмите кнопку принудительного закрытия.
- Коснитесь хранилища.
- Нажмите Очистить кеш и Очистить данные, Удалить.
Шаг 2. Попробуйте загрузить обновление прошивки в безопасном режиме.
Если первый шаг не удался, значит, проблема не только в сбое в приложении. Давайте попробуем посмотреть, будет ли процесс загрузки успешным, когда все сторонние приложения временно отключены. Итак, загрузите телефон в безопасном режиме и попробуйте еще раз загрузить прошивку.
- Нажмите и удерживайте кнопку питания.
- Когда появится логотип Samsung Galaxy S7, отпустите клавишу питания и сразу же удерживайте клавишу уменьшения громкости.
- Продолжайте удерживать клавишу уменьшения громкости, пока не завершится перезагрузка.
- Когда на экране появится «Безопасный режим», немедленно отпустите клавишу уменьшения громкости.
Шаг 3. Сделайте резервную копию данных, а затем сбросьте настройки телефона.
После первых двух шагов, а проблема все еще не устранена, пришло время сделать резервную копию данных и файлов, а затем сбросить настройки устройства, так как что-то, возможно, уже было неправильно в настройках. Вы возвращаете телефон к заводским настройкам по умолчанию и пытаетесь загрузить прошивку.
- Выключите свой Samsung Galaxy S7 Edge.
- Нажмите и удерживайте клавиши «Домой» и «Увеличение громкости», затем нажмите и удерживайте клавишу питания. НОТА: Неважно, как долго вы нажимаете и удерживаете клавиши «Домой» и «Увеличение громкости», это не повлияет на работу телефона, но к тому времени, когда вы нажмете и удерживаете клавишу питания, телефон начнет реагировать.
- Когда на экране появится Samsung Galaxy S7 Edge, отпустите клавишу питания, но продолжайте удерживать клавиши «Домой» и «Увеличение громкости».
- Когда появится логотип Android, вы можете отпустить обе клавиши и оставить телефон на 30–60 секунд. НОТА: Сообщение «Установка обновления системы» может отображаться на экране в течение нескольких секунд перед отображением меню восстановления системы Android. Это только первая фаза всего процесса.
- Используя клавишу уменьшения громкости, перемещайтесь по параметрам и выделяйте «стереть данные / сбросить до заводских настроек».
- После выделения вы можете нажать кнопку питания, чтобы выбрать его.
- Теперь выделите опцию «Да - удалить все данные пользователя» с помощью клавиши уменьшения громкости и нажмите кнопку питания, чтобы выбрать ее.
- Подождите, пока ваш телефон завершит общий сброс. После завершения выделите «Reboot system now» и нажмите кнопку питания.
- Телефон теперь будет перезагружаться дольше обычного.
Сброс, скорее всего, решит проблему, но мы получили, что некоторые устройства зависали после обновления. В этом случае вам нужно стереть раздел кеша, чтобы новая прошивка могла создавать новые системные кеши, полностью совместимые с ней.
- Выключаем телефон.
- Нажмите и удерживайте клавиши «Домой» и «Увеличение громкости», затем нажмите и удерживайте клавишу питания.
- Когда на экране появится Samsung Galaxy S7 Edge, отпустите клавишу питания, но продолжайте удерживать клавиши «Домой» и «Увеличение громкости».
- Когда появится логотип Android, вы можете отпустить обе клавиши и оставить телефон на 30–60 секунд.
- Используя клавишу уменьшения громкости, перейдите по параметрам и выделите «очистить раздел кеша».
- После выделения вы можете нажать кнопку питания, чтобы выбрать его.
- Теперь выделите вариант «Да» с помощью клавиши уменьшения громкости и нажмите кнопку питания, чтобы выбрать его.
- Подождите, пока ваш телефон закончит очистку раздела кеша. После завершения выделите «Reboot system now» и нажмите кнопку питания.
- Телефон теперь будет перезагружаться дольше обычного.
Надеюсь, это поможет.
СВЯЗАТЬСЯ С НАМИ
Мы всегда открыты для ваших проблем, вопросов и предложений, поэтому не стесняйтесь обращаться к нам, заполнив эту форму. Мы предлагаем эту бесплатную услугу, и мы не берем за нее ни цента. Но учтите, что мы получаем сотни писем каждый день, и мы не можем ответить на каждое из них. Но будьте уверены, мы читаем каждое полученное сообщение. Для тех, кому мы помогли, поделитесь нашими сообщениями с друзьями, просто поставьте лайк на нашей странице в Facebook и Google+ или подпишитесь на нас в Twitter.


