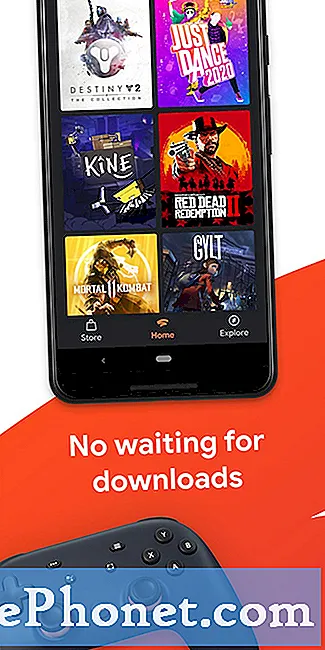Содержание
- Galaxy S7 продолжает показывать ошибку «К сожалению, Галерея остановлена»
- Galaxy S7 Gallery вылетает при использовании камеры
Приложения постоянно вылетают из строя, и то же самое верно даже для вашего #Samsung Galaxy # S7. Хотя это устройство по-прежнему остается одним из самых мощных смартфонов на рынке, оно не лишено ошибок и проблем. Мы были свидетелями возникновения проблем снова и снова. Фактически, мы уже получили тысячи сообщений от наших читателей, владеющих этим устройством, поскольку некоторые из их проблем не были устранены после обновления Nougat. Некоторые даже сказали, что сейчас занимаются новыми проблемами.

Galaxy S7 продолжает показывать ошибку «К сожалению, Галерея остановлена»
Проблема: Привет ребята! Я впервые на вашем сайте, и я поражен тем, как вы смогли создать очень полезный блог, помогая таким людям, как я, которые понятия не имеют, что происходит с моим телефоном. У меня Galaxy S7. Его подарил мне друг, который решил использовать Apple вместо Samsung. В любом случае, моя проблема в том, что есть это окно, которое продолжает появляться всякий раз, когда я пытаюсь просмотреть фотографии, сделанные пару недель назад. В поле написано «К сожалению, Галерея остановлена», и я нажимаю «ОК» или «Сообщить», изображения не отображаются, поэтому я немного раздражен, что это происходит, а также разочарован, так как не знаю, что делать. О, кстати, было обновление, которое я загрузил 3 дня назад, и примерно в то же время эта проблема началась. Я надеюсь, что ваши ребята помогут мне с этим. Большое спасибо!
Исправление проблем: Хотя в Play Store доступны сотни бесплатных приложений-галерей, приложения-галереи - это встроенный менеджер изображений и видео в вашем Galaxy S7. Само собой разумеется, что по умолчанию, когда вы просматриваете изображение или видео, галерея будет вызываться для открытия файлов, пока вы не установите стороннее приложение галереи и не измените приложение по умолчанию.
Галерея используется другими приложениями или как-то связана с другими, особенно с приложениями, которые могут обмениваться изображениями и видео.Например, он подключен к Facebook, так как вы можете публиковать в нем фотографии и видео. Галерея вызывается, когда владелец просматривает ваши файлы. Он также используется приложением «Сообщения», поскольку позволяет прикреплять изображения и видео для отправки в виде MMS.
Когда он вылетает, это может быть просто проблема с самим приложением или может быть из-за других приложений или даже прошивки. Устранение неполадок - это ваш способ узнать, что действительно вызывает ошибку и почему она появляется, и в этом цель этой публикации. Итак, продолжайте читать ниже, чтобы знать, что делать, если эта проблема возникает на вашем Galaxy S7:
Шаг 1. Очистите кеш и очистите данные приложения "Галерея"
Поскольку мы имеем дело с приложением, которое вылетает, это будет первое, что нам нужно сделать. Галерея, хотя и является медиа-менеджером, не хранит ваши изображения и фотографии. Эти файлы сохраняются в другом месте, поэтому можно выполнить эту процедуру немедленно, поскольку ни один из них не будет удален. Это, конечно, сразу скажет вам, проблема в приложении или нет.
- На главном экране коснитесь значка приложения.
- Коснитесь Настройки.
- Коснитесь Приложения и Диспетчер приложений.
- Перейдите на вкладку ВСЕ.
- Найдите и коснитесь Галерея.
- Сначала нажмите кнопку принудительного закрытия.
- Коснитесь хранилища.
- Нажмите Очистить кеш и Очистить данные, Удалить.
Выполнив эту процедуру, попробуйте открыть приложение "Галерея" и просматривать изображения, пока не убедитесь, что ошибка исчезнет. Однако если ошибка остается, значит, с ней действительно что-то не так, поэтому переходите к следующему шагу.
Шаг 2. Попробуйте загрузить устройство в безопасном режиме, чтобы узнать, имеют ли сторонние приложения какое-то отношение к нему.
Загрузившись в безопасном режиме, вы можете определить, вызвана ли ошибка сторонним приложением или нет, поскольку все сторонние элементы будут временно отключены, когда телефон находится в этом режиме. И хотя перевод телефона в состояние диагностики не решает проблему, по крайней мере, вы знаете, где искать и что искать. Итак, вот как вы загружаете свой телефон в безопасном режиме:
- Нажмите и удерживайте кнопку питания.
- Когда появится логотип Samsung Galaxy S7, отпустите клавишу питания и сразу же удерживайте клавишу уменьшения громкости.
- Продолжайте удерживать клавишу уменьшения громкости, пока не завершится перезагрузка.
- Когда на экране появится «Безопасный режим», немедленно отпустите клавишу уменьшения громкости.
Находясь в этом режиме, продолжайте наблюдать за своим устройством, чтобы узнать, появляется ли ошибка по-прежнему, и если да, то мы можем столкнуться с проблемой прошивки.
С другой стороны, если ошибка не появляется в безопасном режиме, это означает, что одно или несколько приложений, которые вы загрузили из Play Store или установили вручную, вызывают проблему. Попробуйте найти это приложение, а затем удалите его. Возможно, вам придется удалить более одного приложения и много раз перезагружать телефон в нормальный режим, чтобы знать, сохраняется ли проблема.
Шаг 3. Перезагрузите устройство в режиме восстановления и попробуйте стереть раздел кеша.
Теперь, если предположить, что ошибка все еще возникает даже в безопасном режиме, пришло время устранить неполадки с микропрограммой, учитывая тот факт, что Галерея является предустановленным приложением, и, поскольку оно дает сбой, микропрограмма должна иметь какое-то отношение к этому.
Поскольку проблема возникла после обновления, возможно, что некоторые из кешей были повреждены или, возможно, некоторые из них уже устарели. Нам нужно заменить эти приложения, и единственный способ сделать это - удалить их, чтобы новая прошивка создала новые, полностью совместимые с ней. При этом вот что вам нужно сделать:
- Выключаем телефон.
- Нажмите и удерживайте клавиши «Домой» и «Увеличение громкости», затем нажмите и удерживайте клавишу питания.
- Когда на экране отобразится Samsung Galaxy S7, отпустите кнопку питания, но продолжайте удерживать кнопки «Домой» и «Увеличение громкости».
- Когда появится логотип Android, вы можете отпустить обе клавиши и оставить телефон на 30–60 секунд.
- Используя клавишу уменьшения громкости, перейдите по параметрам и выделите «очистить раздел кеша».
- После выделения вы можете нажать кнопку питания, чтобы выбрать его.
- Теперь выделите вариант «Да» с помощью клавиши уменьшения громкости и нажмите кнопку питания, чтобы выбрать его.
- Подождите, пока ваш телефон закончит очистку раздела кеша. После завершения выделите «Reboot system now» и нажмите кнопку питания.
- Телефон теперь будет перезагружаться дольше обычного.
Обычно для устранения незначительных проблем, связанных с приложением, для их устранения достаточно очистки раздела кеша. Однако, если после этого проблема не исчезнет, следующий шаг обязательно исправит ее.
Шаг 4. Сделайте резервную копию файлов и данных, а затем сбросьте настройки телефона.
Правильно, на данном этапе устранения неполадок необходим сброс. Вы уже сделали все необходимое, чтобы безуспешно попытаться решить проблему. Итак, пора вернуть телефон к исходным настройкам или его конфигурации, которая работала. Однако вам необходимо сделать резервную копию ваших файлов и данных, так как в противном случае они будут удалены. После удаления вы не сможете их восстановить.
Кроме того, убедитесь, что вы отключили функцию защиты от кражи на своем телефоне, чтобы не заблокировать ваше устройство после сброса. Вот как это сделать…
- На любом главном экране коснитесь значка приложений.
- Коснитесь Настройки.
- Коснитесь Облака и учетных записей.
- Коснитесь Аккаунты.
- Коснитесь Google.
- Коснитесь своего адреса электронной почты Google ID. Если у вас настроено несколько учетных записей, вам нужно будет повторить эти шаги для каждой учетной записи.
- Коснитесь Меню.
- Коснитесь Удалить учетную запись.
- Нажмите УДАЛИТЬ АККАУНТ.
После резервного копирования файлов и данных и отключения функции защиты от кражи выполните следующие действия, чтобы сбросить настройки телефона в режиме восстановления:
- Выключите свой Samsung Galaxy S7.
- Нажмите и удерживайте клавиши «Домой» и «Увеличение громкости», затем нажмите и удерживайте клавишу питания. НОТА: Неважно, как долго вы нажимаете и удерживаете клавиши «Домой» и «Увеличение громкости», это не повлияет на работу телефона, но к тому времени, когда вы нажмете и удерживаете клавишу питания, телефон начнет реагировать.
- Когда на экране отобразится Samsung Galaxy S7, отпустите кнопку питания, но продолжайте удерживать кнопки «Домой» и «Увеличение громкости».
- Когда появится логотип Android, вы можете отпустить обе клавиши и оставить телефон на 30–60 секунд. НОТА: Сообщение «Установка обновления системы» может отображаться на экране в течение нескольких секунд перед отображением меню восстановления системы Android. Это только первая фаза всего процесса.
- Используя клавишу уменьшения громкости, перемещайтесь по параметрам и выделяйте «стереть данные / сбросить до заводских настроек».
- После выделения вы можете нажать кнопку питания, чтобы выбрать его.
- Теперь выделите опцию «Да - удалить все данные пользователя» с помощью клавиши уменьшения громкости и нажмите кнопку питания, чтобы выбрать ее.
- Подождите, пока ваш телефон завершит общий сброс. После завершения выделите «Reboot system now» и нажмите кнопку питания.
- Телефон теперь будет перезагружаться дольше обычного.
Сообщение об ошибке «К сожалению, Галерея остановлена» в данном случае является незначительной проблемой и, следовательно, может быть исправлена с помощью сброса настроек, но чтобы убедиться, что она больше не отображается, пока ничего не устанавливайте и не делайте этого. t восстанавливайте файлы, пока не убедитесь, что ошибка больше не возникает.
Galaxy S7 Gallery вылетает при использовании камеры
Проблема: Я часто фотографирую на свой Samsung Galaxy S7, и с тех пор, как я купил его в прошлом году, я никогда не сталкивался с серьезными проблемами до недавнего времени, когда сообщение об ошибке начало появляться каждый раз, когда я пытаюсь использовать камеру своего телефона. Ошибка говорит: «К сожалению, Галерея остановлена», и иногда это позволяет мне использовать камеру только для того, чтобы увидеть ту же ошибку после того, как я сделал снимок, хотя в большинстве случаев ошибка появляется, когда я открываю камеру. Это так сбивает с толку, потому что я использую камеру, а не галерею, но почему последняя продолжает показывать эту ошибку? Небольшая помощь в этом, безусловно, будет оценена, спасибо.
Исправление проблем: Галерея и Камера связаны, по сути, они работают бок о бок. Когда вы делаете снимки камерой своего телефона, для управления снимками всегда вызывается Галерея. Само собой разумеется, что когда вы открываете камеру, откроется и Галерея, хотя она работает в фоновом режиме и готова к вызову камерой.
В вашем случае каким-то образом связь между этими двумя приложениями или службами прерывается или прерывается, поэтому галерея вылетает при открытии камеры. Эта проблема возникает постоянно и, исходя из опыта, может быть связана с простым сбоями или серьезными проблемами с приложением или самой прошивкой. Нам необходимо устранить неполадки в вашем телефоне, чтобы попытаться решить проблему, и вот что я предлагаю вам сделать:
Шаг 1. Перезагрузите телефон, чтобы убедиться, что это не просто сбой.
Часто возникают сбои в системе и оборудовании, и хотя они могут выглядеть как сложные проблемы, их легко исправить с помощью простой перезагрузки. Вот почему это должно быть самое первое, что вам нужно сделать, поскольку это может избавить вас от многих неприятностей. Попробуйте перезагрузить устройство несколько раз, чтобы узнать, имеет ли это значение.
Шаг 2. Сбросьте настройки камеры, очистив кэш и данные.
Хотя в сообщении об ошибке говорится, что происходит сбой в галерее, сначала нужно попытаться устранить неполадки с камерой, поскольку именно она срабатывает. Попробуйте очистить его кеш и данные, чтобы увидеть, продолжится ли ошибка после этого:
- На главном экране коснитесь значка приложения.
- Коснитесь Настройки.
- Коснитесь Приложения и Диспетчер приложений.
- Перейдите на вкладку ВСЕ.
- Найдите и коснитесь Камера.
- Сначала нажмите кнопку принудительного закрытия.
- Коснитесь хранилища.
- Нажмите Очистить кеш и Очистить данные, Удалить.
Шаг 3. Очистите кеш и очистите данные приложения "Галерея"
После очистки кеша и данных камеры, а ошибка все еще появляется, пора сбросить настройки галереи. Так же, как вы сделали с камерой, очистите кэш и данные, в конце концов, это тот, который упоминается в ошибке:
- На главном экране коснитесь значка приложения.
- Коснитесь Настройки.
- Коснитесь Приложения и Диспетчер приложений.
- Перейдите на вкладку ВСЕ.
- Найдите и коснитесь Галерея.
- Сначала нажмите кнопку принудительного закрытия.
- Коснитесь хранилища.
- Нажмите Очистить кеш и Очистить данные, Удалить.
Шаг 4. Временно отключите все сторонние приложения
После всех этих шагов, а проблема все еще возникает, попробуйте найти виновника, перезагрузив телефон в безопасном режиме. Возможно, это одно из установленных вами приложений, и в этом случае вы можете решить проблему, просто удалив приложение. Следуйте инструкциям по загрузке телефона в безопасном режиме в первой проблеме.
Шаг 5. Удалите системные кеши, чтобы их заменили.
Давайте попробуем рассмотреть возможность того, что некоторые системные кеши были повреждены, в этом случае они могут вызвать аналогичные проблемы, особенно когда прошивка продолжает их использовать. Поэтому вполне уместно удалить системные кеши, очистив раздел кеша в режиме восстановления. Не волнуйтесь, никакие ваши данные или файлы не будут удалены, и эта процедура так же эффективна, как и сброс.
Шаг 6. Сбросьте настройки телефона к заводским настройкам.
Если ничего не помогает, необходимо перезагрузить телефон. Однако не забудьте сделать резервную копию наиболее важных файлов и данных, так как они будут удалены во время этого процесса. После резервного копирования выполните следующие действия, чтобы восстановить заводские настройки устройства:
- На главном экране коснитесь значка приложений.
- Найдите и коснитесь Настройки, а затем коснитесь Резервное копирование и сброс.
- Коснитесь Сброс до заводских настроек и коснитесь Сбросить устройство.
- Если у вас включена функция блокировки экрана, введите свой пароль или PIN-код.
- Коснитесь Продолжить.
- Нажмите «Удалить все», чтобы подтвердить свое действие.
Вам не нужно отключать защиту от кражи при таком сбросе настроек телефона.
СВЯЗАТЬСЯ С НАМИ
Мы всегда открыты для ваших проблем, вопросов и предложений, поэтому не стесняйтесь обращаться к нам, заполнив эту форму. Мы предлагаем эту бесплатную услугу, и мы не берем за нее ни цента. Но учтите, что мы получаем сотни писем каждый день, и мы не можем ответить на каждое из них. Но будьте уверены, мы читаем каждое полученное сообщение. Для тех, кому мы помогли, поделитесь нашими сообщениями с друзьями, просто поставьте лайк на нашей странице в Facebook и Google+ или подпишитесь на нас в Twitter.