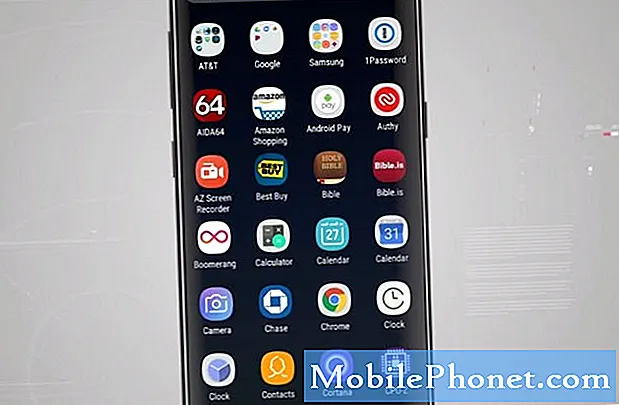
Как и другие устройства Galaxy, ваш Samsung Galaxy S8 использует Мои файлы как встроенный файловый менеджер и проводник. Это одно из предустановленных приложений на вашем телефоне, которое глубоко внедрено в прошивку, поэтому, если с ним что-то не так, есть вероятность, что на вашем телефоне возникла серьезная проблема с прошивкой. У нас есть читатели, которые обращались к нам с просьбой о помощи, так как на их телефонах есть проблемы с «Моими файлами». По мнению одних, появляется ошибка «К сожалению, мои файлы остановлены», в то время как другие сообщают, что приложение просто закрывается само по себе, когда что-то делает с файлами.
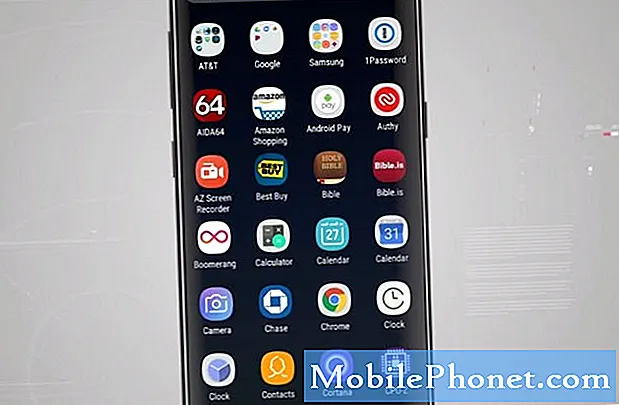
Исправление проблем: Ну может проблема только в приложении самой прошивки. Мы просто не можем быть уверены в том, что происходит с вашим телефоном, из-за единственной обнаруженной вами ошибки. Давайте попробуем устранить его, чтобы увидеть, можно ли исправить это без какого-либо вмешательства со стороны технического специалиста, потому что в противном случае вам придется исправить или заменить его.
Шаг 1. Перезагрузите телефон в безопасном режиме и используйте Мои файлы.
Это не решит проблему, но даст нам представление о том, вызвана ли проблема некоторыми приложениями, установленными на вашем телефоне. Загрузка в безопасном режиме временно отключит все сторонние приложения, поэтому, если одно из них вызывает проблему, вы сможете без проблем использовать Мои файлы в безопасном режиме.
- Выключите устройство.
- Нажмите и удерживайте кнопку питания за пределами экрана с названием модели.
- Когда на экране появится «SAMSUNG», отпустите кнопку питания.
- Сразу после отпускания клавиши питания нажмите и удерживайте клавишу уменьшения громкости.
- Продолжайте удерживать клавишу уменьшения громкости, пока устройство не перезагрузится.
- Безопасный режим отобразится в нижнем левом углу экрана.
- Отпустите клавишу уменьшения громкости, когда увидите безопасный режим.
- Удалите приложения, вызывающие проблемы.
Если "Мои файлы" в безопасном режиме работают нормально, вам необходимо найти приложение, которое вызывает проблему, и удалить его. Вот как удалить приложение со своего телефона:
- На главном экране проведите вверх по пустому месту, чтобы открыть панель приложений.
- Коснитесь Настройки> Приложения.
- Коснитесь нужного приложения в списке по умолчанию или коснитесь значка с тремя точками> Показать системные приложения, чтобы отобразить предустановленные приложения.
- Коснитесь нужного приложения.
- Коснитесь Удалить.
- Снова нажмите «Удалить» для подтверждения.
Шаг 2. Очистите кеш и очистите мои файлы
Это приложение, которое управляет вашими файлами, поэтому оно также подвержено сбоям и принудительному закрытию. Если проблема по-прежнему возникает в безопасном режиме, вам необходимо перезагрузить приложение, чтобы увидеть, поможет ли это. Не волнуйтесь, ни один из ваших файлов не будет удален при сбросе настроек этого приложения:
- На главном экране проведите вверх по пустому месту, чтобы открыть панель приложений.
- Коснитесь Настройки> Приложения.
- Коснитесь нужного приложения в списке по умолчанию или коснитесь значка с тремя точками> Показать системные приложения, чтобы отобразить предустановленные приложения.
- Коснитесь Хранилище.
- Коснитесь Очистить кеш.
- Нажмите «Очистить данные», а затем нажмите «ОК».
Если после этого проблема все еще возникает, переходите к следующему шагу.
Шаг 3. Перезагрузите телефон в режиме восстановления и очистите раздел кеша.
Это исключит возможность того, что проблема вызвана повреждением кешей. Перезагрузка в режиме восстановления предоставит вам доступ к методу, который удалит все кеши одним щелчком мыши. Вот как это сделать:
- Выключаем устройство.
- Нажмите и удерживайте клавишу увеличения громкости и клавишу Bixby, затем нажмите и удерживайте клавишу питания.
- Когда отобразится логотип Android, отпустите все клавиши («Установка обновления системы» будет отображаться в течение 30–60 секунд перед отображением параметров меню восстановления системы Android).
- Несколько раз нажмите клавишу уменьшения громкости, чтобы выделить «очистить раздел кеша».
- Нажмите кнопку питания, чтобы выбрать.
- Нажмите клавишу уменьшения громкости, чтобы выделить «да», и нажмите клавишу питания, чтобы выбрать.
- Когда очистка раздела кеша будет завершена, будет выделено «Перезагрузить систему сейчас».
- Нажмите кнопку питания, чтобы перезагрузить устройство.
Шаг 4. Создайте резервную копию файлов и данных, затем выполните сброс настроек телефона.
Если очистка раздела кеша не устранила проблему, а "Мои файлы" по-прежнему дает сбой при использовании, то пора перезагрузить телефон. Сделайте резервную копию важных файлов и данных, синхронизируя телефон с учетной записью Google, а затем скопируйте файлы на свой компьютер. После этого отключите защиту от сброса настроек (FRP), чтобы вас не заблокировали. Запишите свой идентификатор Google и пароль, так как они понадобятся вам после сброса настроек.
Как отключить FRP или функцию защиты от кражи
- На главном экране проведите вверх по пустому месту, чтобы открыть панель приложений.
- Коснитесь Настройки> Облако и учетные записи.
- Коснитесь Аккаунты.
- Коснитесь Google.
- Нажмите на свой адрес электронной почты Google ID, если настроено несколько учетных записей. Если у вас настроено несколько учетных записей, вам нужно будет повторить эти шаги для каждой учетной записи.
- Коснитесь значка с тремя точками.
- Коснитесь Удалить учетную запись.
- Нажмите УДАЛИТЬ АККАУНТ.
Как сбросить настройки вашего Galaxy S8
- Резервное копирование данных во внутреннюю память. Если вы вошли в учетную запись Google на устройстве, вы активировали Anti-theft и вам потребуются ваши учетные данные Google для завершения общего сброса.
- Выключаем устройство.
- Нажмите и удерживайте клавишу увеличения громкости и клавишу Bixby, затем нажмите и удерживайте клавишу питания.
- Когда отобразится зеленый логотип Android, отпустите все клавиши (сообщение «Установка обновления системы» будет отображаться в течение 30–60 секунд перед отображением параметров меню восстановления системы Android).
- Несколько раз нажмите кнопку уменьшения громкости, чтобы выделить «стереть данные / сбросить настройки до заводских.
- Нажмите кнопку питания, чтобы выбрать.
- Нажимайте кнопку уменьшения громкости, пока не будет выделено «Да - удалить все данные пользователя».
- Нажмите кнопку питания, чтобы выбрать и начать общий сброс.
- Когда общий сброс завершен, высвечивается «Перезагрузить систему сейчас».
- Нажмите кнопку питания, чтобы перезагрузить устройство.
Кроме того, вы можете просто зайти в Настройки и сбросить настройки телефона оттуда ...
- На главном экране проведите вверх по пустому месту, чтобы открыть панель приложений.
- Коснитесь Настройки> Облако и учетные записи.
- Коснитесь Резервное копирование и восстановление.
- При желании коснитесь Резервное копирование моих данных, чтобы переместить ползунок в положение ВКЛ или ВЫКЛ.
- При желании нажмите «Восстановить», чтобы переместить ползунок в положение «ВКЛ» или «ВЫКЛ».
- Нажмите кнопку «Назад» в меню «Настройки» и нажмите «Общее управление»> «Сброс»> «Сброс до заводских настроек».
- Коснитесь Сбросить.
- Если у вас включена блокировка экрана, введите свои учетные данные.
- Коснитесь Продолжить.
- Коснитесь Удалить все.
Если проблема не исчезнет после сброса настроек, верните телефон в магазин и замените его.
связаться с нами
Мы всегда открыты для ваших проблем, вопросов и предложений, поэтому не стесняйтесь обращаться к нам, заполнив эту форму. Мы предлагаем эту бесплатную услугу, и мы не берем за нее ни цента. Но учтите, что мы получаем сотни писем каждый день, и мы не можем ответить на каждое из них. Но будьте уверены, мы читаем каждое полученное сообщение. Для тех, кому мы помогли, поделитесь нашими сообщениями с друзьями, просто поставьте лайк на нашей странице в Facebook и Google+ или подпишитесь на нас в Twitter.


