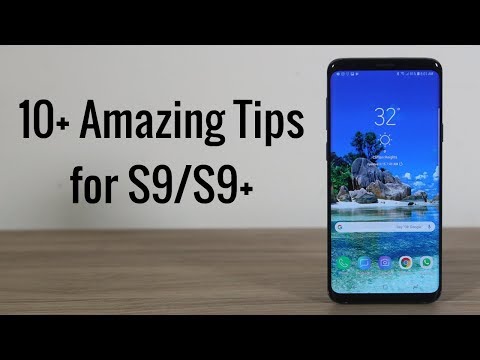
В этом руководстве объясняется более 35 полезных советов, уловок или скрытых функций Galaxy S9, чтобы вы могли больше делать со своим телефоном. Независимо от того, настраивает ли он постоянно включенный дисплей, использует GIF на экране блокировки, замедленное видео со скоростью 960 кадров в секунду или новые функции в Android Pie, воспользуйтесь всем, что может предложить Galaxy S9.
Вам не нужно читать скучное руководство или часами проводить время на форумах. Вместо этого наше руководство поможет вам научиться пользоваться телефоном и расскажет обо всех интересных функциях, которые вы упустили.
С нашей помощью вы легко сможете освоить Galaxy S9. Мы начнем с быстрого изменения некоторых настроек, чтобы улучшить ваш опыт. Затем детализируйте кучу действительно полезных советов или приемов Galaxy S9 с помощью видео-инструкций и пошаговых инструкций.
Перенесите свой старый телефон на S9
Во-первых, вы захотите перенести свой старый телефон на Galaxy S9. Если вы уже сделали, перейдите к уловке № 2.
Никто не хочет потерять все свои настройки, тексты, журнал звонков и картинки. У Samsung есть функция SmartSwitch, которая автоматически перенесет ваш старый телефон, Galaxy, iPhone и другие устройства в Galaxy S9. Это делает буквально все для вас. Просто найдите SmartSwitch в настройках, используйте адаптер из коробки S9 и подключите его к старому телефону. Вы также можете выполнить весь процесс через WiFi, если у вас нет кабеля или адаптера. Просто следуйте инструкциям на экране при открытии приложения на каждом телефоне.

Найдите маленький ключ (на фото выше), который подключается к зарядному порту Type-C, и подключите его как к новому, так и к старому телефону. Откройте SmartSwitch на каждом телефоне, чтобы начать передачу. Или вы можете использовать этот инструмент для резервного копирования любого смартфона на компьютер, а затем восстановить его на другое устройство Samsung.
Перевести приложения в полноэкранный режим на Galaxy S9
Первое, что вы хотите сделать, - убедиться, что каждое приложение или игра, в которую вы наслаждаетесь, использует весь экран. Красивые 5,8 или 6,2-дюймовые экраны Samsung выше и тоньше, чем старые телефоны. В результате некоторые приложения не используют полноэкранный режим, и у вас будут черные полосы сверху и снизу. Это соотношение сторон не работает с некоторыми приложениями, но мы можем перевести их в полноэкранный режим.

Вот как включить полноэкранные приложения. Или просто отправляйтесь вНастройки> Дисплей> Полноэкранные приложения> а такжевключить любое приложение, которое не выделено.
Читайте: 9 лучших защитных пленок для Galaxy S9 +
Нам специально пришлось переключить Snapchat и Clash Royale, чтобы использовать полный 6,2-дюймовый экран S9 +. Тем не менее, почти все остальное работает отлично.Бонусный совет: Pinch для увеличения развернет YouTube на весь экран, если вам интересно.
Получите полное разрешение Galaxy S9 Quad-HD
Вы заплатили за телефон со сладким дисплеем Quad-HD AMOLED 2560 x 1440, так что пользуйтесь им. Из коробки Samsung установил 1080p Full HD, но мы можем быстро изменить его, чтобы получить полное разрешение.

Galaxy S9 и S9 + поставляются с экраном в режиме FHD +. Это может помочь в работе от батареи, но это также означает, что вы не получаете полное разрешение, которое может предложить экран. Обновите ваш экран мгновенно в настройках.
Зайдите в настройки и найдите разрешение экрана. Сдвиньте его до WQHD + 2,560 x 1440 и нажмите Применить.
Настройте всегда включенный дисплей
Одна из наших любимых функций - это всегда включенный дисплей. Предоставление быстрой информации, такой как время, дата, уровень заряда батареи и даже входящие уведомления. При этом практически не требуется время автономной работы, и его можно легко настраивать. Вы можете изменить практически все, включая добавление GIF или живых обоев на постоянно включенный дисплей.

Просто зайдите вНастройки> Экран блокировки и безопасность> Всегда на дисплее> и пролистайте опции.Вы можете даже пойти в магазин тем Samsung и загрузить или купить новые новые стили для AOD. И хотя он немного изменился на Pie, всегда включенный дисплей более красочный и полезный, чем когда-либо прежде. Или отключите его, если вы не являетесь поклонником нашего видео ниже.
Верните кнопку «Ящик» вашего приложения
Если вы недавно переключились на Galaxy S9 со старого Samsung или другого устройства Android, вы, скорее всего, упустите кнопку на панели приложений. В основном, белый значок на вашем домашнем экране, который открывает папку со всеми вашими приложениями внутри. Samsung удалила его, и вы должны провести пальцем вверх, чтобы запустить ящик приложения. Нет смысла тратить пространство на кнопку, предназначенную для ящика. Если вы хотите вернуть его, вот как.

Просто долгое нажатие пустое место на экране, как вы делаете, чтобы добавить новые обои. Это вызывает макет и редактировать меню домашнего экрана. Нажмитекнопка настройки в форме шестерни, Далее нажмите на опцию в настройках с пометкойКнопка приложенияи выберитекнопка показать приложения.
Очистите панель приложения
Говоря о приложениях, я ненавижу, как они вышли из строя на Galaxy S9. Особенно после загрузки приложения из Play Store, и оно переходит в конец списка, в произвольном порядке. К счастью, есть способ быстро отсортировать их в алфавитном порядке. В основном очистка лотка для приложений.

Проведите пальцем вверх от нижней части экрана (или нажмите кнопку запуска на панели задач, которую мы только что вернули) и нажмите кнопку настройки с 3 точками в верхней части. Затем выберите «A-Z» и затем нажмите «Сохранить». Теперь все ваши приложения отображаются в алфавитном порядке и их легче найти. В следующий раз, когда вы установите приложение, вам придется сделать это снова, так как оно вернется к формату списка.
Сделайте скриншот на Galaxy S9
Быстрый совет, которым мы делимся с каждым новым телефоном, - это сделать снимок экрана. Возможность захвата и редактирования чего-либо на экране чрезвычайно удобна. Вместе с Galaxy S9 Samsung добавил три разных способа сделать снимок экрана и множество вариантов загрузки. Вот краткое видео о том, как это сделать.
В основном, просто нажмите и удерживайте одновременно кнопку питания и клавишу уменьшения громкости. Нажмите, удерживайте и отпустите. Вы увидите и услышите скриншот, а затем получите дополнительные параметры на экране, чтобы использовать, делиться или редактировать этот снимок экрана.
Изменить экран блокировки Galaxy S9 и обои
Каждый любит настраивать свой телефон, хотя бы чуть-чуть. Вот полное руководство по изменению экрана блокировки Galaxy S9, обоев, тем и многого другого. Или следуйте инструкциям ниже.

Нажмите и удерживайте пустую область, чтобы применить обои Galaxy S9
- Нажмите и удерживайте ваш палец на пустую область экрана
- Это уменьшит масштаб до меню настройки. ВыбратьОбои на стену
- Прокрутите список параметров Samsung или нажмитеМои фотографии
- СейчасВыбрать изображение, которое вы хотите,обрезать, чтобы соответствоватьи ударилПрименять Обои на стену
- выберитедомашний экран, экран блокировки илии то и другое
В случае, если вы не знали, Samsung также позволит вам использовать небольшую часть видео в качестве обоев. Снимайте замедленное видео со скоростью 960FPS с помощью камеры Galaxy S9, превращайте его в GIF и установите в качестве фона. Вы можете использовать GIF для обоев на экране блокировки, домашнем экране или даже на постоянно включенном дисплее. Хотя последний может немного разрядить аккумулятор.
Настройте S9 с темами
В то время как мы все еще в основном говорим об экране (ожидаются другие советы, мы обещаем), мы хотели быстро упомянуть темы. Если вы заметили, что многие мои скриншоты выглядят не так, как ваши, это потому, что я использую стандартную тему Android на Galaxy S9 +. Вот как ты тоже можешь.

Зайдите в Настройки и найдите или найдите Обои и Темы. Загрузите приложение Theme, если оно еще не создано, а затем просмотрите сотни тем и обоев. Многие из них бесплатны, но есть и другие, за которые вам нужно будет заплатить, если вы захотите. Скачай любую тему и нажми применить.
Изменение и загрузка шрифтов на Galaxy S9
Вы можете сделать свой телефон отличным от всех остальных, загрузив новый шрифт. Есть несколько вариантов на выбор, сотни, которые вы можете скачать бесплатно, или несколько долларов. Вот полное руководство по изменению шрифта. Или посмотрите это видео с S8, который имеет то же программное обеспечение, что и Galaxy S9.
В основном, перейдите к Настройки> Дисплей> Масштаб экрана и шрифт> и выберите один или загрузите что-то новое. Тогда просто примените это к своему телефону и наслаждайтесь новым новым взглядом.
Как настроить экранные кнопки навигации
С большим дисплеем от края до края больше нет места для физической домашней кнопки. В результате Samsung поместил сканер отпечатков пальцев на заднюю панель и использовал экранные программные кнопки. И, к счастью, они очень настраиваемые.
Идти к Настройки> Дисплей> Панель навигации> и измените все, что вы хотите. Мы можем показать или скрыть кнопки, изменить цвет фона или даже переключить, с какой стороны находится кнопка «Назад». И нет, вы не можете изменить панель уведомлений, не слишком много. Мы застряли с часами с левой стороны в Android 9 Pie.
Как полностью отключить Биксби на Galaxy S9 (и на кнопке)
Как и Сири, Алекса или Google Assistant, у Samsung есть Биксби. Новый виртуальный помощник, который хочет помочь вам с вашим днем. И хотя Биксби может сделать более 175 удивительных вещей, гораздо больше, чем Алекса или Сири, некоторые люди просто хотят от него избавиться. Вот как полностью отключить Bixby, включая кнопку Bixby на боковой панели телефона.
Одна из самых неприятных вещей для меня - это случайное нажатие кнопки Биксби, когда я пытаюсь изменить громкость. Затем Биксби открывает и прерывает все, что я наслаждался. Поэтому отключите кнопку, отключите голос Bixby и удалите Bixby с домашнего экрана.
Кнопка сейчас ничего не делает, но я согласен с этим, и вы, вероятно, тоже.
Настройка сканирования Iris и разблокировки лица (интеллектуальное сканирование)
Старые телефоны Samsung имели функции разблокировки лица или сканирования радужной оболочки, но Galaxy S9 делает это еще дальше. Существует совершенно новый вариант блокировки экрана и безопасности, указанный в списке «Интеллектуальное сканирование», и вы захотите быстро настроить его и использовать.

Intelligent Scan - это биометрический метод безопасности и аутентификации, аналогичный вашему отпечатку пальца. Однако Intelligent Scan использует как разблокировку лица, так и сканирование радужной оболочки или оба, чтобы разблокировать телефон как можно быстрее. Для начала перейдите кНастройки> Экран блокировки и безопасность> Интеллектуальное сканирование и следуйте инструкциям, чтобы все настроить.
Используйте Smart Lock и пропустите отпечатки пальцев
Да, мы только что упомянули, как вы можете использовать отпечаток пальца или интеллектуальное сканирование для разблокировки телефона. Тем не менее, Smart Lock лучше, чем они оба, но вряд ли кто-то использует эту удивительно полезную функцию Android. Нажмите на нашу ссылку, чтобы узнать о функции Android Smart Lock и пропустить отпечатки пальцев как можно чаще. При этом используются надежные местоположения и подключенные устройства, чтобы пропустить разблокировку телефона, когда он узнает, что он находится в безопасном месте.

Если вы дома, зачем использовать отпечаток пальца для доступа к телефону? Таким образом, вам не придется использовать отпечаток пальца, пока вы не покинете свой дом.Или, если вы за рулем, а Galaxy S9 подключен к автомобильной стереосистеме, зачем вводить пин-код, прежде чем использовать телефон? Это не имеет смысла, и Smart Lock обходит все это.
Идти к Настройки> Экран блокировки и безопасность> Smart Lock> и следуйте инструкциям. Вам понравится эта функция, как и я.
Отключить Bloatware на Galaxy S9 (все эти предустановленные приложения)
Если есть одна вещь, которую я действительно презираю, это предустановленные приложения, которые тратят место на моем телефоне. И хотя вы не можете удалить их и вернуть это место, вы можете отключить их. Таким образом, ни одно из тех приложений, которые вы никогда не будете использовать, не будет отображаться в области уведомлений, на главном экране или тратить время на обновление в Google Play. Вот как.
- Потяните вниз панель уведомлений и ударьте по формеКнопка настроек (или откройте приложение «Настройки»)
- Перейдите к и выберитеПрограммы
- Убедитесь, что вкладка в левом верхнем углу говоритВсе приложения
- Теперь прокрутите список инажмите, чтобы выбрать любое приложение, которое вы хотите отключить
- Ударзапрещать, затемподтвердить чтобы избавиться от него (некоторые сначала удаляют обновления, а затем отключаются)
- Повторите шаги 4-5 для любого приложения, от которого вы хотели бы избавиться
Сделайте это для таких вещей, как приложения Sprint NASCAR, AT & T WiFi, AT & T App Select, Amazon, Lookout, Hancom Office и случайные приложения от T-Mobile и Verizon. Я отключил более 15 приложений на моем AT & T Galaxy S9 +.
Как ускорить Galaxy S9 за 3 простых шага
Как только вы избавитесь от всех этих программ, ваш телефон может работать немного лучше. Это связано с тем, что приложения AT & T, Verizon, T-Mobile или Amazon не пытаются запускаться постоянно. Тем не менее, у нас есть еще лучший трюк, благодаря которому ваш телефон будет выглядеть и работать быстрее. Это тоже не уловка, это способ ускорить анимацию на вашем телефоне в 2 раза.
Включите параметры разработчика, затем следуйте инструкциям в видео выше. Да, это Galaxy S8, но те же шаги работают на Galaxy S9, S9 +, Note 8 или любом смартфоне Android.
Настройка Найти мой Galaxy S9 (если потерян или украден)

Если вы потеряете свой Galaxy S9 или его украдут, вы можете использовать этот сервис для его отслеживания или удаленного удаления. Это важный шаг, так как вы не можете сделать это после потери телефона. Samsung Find My Mobile работает аналогичным образом, поэтому используйте любой вариант или оба.
Зайдите в настройки и найдите Find My Mobile. Войдите в свою учетную запись Samsung или создайте учетную запись, а затем включите ее. Убедитесь, что вы разрешаете любые запросы использовать местоположение вашего телефона и использовать службу определения местоположения Google для более точного определения местоположения. Затем сделайте то же самое с приложением Google Find My Device.
Используйте жесты отпечатков пальцев на Galaxy S9
Знаете ли вы, что вы можете провести сканером отпечатков пальцев, чтобы выполнить несколько задач на телефоне? Вот видео-руководство по Galaxy S8. Шаги точно такие же на S9.
Вам нужно включить жесты по отпечатку пальца, прежде чем вы сможете использовать эту опцию. Идти кнастройки а затем искатьСенсорные жесты, Переведите переключатель в положение «Вкл.», И все готово. Это еще не все в этом руководстве и видео выше. По сути, вы можете провести вниз, чтобы получить доступ к панели уведомлений и тому подобного. Это просто небольшой совет, который некоторые люди найдут полезным.
Настройка Не беспокоить
Еще одна особенность, которую мы любим, которую не используют миллионы, - это «Не беспокоить». Он отлично работает на Galaxy S9 и избавит вас от отвлекающих факторов ночью или на работе. Держите телефон включенным, когда он вам нужен, и пусть он автоматически отключается или начинает вибрировать на работе или ночью.

Чтобы использовать это перейдите кНастройки> Звуки> Не беспокоить или просто искать не беспокоить. Включите его или установите расписание, чтобы все происходило автоматически. Не забывайте «разрешать исключения» внизу, поэтому некоторые контакты или приложения все равно могут быть доступны в любое время. Идеально подходит для друзей, членов семьи или вашего босса. Samsung предлагает вариант, когда повторные звонки все равно будут проходить в случае чрезвычайных ситуаций.
Имейте в виду, что это не позволит даже сигналам тревоги пройти, если вы не настроите их и допустите несколько исключений. Но если все сделано правильно, это спасатель.
Используйте защищенную папку Galaxy S9
Одна из лучших новых функций от Samsung - безопасная папка. Вот полное руководство о том, как это работает, как настроить его на Galaxy S9 и что ожидать. По сути, вы можете создать папку и добавить в нее все, что захотите, и она очень безопасна. И когда мы говорим что-либо, это включает вторые экземпляры приложения. Как два приложения Gmail, второй Facebook для работы, личные фотографии и многое другое.
Идти к Настройки> Экран блокировки и безопасность> Безопасная папка> и нажмите Пуск, Затем следуйте всем подсказкам, руководствам и рекомендациям и наслаждайтесь всем, что может предложить этот безопасный уровень. Вы даже можете настроить саму безопасную папку и назвать ее «Спорт», чтобы кто-то не нажимал на подозрительный значок «Безопасная папка» на вашем телефоне.
Добавить корзину в свою галерею (если вы случайно удалили фотографии)
С обновлением Galaxy S9 Android 9 Pie (One UI), выпущенным в январе и феврале 2019 года, Samsung добавила в галерею функцию мусорной корзины. Это действительно потрясающая функция, которую вы, вероятно, захотите использовать.

Открой галерея и нажмите 3-х точечная кнопка меню около вершины. Нажмите на настройки, затем прокрутите вниз до дрянь и включи его. Теперь любая фотография или видео, которые вы удаляете из галереи, будут временно оставаться в корзине в течение 15 дней, что даст вам время на восстановление. И да, они автоматически исчезают навсегда через 15 дней.
Используйте фильтр синего света (ночной режим)
Подобно «не беспокоить», у Samsung есть фильтр «Ночной режим», который вы захотите использовать. Это отключает определенные синие цвета на экране, чтобы предотвратить усталость глаз и помочь вам быстрее заснуть. Исследования показали, что синий свет от дисплеев, особенно Samsung, может держать пользователей в сознании и вызывать утомление глаз. У Samsung даже есть переключатель восхода и захода солнца, так что он включен только ночью. Вот как это использовать.
Идти к Настройки> Дисплей> Фильтр синего света> и включите его, Затем настройте некоторые параметры, насколько сильный фильтр и когда он включается или выключается. Мой установлен на график с 10 вечера до 7 утра с понедельника по пятницу.
Выключите светодиодный индикатор уведомлений
Этот мигающий светодиодный индикатор, как и дисплей «Всегда включен», иногда отвлекает. Вот краткое руководство, которое объясняет, как отключить его или настроить уведомления.
Голова кНастройки> Дисплей> Светодиодный индикатор и выключи его. Однако это также означает, что вы не увидите индикатор уведомлений, когда телефон заряжается. Наша ссылка выше объясняет, как отключить его для определенных уведомлений, но оставьте его включенным для тех, которые вам нужны.
Настройте панель уведомлений на Galaxy S9
Пока мы говорим об уведомлениях, ниже описано, как настроить панель уведомлений и быстрые настройки на вашем телефоне. Следуйте инструкциям по нашей ссылке или посмотрите наше видео ниже.
Вы можете изменить то, какие значки быстрой настройки вы видите в панели уведомлений, добавить процент заряда батареи, сколько уведомлений вы видите одновременно, или изменить весь внешний вид, как мы это сделали. Просто потяните вниз панель и коснитесь значка в левом верхнем углу, чтобы внести изменения, или загрузите новую тему, чтобы сделать ее своей.
Но нет, вы не можете вернуть часы вправо. Он застрял слева в одном интерфейсе.
Переместите приложения на карту памяти Galaxy S9 MicroSD
Samsung Galaxy S9 имеет 64 ГБ памяти, что более чем достаточно для большинства владельцев. Тем не менее, если вы загружаете тонны приложений, игр, музыки и фильмов, у вас может закончиться время. Особенно после записи 4K или замедленного видео. Возможно, у вас еще нет свободного места, но подождите год или около того, затем выполните следующие действия, чтобы переместить приложения на карту microSD и освободить место.
Идти к Настройки> Приложения> Все приложения> затем следуйте пошаговым инструкциям ниже и перемещайте приложения по одному. И да, вы должны делать это по одному.
- Найти иВыберите приложение из списка
- Нажмите на третий вариант с надписьюМесто хранения
- Там, где написано «хранилище используется, внутреннее хранилище», нажмите+ Изменить кнопка
- Выбери свойКарта MicroSD из всплывающего меню
- Подтвердите, выбравПереехать внизу справа, дождитесь его экспорта
- Повторите шаги для любого приложения, которое вы хотите переместить (или которое соответствует критериям)

Конечно, это не идеально, но после некоторого владения телефоном у вас не останется свободного места. Все что угодно, например, игры, карты или PUBG, стоит переместить на SD-карту, чтобы освободить место.
Как закрыть запущенные приложения на Galaxy S9
Если вы новичок в Android или это ваша первая Galaxy, советы по закрытию приложений очень полезны. В результате вот краткое видео о том, как закрыть и очистить запущенные приложения на вашем телефоне.
Есть два способа закрыть приложения на Galaxy S9. Видео выше показывает вам обоим. Или нажмите кнопку «Последние приложения», а затем проведите пальцем по приложению вправо или влево или нажмите «Закрыть все».
Быстрый запуск камеры Galaxy S9
Это совет, который я до сих пор удивляюсь, люди не знают. Возьмите свой Galaxy S9 и быстро дважды нажмите кнопку питания на правой стороне телефона. Это мгновенно запускает вашу камеру, даже если экран выключен. Неважно, что ты делаешь. Дважды нажмите, и камера загорается, готовая сделать красивую фотографию. Сделайте это один раз, затем скажите ДА, чтобы включить эту функцию постоянно.
Samsung Galaxy S9 Советы камеры
- Теперь, когда вы настроили кнопку быстрой камеры, вы можете многое узнать о камере Galaxy S9. Вот наше руководство о том, как использовать камеру Galaxy S8 в качестве профессионала. Это охватывает;
- Какие режимы камеры доступны
- параметры камеры для голосового управления, стабилизации слежения, HDR + и др.
- Варианты таймера
- Фотографии движения
- Как сохранить фотографии на SD-карту
- параметры редактора камеры и многое другое.
И хотя это руководство посвящено Galaxy S8, большинство этих настроек и элементов управления применимы к Galaxy S9. Это та же самая настройка камеры, только лучше и с объективом с переменной апертурой. Если вы потратите 10 минут на изучение режимов камеры, ваши фотографии будут выглядеть в 100 раз лучше, и они получат больше лайков в Facebook и Instagram.
Используйте AR Emoji на Galaxy S9
Если вы не хотите снимать фотографии как профессионал, но не хотите возиться, используйте новый AR Emojis от Samsung. Это хочу быть Apple Animoji, но они все еще весело. Вот полное руководство по использованию камеры Emoji от Samsung.

Запустите камеру, затем проведите пальцем по экрану, пока в верхней части экрана не появится надпись «AR Emoji» в качестве типа режима. Теперь сделайте селфи или фотографию и начните настраивать своего нового персонажа. Наша ссылка выше объясняет все подробно.
Попробуйте Galaxy S9 «Простой режим»
Не каждый является энтузиастом технологий или даже знает, как работают смартфоны. Иногда все настройки и параметры путают. Многие пожилые люди покупают телефоны Samsung Galaxy для большого экрана, и это все. Если вы один из них и программное обеспечение слишком запутанное, или вы просто хотите увидеть вещи проще, попробуйте Easy Mode. Это упрощает программное обеспечение и увеличивает размер всего для людей с плохим зрением.

Голова к Настройки> Дисплей> Простой режим> и включите его, Отсюда вы получите множество вариантов настройки, чтобы адаптировать опыт именно так, как вы хотите. Или, как вы думаете, ваши родители захотят этого.
Вы можете разместить важные приложения и контакты прямо на главном экране для быстрого доступа, камеры и вырезать все остальное. По сути, это умный «тупой телефон».
Открывать и запускать два приложения одновременно (пара приложений)
Возможность использовать два приложения одновременно не является чем-то новым для смартфонов Samsung. Однако Samsung недавно добавила новую функцию под названием «Пара приложений», в которой вы можете одновременно открывать два приложения одновременно. Создайте пару приложений и нажмите один раз, чтобы мгновенно стать многозадачным, как профессионал.

Откройте панель Edge Apps (если вы ее не отключили) и найдите «Пара приложений». Теперь просто соедините приложения, которые вам нравятся, и используйте их по своему усмотрению. С этого момента вы можете нажать один раз и мгновенно запустить два приложения в многооконном режиме. Это очень полезно для студентов или бизнес-пользователей.
Отключить боковую панель

Говоря о «Edge» на вашем телефоне, вы ненавидите эту маленькую белую вкладку, которая выдвигает приложения и элементы управления Edge? Мы делаем это и быстро отключаем функции Edge на любом новом устройстве Galaxy.

Вот полное руководство по избавлению от панели Edge на дисплее Galaxy S9. В основном, голова к Настройки> Дисплей> Edge Screen> и снимите флажки Edge Panels, Пожалуйста.
Используйте Galaxy S9 в качестве мобильной точки доступа
Знаете ли вы, что вы можете превратить свой телефон в соединение WiFi? Таким образом, вы можете подключить свой ноутбук, планшет, игровую консоль или даже автомобиль к Galaxy S9 так же, как вы подключаетесь к WiFi в Starbucks. Вот как использовать S9 в качестве точки доступа или посмотреть наше видео ниже.
Открой настройки приложение на вашем телефоне. В настройках перейдите в Подключения> Мобильная точка доступа и модем> Включить горячую точку, Не забудьте настроить имя и пароль WiFi, чтобы другие люди не подключались к вашему телефону.
Получите лучшее время автономной работы Galaxy S9
У Galaxy S9 и S9 + хорошее время автономной работы, но оно всегда может быть лучше. Не говоря уже о том, что приложения могут убить батарею всего за несколько часов. Вы можете использовать это руководство, чтобы исправить плохое время автономной работы Galaxy S9, чтобы ваш телефон работал дольше без необходимости в батарейном отсеке. Это то, что нужно изменить или найти в течение дня, и то, что мы расскажем в нашем руководстве, мы только что связали.
- Приложения, использующие время автономной работы
- Яркость экрана и время сна
- Почему вам нужно перезагрузить ваш S9 иногда
- Отключение функций, которые вам не нужны
- Другие полезные советы и рекомендации
Менее чем за 10 минут вы можете решить большинство проблем с временем автономной работы Galaxy S9 самостоятельно, без поездки к оператору или звонка в Samsung.
Читайте: 15 общих проблем Galaxy S9 и как их исправить
Срок службы батареи - это лишь одна из многих потенциальных проблем, с которыми вы столкнетесь, когда будете владеть Galaxy S9. Вот почему в дополнение ко всем этим советам у нас есть руководство (выше) о потенциальных проблемах и способах их устранения. Внимательно посмотрите, если у вас возникли проблемы.
Печать с вашего Galaxy S9
Если у вас есть беспроводной принтер, вы можете распечатать материал прямо с вашего телефона Samsung. Вам понадобится подключаемый модуль приложения, чтобы он работал, но он очень прост.
открытоНастройки> Подключения> Дополнительные параметры подключения> Печать> Скачать плагин. Теперь просто загрузите Google Cloud Print и следуйте инструкциям на экране для настройки, и все готово. Таким образом, вы можете легко распечатать вещи с помощью беспроводного телефона.
Перезагрузите замороженную галактику S9
Теперь, когда мы рассмотрели множество полезных советов, следующие два предназначены для того, чтобы спасти вас, когда вы столкнетесь с неприятностями. Если ваш телефон завис или не отвечает, вот как его быстро сбросить.
Чтобы перезагрузить замороженный Galaxy S9, нажмите и удерживайте кнопку питания и громкость в течение 7-10 секунд. Телефон выключится, перезагрузится и снова включится. Это устраняет практически любую небольшую проблему, с которой вы можете столкнуться, и является отличным способом исправить зависший или не отвечающий телефон. Или сделайте это, если ваше устройство ведет себя забавно.
Настройка еженедельного автоматического перезапуска
Смартфоны - это очень мощные компьютеры, которые делают МНОЖЕСТВО вещей каждый день и даже больше в течение недели. Так же, как компьютер, иногда они могут затормозить, затормозить и сделать перерыв. С обновлением пользовательского интерфейса Android Galaxy P9 One Samsung добавила опцию «автоматический перезапуск» в настройках, и мы рекомендуем ее использовать ВСЕМ.

На самом деле, это было в Android 8.0 Oreo, но скрытое, теперь его очень легко найти и использовать. Вот как обеспечить бесперебойный, быстрый и продолжительный телефон каждую неделю.
- Зайдите в Настройки> Уход за устройством
- Нажмите на 3 точки в правом верхнем углу (настройки) и выберите Автоматический перезапуск
- Включите переключатель, выберите день и время (я делаю 3 утра в четверг)
- и еженедельно он перезагрузится и даст себе новый старт
Заводские настройки Galaxy S9
И последнее, но не менее важное - сброс настроек к заводским данным. Это отлично подходит для исправления любых серьезных проблем, начиная с обновления после обновления программного обеспечения или до того, как вы продадите свой Galaxy S9 позже. Сброс к заводским настройкам сотрет все, поэтому сделайте резервную копию своего S9, прежде чем сделать это.

Начните с заголовкаНастройки> Облако и аккаунты> Резервное копирование и сброс> Сброс до заводских настроек, Выберите последний вариант, чтобы восстановить заводские данные и вернуть телефон в исходное состояние. Это последнее средство, если у вас возникли проблемы или вы заменили его на другой телефон.
Вы также можете загрузиться в рекавери и очистить кеш, если у вас есть проблемы, но вы не хотите стирать свой телефон.
Окончательные детали
Прежде чем отпустить вас, у нас есть еще несколько советов в последнюю минуту. Возможно, два из самых важных советов. Сначала купите чехол для телефона по нашим ссылкам ниже. Это сделает ваш Galaxy S9 или S9 + красивым и новым. Затем получите защитную пленку для экрана, потому что этот большой 6,2-дюймовый экран хрупок.
- 20 лучших чехлов для Galaxy S9
- 9 лучших защитных пленок для Galaxy S9
- 20 лучших чехлов и чехлов для Galaxy S9 +
- 9 лучших защитных пленок для Galaxy S9 +
Затем не забывайте время от времени удалять историю браузера Galaxy S9 или использовать режим производительности Galaxy S9 во время игры, чтобы получить наилучшие впечатления. И последнее, но не менее важное: если у вас возникли серьезные проблемы, здесь есть все, что вам нужно знать о гарантии Galaxy S9.
Оставайтесь с нами для получения более подробной информации, и, как только мы найдем новые интересные функции в обновлении One UI, мы добавим их в список. И мы сделаем то же самое для Android Q позже в этом году.


